Het is goed nieuws voor Microsoft Teams gebruikers omdat ze nu de green screen-functie kunnen gebruiken die het virtuele achtergrondeffect verbetert. Sommige gebruikers zouden het graag willen weten hoe je het groene scherm in Teams inschakelt . Het groene scherm van Teams geeft een geweldige definitie van de virtuele achtergrond rond het hoofd, de oren, het haar en het gezicht. Het toont ook alle objecten die u in uw handen houdt terwijl u de virtuele vergadering bijwoont.

Om het groene scherm in Teams in te schakelen, heb je vereisten nodig zoals een effen gekleurde achtergrond of scherm achter je. De achtergrond of het scherm moet regelmatig en zonder vlekken zijn om u een betere green screen-ervaring te geven in Microsoft Teams. U moet ook elk achtergrondeffect toepassen en de achtergrondkleur zorgvuldig kiezen om het groenschermeffect van de beste kwaliteit te krijgen.
Microsoft Teams Green Screen-achtergrondbeperkingen
Zoals je al weet, is het groene scherm in Teams een relatief nieuwe functie. Er zijn dus enkele beperkingen die u moet kennen voordat u het groene scherm in Teams inschakelt. Hier zijn er een aantal;
- De green screen-functie is alleen beschikbaar voor macOS- en Windows-gadgets met AMD- of Intel-chips.
- Mac M2 en M1 ondersteunen het groene scherm in Teams niet.
- De functie heeft mogelijk niet de beste resultaten als er doorschijnende of transparante items zijn.
- Het groene schermeffect in Microsoft Teams detecteert mogelijk geen extreem dunne objecten.
- Het groene scherm van Teams schakelt de Samen-modus en achtergrondvervaging uit. Maar het ondersteunt Presenter-modi zoals PowerPoint Live Standout, PNG/JPEG-vervanging op de achtergrond, Side-by-Side en Reporter, enz.
Hoe u het groene scherm in Teams inschakelt
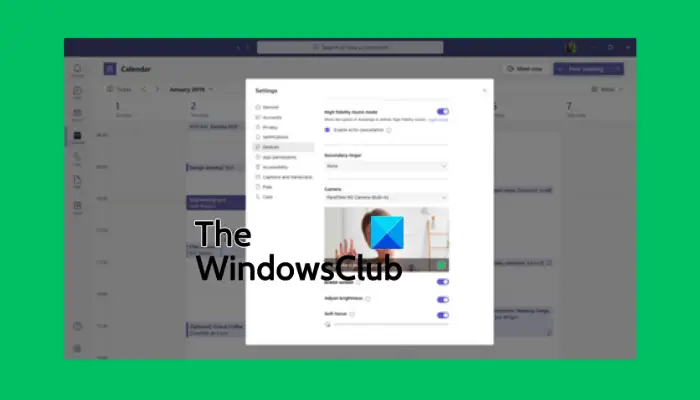
microsoft word werkt niet meer 2010
Voordat je het groene scherm in Teams inschakelt, moet je ervoor zorgen dat je het achtergrondeffect hebt geactiveerd en dat je een schone muur achter je hebt. Als dat is ingesteld, volg je onderstaande stappen om het groene scherm in Teams in te schakelen:
- Zodra u deelneemt aan de vergadering, zoekt u de Meer knop in de werkbalk en klik erop.
- Ga dan naar de Video-effecten optie en selecteer Instellingen voor groen scherm gelegen in de Achtergrond sectie.
- Ga naar T eam instellingen , selecteer Apparaten en klik op de link om de Groene scherm knop.
- Selecteer vervolgens de achtergrondknop en verplaats de cursor naar de Voorbeeld sectie. Hiermee kunt u de achtergrondkleur handmatig selecteren.
- Ga terug naar de vergadering met een nieuwe virtuele achtergrond voor Microsoft Teams.
TIP: Zorg er bij het selecteren van de achtergrondkleur voor dat u een kleur kiest die niet overeenkomt met de rekwisieten, gezichtshuid, kleding, enz. die u in de Teams-camera wilt laten verschijnen.
We hopen dat je nu het groene scherm in Microsoft Teams kunt inschakelen.
Lezen: Hoe u de status van Teams en Outlook Actief of Groen kunt houden
Waarom kan ik mijn achtergrond niet vervagen in Teams?
De redenen waarom je dat niet kunt vervaag de achtergrond van uw Teams kan problemen zijn zoals een verouderd pc-systeem of het feit dat u het Teams-account van uw organisatie gebruikt, en waarschijnlijk heeft uw beheerder de functie voor iedereen uitgeschakeld. Een andere reden zou zijn als uw webcam problemen heeft en niet goed werkt.
Kun je voor de vergadering een achtergrond toevoegen aan Microsoft Teams?
Ja. U kunt vóór de vergadering een achtergrond toevoegen aan MS Teams met behulp van de achtergrondinstellingen en deze blijft zo totdat u deze weer wijzigt. Om de achtergrond van de teams vóór de vergadering te wijzigen, schakelt u uw camera in en klikt u op Achtergrondfilters. Hier kunt u ervoor kiezen om de achtergrond te vervagen, standaardafbeeldingen te gebruiken of uw eigen afbeeldingen te uploaden. Je kunt er ook voor kiezen om het groene scherm te gebruiken, zoals we eerder in dit bericht zagen.
Verwant: Download aangepaste achtergronden voor Teams van Microsoft .















