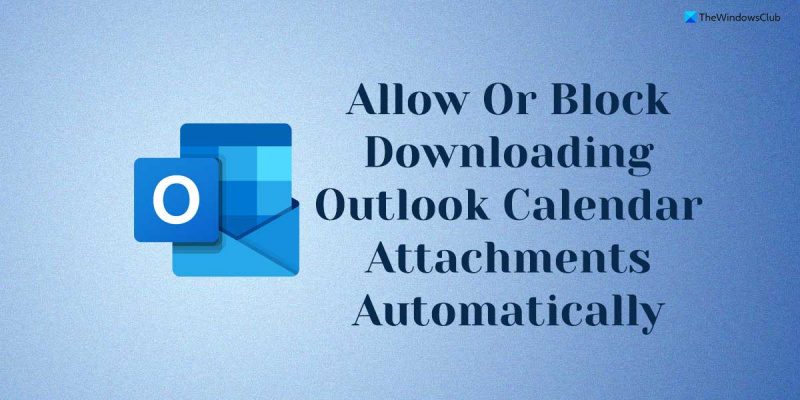Als IT-expert krijg ik vaak de vraag of het het beste is om toe te staan of te voorkomen dat Outlook automatisch agendabijlagen downloadt. Mijn antwoord is altijd hetzelfde: het hangt af van uw behoeften. Als u de agendabijlagen meteen wilt kunnen zien, is het logisch om Outlook toe te staan ze automatisch te downloaden. Op deze manier heb je alle informatie die je nodig hebt binnen handbereik zonder dat je elke bijlage handmatig hoeft te downloaden. Als u echter liever meer controle heeft over wanneer bijlagen worden gedownload, wilt u misschien voorkomen dat Outlook ze automatisch downloadt. Op deze manier kunt u ervoor kiezen bijlagen alleen te downloaden wanneer dat nodig is, wat u tijd en bandbreedte kan besparen. uiteindelijk is het aan u om te beslissen of Outlook al dan niet automatisch agendabijlagen mag downloaden. Als u zich zorgen maakt over privacy of beveiliging, wilt u deze functie misschien uitschakelen. Als u echter vindt dat het handiger is om de bijlagen automatisch te laten downloaden, dan kan dat geen kwaad.
Als je wil toestaan of voorkomen dat Outlook automatisch agendabijlagen downloadt op Windows 11/10 heeft u deze handleiding nodig. Wanneer u een internetagenda aan Outlook toevoegt, worden alle bijlagen van gebeurtenissen automatisch onmiddellijk gedownload om de best mogelijke ervaring te bieden. Als deze praktijk u echter niet veilig lijkt, kunt u voorkomen dat Outlook agendabijlagen automatisch downloadt.
actiecentrumvensters 10

Toestaan of voorkomen dat Outlook automatisch agendabijlagen downloadt
Volg deze stappen om het automatisch downloaden van Outlook-agendabijlagen toe te staan of te blokkeren:
- druk op Win+R om de Run-prompt te openen.
- Type gpedit.msc en klik op PRIMA knop.
- Overschakelen naar Internet kalenders IN Gebruikersconfiguratie .
- Dubbelklik op Bijlagen automatisch downloaden parameter.
- Selecteer Inbegrepen optie toestaan.
- Selecteer Defecte de mogelijkheid om te blokkeren.
- druk op PRIMA knop.
- Start de Outlook-toepassing opnieuw.
Blijf lezen voor meer informatie over deze stappen.
Eerst moet u de Editor voor lokaal groepsbeleid op uw computer openen. Om dit te doen, klikt u op Win+R om de Run-prompt te openen, typt u gpedit.msc en klik op PRIMA knop.
Vervolgens moet u naar het volgende pad gaan:
Gebruikersconfiguratie > Beheersjablonen > Microsoft Outlook 2016 > Accountinstellingen > Internetagenda's
iphone synchroniseert niet met itunes windows 10
IN Internet kalenders map, vindt u een instelling met de naam Bijlagen automatisch downloaden . U moet dubbelklikken op instelling en selecteren Inbegrepen een optie waarmee Outlook Agenda zelfs bijlagen automatisch kan downloaden.
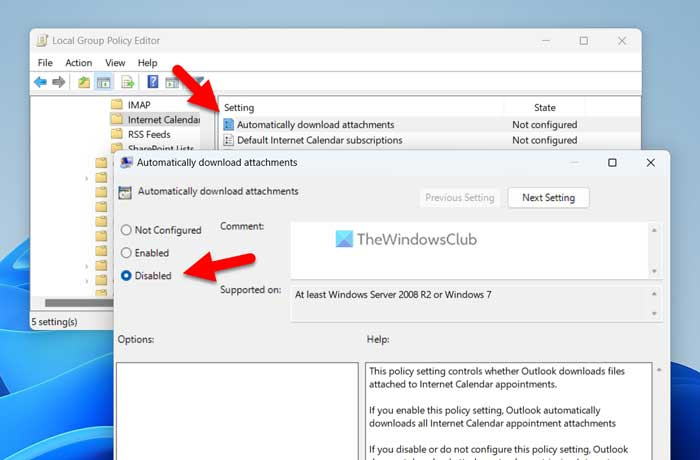
Evenzo, als u wilt blokkeren, selecteert u Defecte optie en klik PRIMA knop om wijzigingen op te slaan.
Start daarna de Outlook-toepassing opnieuw om de wijzigingen toe te passen.
Opmerking: Als u wilt terugkeren naar de oorspronkelijke instellingen, moet u dezelfde instelling openen in de Editor voor lokaal groepsbeleid en selecteren Niet ingesteld keuze.
Het automatisch downloaden van Outlook-agendabijlagen in- of uitschakelen
Volg deze stappen om het automatisch downloaden van Outlook-agendabijlagen in of uit te schakelen:
- Zoekopdracht regedit in het zoekvak op de taakbalk.
- Klik op een zoekresultaat.
- druk op Ja knop bij de UAC-prompt.
- Ga naar MicrosoftOffice16.0Outlook IN HKCU .
- Klik met de rechtermuisknop Outlook > Nieuw > Sleutel en noem het zo opties .
- Klik met de rechtermuisknop opties > Nieuw > Sleutel en stel de naam in als webcal .
- Klik met de rechtermuisknop webcal > Nieuw > DWORD-waarde (32-bits) .
- noem het zo bijlagen inschakelen .
- Dubbelklik erop om de gegeven waarde in te stellen als 1 inschakelen en vasthouden 0 Uitzetten.
- druk op PRIMA knop.
- Start je computer opnieuw op.
Laten we meer leren over deze stappen.
Eerst moet u de Register-editor openen. Om dit te doen, zoek naar regedit of Register-editor in het zoekvak op de taakbalk en klik op een individueel zoekresultaat. Als er een UAC-prompt verschijnt, klikt u op de knop Ja knop om de register-editor op uw computer te openen.
Vervolgens moet u naar het volgende pad gaan:
|_+_|Als u het bovenstaande pad echter niet kunt vinden, volgt u dit pad:
hoe u een e-mailadres kunt traceren naar de eigenaar|_+_|
Vervolgens moet u handmatig subsleutels maken. Daarna krijgt u het pad, klik met de rechtermuisknop op Outlook > Nieuw > Sleutel en noem het zo opties .
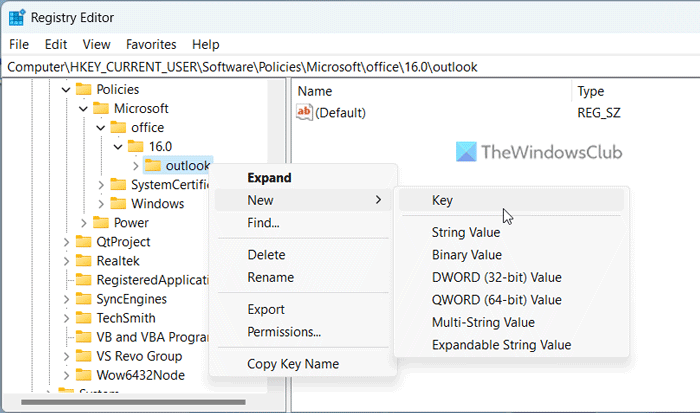
Klik daarna met de rechtermuisknop opties > Nieuw > Sleutel en stel de naam in als webcal . Vervolgens moet u een REG_DWORD-waarde maken. Klik hiervoor met de rechtermuisknop webcal > Nieuw > DWORD-waarde (32-bits) en stel de naam in als bijlagen inschakelen .
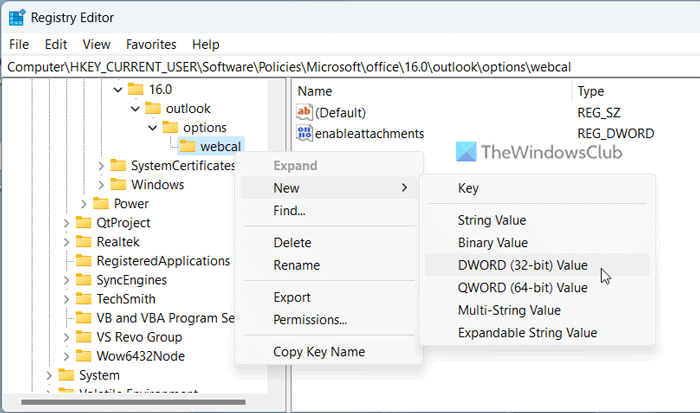
Standaard heeft deze de waarde 0. Als u het automatisch downloaden van bijlagen wilt uitschakelen, moet u deze waarde behouden. Als u het echter wilt inschakelen, dubbelklikt u op de REG_DWORD-waarde en stelt u de opgegeven waarde in als 1 .
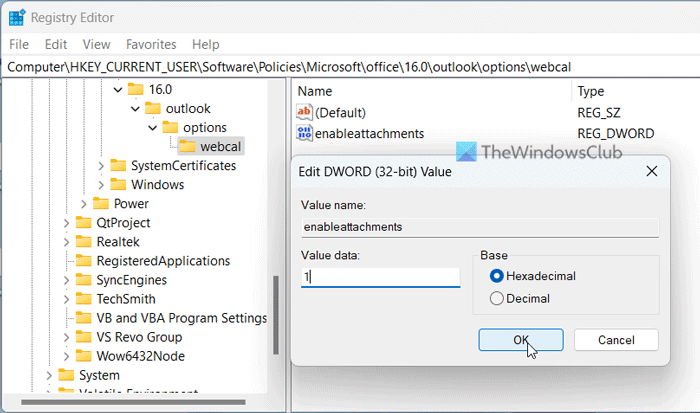
verwijder de map met 3D-objecten
Klik tenslotte op PRIMA knop om wijzigingen op te slaan. Sluit daarna alle vensters en start uw computer opnieuw op om de wijzigingen door te voeren.
Lezen: Hoe de limiet voor de grootte van bijlagen in Outlook te verhogen
Hoe te voorkomen dat Outlook bijlagen automatisch downloadt?
Om te voorkomen dat Outlook automatisch bijlagen downloadt, moet u openen Outlook-opties paneel één. Schakel dan over naar Vertrouwenscentrum tabblad en klik Instellingen voor het Vertrouwenscentrum knop. Vervolgens openen Automatisch downloaden tabblad en vink aan Download niet automatisch afbeeldingen in standaard HTML-e-mailberichten of RSS-feeds. selectievakje.
Hoe bijlage-opties in Outlook wijzigen?
Als u uw instellingen voor e-mailbijlagen wilt wijzigen, moet u de installatiewizard van het Vertrouwenscentrum openen. Als u echter uw opties voor agendabijlagen wilt aanpassen, kunt u de bovenstaande stappen volgen. Met andere woorden, u moet de Editor voor lokaal groepsbeleid en de Register-editor gebruiken om bepaalde instellingen in of uit te schakelen.
Lezen: Een agendagebeurtenis verzenden als bijlage in Outlook.