Sommige Windows-gebruikers hebben gemeld dat het na het starten van een programma wordt uitgevoerd, maar niet op het scherm verschijnt. De gebruikers kunnen het programma zien op hun taakbalk of Taakbeheer, maar het is niet zichtbaar op hun bureaublad. Dit probleem kan zich in verschillende scenario's voordoen, zoals verouderde grafische stuurprogramma's, softwareconflicten van derden, beschadigde programma-installatie, enz. Als u nu met hetzelfde probleem wordt geconfronteerd, hebben wij u gedekt. In dit bericht zullen we werkende oplossingen vermelden die getroffen gebruikers hebben geholpen het probleem op te lossen waarbij a Het programma is mogelijk actief, maar u kunt het niet zien .

Programma is actief maar kan niet zien of niet zichtbaar zijn in Windows 11/10
Als u een programma hebt uitgevoerd en het wordt weergegeven op uw taakbalk of Taakbeheer, maar het is niet zichtbaar op uw scherm, probeer dan uw Windows 11/10-pc opnieuw op te starten en kijk of het helpt. Als het niet helpt, kunt u de volgende oplossingen gebruiken om het probleem op te lossen:
- Gebruik enkele generieke tips.
- Maximaliseer of verplaats het programma rechtstreeks vanaf de taakbalk.
- Wijzig uw weergave-instellingen.
- Gebruik de optie Open vensters weergeven.
- Problemen oplossen in een schone opstartstatus.
- Verwijder het programma en installeer het opnieuw.
1] Gebruik enkele generieke tips
Om te beginnen kun je enkele generieke tips gebruiken en kijken of ze helpen. Ten eerste kunt u proberen de Vensters+Tabblad sneltoets om Taakweergave op uw Windows 11-pc te openen. Controleer nu of het betreffende programma wordt weergegeven in de geopende taakweergave. Als dit het geval is, klikt u erop en kijkt u of het programma op het scherm verschijnt of niet. Bovendien moet u ervoor zorgen dat uw Windows-pc is up-to-date om dergelijke problemen te voorkomen. Ook, werk uw grafische stuurprogramma's bij naar hun nieuwste versie en start uw computer opnieuw op om te controleren of het probleem is verholpen.
Een ander ding dat u kunt doen, is uw computer scannen op virussen of malware. Dit probleem kan worden veroorzaakt door een virusinfectie in uw systeem. Om het probleem op te lossen, is het daarom noodzakelijk om uw pc te scannen en mogelijke malware te verwijderen.
microsoft zira
U kunt ook controleren of het programma actief is in uw Taakbeheer. Start Taakbeheer met Ctrl+Shift+Esc en controleer dat. Als het programma actief is, sluit u alle instanties van dat programma vanuit Taakbeheer met behulp van de knop Taak beëindigen. Start daarna het programma opnieuw en controleer of het probleem is opgelost.
Als deze tips niet werken, kunt u verder gaan en de volgende oplossing gebruiken om het probleem op te lossen.
2] Maximaliseer of verplaats het programma rechtstreeks vanaf de taakbalk
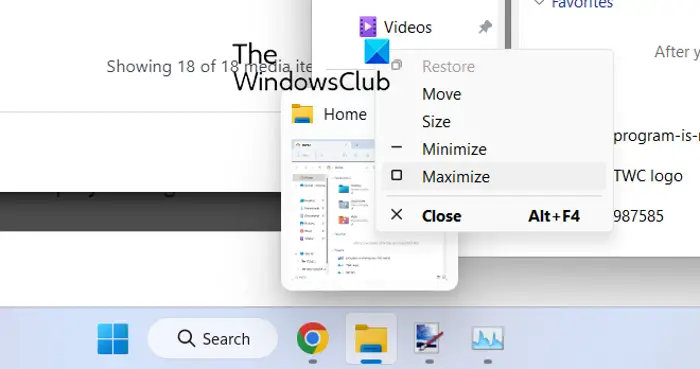
windows 8 veranderen de kleur van het inlogscherm
Als u het programma op uw taakbalk kunt zien maar niet op uw scherm, probeer dan het programma rechtstreeks vanaf de taakbalk te maximaliseren. U kunt ook de optie Verplaatsen gebruiken en kijken of het probleem is opgelost. Deze tijdelijke oplossing heeft voor verschillende betrokken gebruikers gewerkt en kan u ook helpen.
Om dat te doen, beweegt u uw muis over het problematische programma op uw taakbalk en drukt u vervolgens op Verschuiving + klik met de rechtermuisknop op het programma. U kunt ook met de muis over het betreffende programma gaan en wachten tot het voorbeeld verschijnt. U kunt dan met de rechtermuisknop op het voorbeeld klikken. Selecteer daarna in het verschenen contextmenu de Maximaliseren optie en controleer of het programma verschijnt of niet. U kunt ook de optie Verplaatsen gebruiken en kijken of de toepassing verschijnt of niet.
Als het probleem hetzelfde blijft, kunt u de volgende oplossing gebruiken om het probleem op te lossen.
Lezen : Hoe een venster verplaatsen wanneer de titelbalk van het scherm verdwijnt .
3] Wijzig uw weergave-instellingen
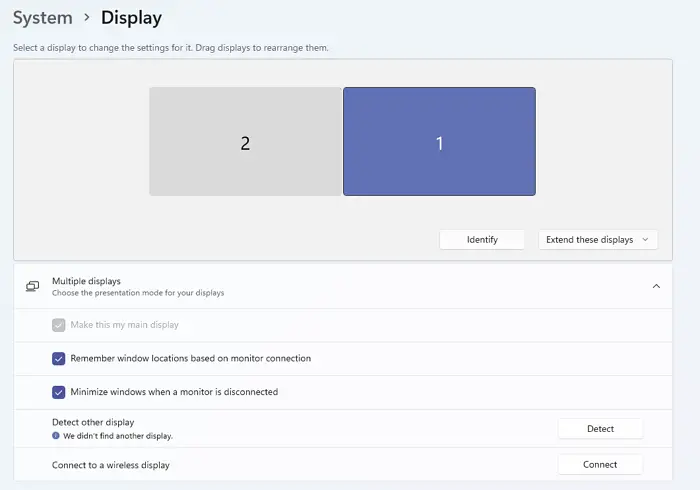
Het volgende dat u kunt doen, is bepaalde weergave-instellingen configureren om het probleem op te lossen. Hier zijn de stappen om dat te doen:
- Start eerst de app Instellingen met de sneltoets Windows + I en ga naar de Systeem > Weergave sectie.
- Vouw nu de Meerdere beeldschermen optie en schakel het selectievakje genaamd Onthoud vensterlocaties op basis van monitorverbinding .
- Start daarna uw computer opnieuw op en controleer of het probleem is opgelost of niet.
Gebruik de volgende oplossing als u nog steeds met hetzelfde probleem wordt geconfronteerd.
Verwant: Applicatie blijft geminimaliseerd in de taakbalk
schaak online met facebook
4] Gebruik de optie Open vensters weergeven
U kunt ook de optie Open vensters weergeven gebruiken en kijken of dit voor u werkt. Klik daarvoor met de rechtermuisknop op uw taakbalk en druk op de optie Bureaublad weergeven. Klik daarna opnieuw met de rechtermuisknop op de taakbalk en kies de Toon geopende vensters keuze. Je kunt dit meerdere keren herhalen en kijken of het helpt. Zo niet, dan hebben we nog een paar oplossingen die u kunt gebruiken; dus vooruit.
5] Problemen oplossen in een schone opstartstatus
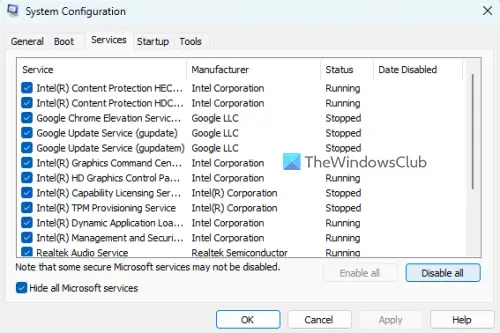
Als er toepassingen van derden zijn die conflicteren met het programma dat u probeert te openen, kunt u dit probleem tegenkomen. Daarom kunt u het proberen een schone start uitvoeren en kijk of het probleem is opgelost. In een schone opstartstatus start de computer met alleen een essentiële set programma's en stuurprogramma's. Dit zal dus het softwareconflict elimineren dat dit probleem mogelijk veroorzaakt. Dit zijn de stappen om een schone start uit te voeren:
- Open eerst het opdrachtvenster Uitvoeren met behulp van de sneltoets Windows + R en start het venster Systeemconfiguratie door in te voeren msconfig in het Open veld.
- Navigeer vervolgens naar de Diensten tabblad, vink het aan Verberg alle Microsoft diensten selectievakje, drukt u op de Alles uitschakelen en klik op Toepassen om de wijzigingen op te slaan.
- Ga daarna naar het tabblad Opstarten, klik op de knop Taakbeheer openen en schakel alle opstartprogramma's in het venster Taakbeheer uit.
- Start nu uw computer opnieuw op en controleer of het probleem is opgelost.
Als het probleem is opgelost, kunt u programma's en services van derden één voor één inschakelen en analyseren welke het probleem veroorzaakte. Zodra u dat ontdekt, kunt u het programma tijdelijk uitschakelen of verwijder het programma vanaf uw pc.
Lezen: Taakbalk niet zichtbaar in Remote Desktop op Windows .
6] Verwijder het programma en installeer het opnieuw
Als geen van de hierboven genoemde oplossingen werkt, kunt u het problematische programma van uw computer verwijderen en vervolgens opnieuw installeren. Het kan zijn dat het programma niet volledig of correct is geïnstalleerd, of dat de installatie van het programma beschadigd is. Daarom zou het verwijderen van het programma en het opnieuw installeren van een schone kopie ervan u moeten helpen het probleem op te lossen.
Om het programma te verwijderen dat op de taakbalk verschijnt maar niet op het scherm verschijnt, opent u Instellingen met behulp van Win+ik . Ga daarna naar het tabblad Apps en klik op de optie Geïnstalleerde apps. Zoek nu naar het betreffende programma en tik op de menuknop met drie stippen. Kies daarna de optie Verwijderen en voer de gevraagde acties dienovereenkomstig uit. Wanneer het programma is verwijderd, start u uw pc opnieuw op en downloadt u de app van de officiële website. Voer ten slotte het installatieprogramma uit en voltooi de installatie van het programma. U zou het programma nu zonder dit probleem moeten kunnen uitvoeren.
schakel het opstarten van cortana uit
Zien: Er zijn geen opstartitems om weer te geven in Taakbeheer .
Hoe krijg ik een verborgen venster terug op mijn scherm?
Om een verborgen venster weer op uw scherm te krijgen, klikt u met de rechtermuisknop op uw taakbalk en selecteert u opties zoals Cascade-vensters of Toon vensters gestapeld. U kunt ook op de sneltoets Alt+Tab drukken en deze ingedrukt houden totdat u het verborgen venster ziet.
Lezen : Steam zegt dat het spel actief is, maar het wordt niet weergegeven
Waarom geeft mijn systeem een leeg scherm weer?
Problemen met een leeg scherm of een zwart scherm op een Windows-pc worden meestal veroorzaakt door beschadigde of verouderde beeldschermstuurprogramma's. Daarom moet u ervoor zorgen dat u de nieuwste versie van uw grafische stuurprogramma's gebruikt. Afgezien daarvan kan het ook worden veroorzaakt door verbindingsproblemen met uw monitor of scherm, of als er een probleem is met recente systeemupdates.
Nu lezen: Bestandsverkenner toont geen bestanden hoewel ze bestaan .














