Als IT-expert heb ik dit probleem vaak gezien. De Xbox-app wordt niet geopend of werkt niet op Windows 11/10, maar er zijn een paar dingen die u kunt proberen om het probleem op te lossen. Zorg er eerst voor dat je de nieuwste versie van de Xbox-app hebt geïnstalleerd. Als u dat niet doet, kunt u het downloaden van de Microsoft Store. Probeer vervolgens uw computer opnieuw op te starten. Als dat niet werkt, probeer dan de Xbox-app te verwijderen en opnieuw te installeren. Als je nog steeds problemen ondervindt, controleer dan of je computer voldoet aan de minimumvereisten voor de Xbox-app. De eisen vind je hier. Als geen van deze dingen werkt, kunt u ten slotte altijd contact opnemen met Microsoft-ondersteuning voor hulp.
verander tekstrichting in woord
Als Xbox-app kan niet worden geopend of werkt niet correct op uw Windows 11/10 pc, dan zal dit bericht u zeker helpen. Verschillende gebruikers hebben problemen gemeld met de Xbox-app op hun computers. Volgens sommige gebruikers start de Xbox-app gewoon niet op, terwijl veel gebruikers zeggen dat de app niet goed werkt. Gebruikers ondervinden problemen bij het starten van een game of het gebruik van een bepaalde functie in een app.

Nu kunnen veel factoren de reden zijn waarom u de Xbox-app niet kunt openen op Windows 11/10. Dit kan gebeuren als uw Windows-besturingssysteem of Xbox-app verouderd is. Als er beschadigde gegevens in een app staan, kan dit problemen veroorzaken bij het openen van de app of kan uw Xbox crashen. Bovendien kunnen onjuiste datum- en tijdinstellingen, problemen met Xbox-services, een beschadigde Store-cache, problemen met de Xbox-server, enz. Tot dit probleem leiden.
Als je ook met hetzelfde probleem wordt geconfronteerd waarbij de Xbox-app niet start of niet goed werkt, kan deze handleiding je helpen. U kunt de genoemde oplossingen gebruiken en problemen met uw Xbox-app oplossen.
Xbox-app kan niet worden geopend of werkt niet op Windows 11/10
Dit zijn de methoden die u kunt gebruiken als de Xbox-app niet kan worden geopend of niet werkt op uw Windows 11/10-pc:
- Controleer of de Xbox-servers niet beschikbaar zijn.
- Stel de juiste datum en tijd in op uw pc.
- Wijzig uw regio.
- Voer de probleemoplosser voor Windows Store-apps uit.
- Werk Windows bij naar de nieuwste versie.
- Start Xbox-gameservices opnieuw.
- Wis de Microsoft Store-cache.
- Zet je VPN uit.
- Werk de Xbox-app bij.
- Repareer of reset de Xbox-app.
1] Controleer of de Xbox-servers niet werken.
Controleer allereerst de status van de Xbox Services Server en zorg ervoor dat de services niet zijn uitgeschakeld. Open gewoon de Xbox-statuspagina in uw webbrowser en kijk of alle Xbox-services actief zijn. Als de Xbox crasht of onderhoud ondergaat, werken de Xbox-app of bepaalde functies ervan niet goed op je pc. Zorg er daarom voor dat Xbox-services momenteel niet zijn uitgeschakeld. Als er echter geen serverproblemen zijn aan de Xbox-kant, ga dan verder met de volgende oplossing om het probleem op te lossen.
2] Stel de juiste datum en tijd in op uw pc.
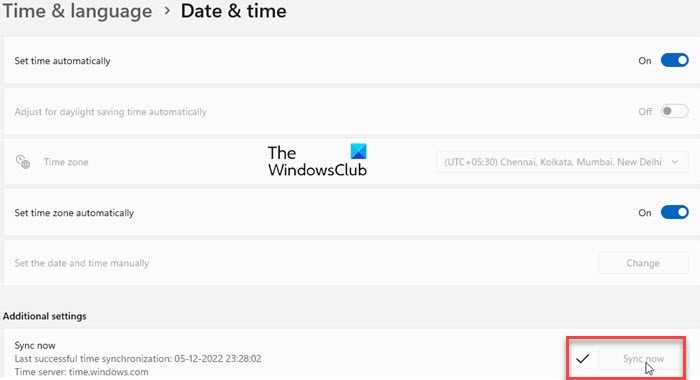
Dit probleem kan optreden als u de verkeerde datum en tijd op uw systeem hebt ingesteld. Zoals we weten, veroorzaken onjuiste tijdinstellingen verschillende problemen met standaard-apps zoals Xbox. Daarom moet u ervoor zorgen dat uw computer de juiste datum en tijd heeft. Hier zijn de stappen om het te doen:
- Druk eerst op Win+I om te starten Instellingen app en ga naar Tijd en taal tabblad
- Klik daarna op datum en tijd De optie is aanwezig in de rechterzijbalk.
- Vervolgens ziet u twee opties genoemd Tijd automatisch instellen En Tijdzone automatisch instellen ; schakel de schakelaars in die bij deze opties horen.
- Probeer nu de Xbox-app te openen en kijk of het probleem is opgelost.
Als u de juiste datum en tijd hebt ingesteld en het probleem blijft bestaan, gaat u verder met de volgende oplossing.
Zien: Xbox Game Bar werkt niet of wordt geopend op Windows 11/10
3] Wijzig uw regio
Probeer uw regio te wijzigen en controleer vervolgens of u de Xbox-app correct kunt starten. Sommige getroffen gebruikers konden de app correct starten nadat ze hun regio hadden gewijzigd. Daarom kunt u proberen hetzelfde te doen en kijken of het werkt. Volg de onderstaande stappen om uw regio te wijzigen in Windows 11/10:
- Eerst geopend Instellingen app en klik op Tijd en taal tabblad
- Klik nu op Taal en regio optie, en van Land of Regio selecteer een andere regio dan de huidige in de vervolgkeuzelijst.
- Open daarna de Xbox en kijk of deze goed werkt of niet.
4] Voer de probleemoplosser voor Windows Store-apps uit.
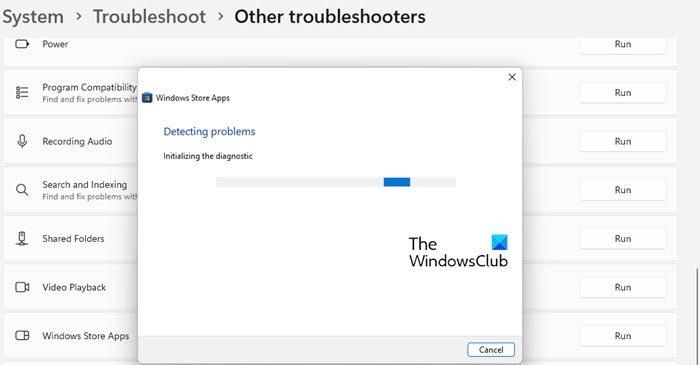
In veel gevallen helpen de ingebouwde probleemoplossers van Windows u bij het oplossen van verschillende problemen op uw pc. U kunt proberen de probleemoplosser voor Windows Store-apps uit te voeren om problemen met de Xbox-app op te lossen. Hier zijn de stappen om het te doen:
- Start eerst de app Instellingen en klik op het pictogram Systeem > Problemen oplossen keuze.
- Druk nu op de knop Andere hulpprogramma's voor probleemoplossing optie en vinden Windows Store-apps probleemoplosser onder 'Overige'.
- Klik daarna op rennen Een knop die beschikbaar is voor de probleemoplosser voor Windows Store-apps. Het lost problemen met betrekking tot de Microsoft Store en zijn apps op en past vervolgens de juiste oplossing toe om de problemen op te lossen.
- Open daarna de Xbox-app en controleer of deze goed start en werkt.
Als de probleemoplosser voor Windows Store-apps het probleem niet kan oplossen, moet er een onderliggende oorzaak van het probleem zijn. U kunt dus een andere oplossing toepassen om dit probleem op te lossen.
Lezen: Oplossing voor Xbox Live-fout 121010 bij het spelen van Microsoft Solitaire Collection.
5] Werk Windows bij naar de nieuwste build.
Als u problemen met Microsoft Store-apps en andere software wilt voorkomen, is het een goed idee om uw besturingssysteem up-to-date te houden. Microsoft blijft nieuwe Windows-updates uitbrengen om bestaande problemen op te lossen, de stabiliteit van toepassingen te verbeteren en de algehele prestaties van uw pc te verbeteren. Installeer dus alle openstaande Windows-updates door 'Instellingen' te starten














