In dit bericht laten we je een tutorial zien schakel Power Bookmarks Sidebar in of uit in Google Chrome .
Bladwijzers maken is een essentiële functie in alle webbrowsers, inclusief Chrome. Hiermee kunt u uw favorieten of vaak bezochte websites of webpagina's opslaan om ze snel te kunnen openen. Chrome is de meest populaire webbrowser die blijft experimenteren en nieuwe functies lanceert die het toegankelijker maken en de functionaliteit verbeteren. Power Bookmarks-zijbalk is zo'n recente toevoeging aan de Chrome-browser die een zijpaneel met bladwijzers toevoegt.
Met de nieuwe bladwijzerzijbalk in Chrome kunt u uw favoriete webpagina's efficiënt beheren. U kunt eenvoudig het zijpaneel openen en vervolgens snel naar uw bladwijzers navigeren. U kunt er ook nieuwe bladwijzermappen mee maken, al uw bladwijzers verwijderen, de naam van een bladwijzer wijzigen, een bladwijzer openen, enz. U kunt ook het zoekvak gebruiken om snel een specifieke bladwijzer te vinden en te openen. Het stelt je ook in staat om je leeslijst en reizen te bekijken. Journey is in feite een nieuwe en verbeterde functie om op een interactieve manier door je geschiedenis te bladeren. Het categoriseert de websites die u hebt bezocht onder gerelateerde onderwerpen en gezochte trefwoorden.
f-secure.com/router-checker/
De onderstaande schermafbeelding laat zien hoe de zijbalk Power-bladwijzers van Chrome eruit ziet:

De bladwijzerzijbalk is standaard uitgeschakeld. U kunt het echter inschakelen door het in te schakelen in de instellingen. Laten we eens kijken hoe.
Power Bookmarks-zijbalk in Chrome uitschakelen of inschakelen
Dit zijn de stappen die u kunt gebruiken om het nieuwe Power Bookmarks-zijpaneel in uw Chrome-browser in te schakelen:
- Google Chrome openen.
- Typ chrome://flags/ in het webadres.
- Typ kracht in het zoekvak.
- Zoek naar de optie Power-bladwijzers in het zijpaneel.
- Stel het in op Ingeschakeld of Uitgeschakeld.
- Start Chrome opnieuw om nieuwe instellingen toe te passen.
Open eerst uw Chrome-browser, typ chroom://vlaggen/ in de webadresbalk en druk op Enter. Hierdoor wordt de pagina Experimenten-functies geopend van waaruit u verschillende Chrome-functies kunt aanpassen.
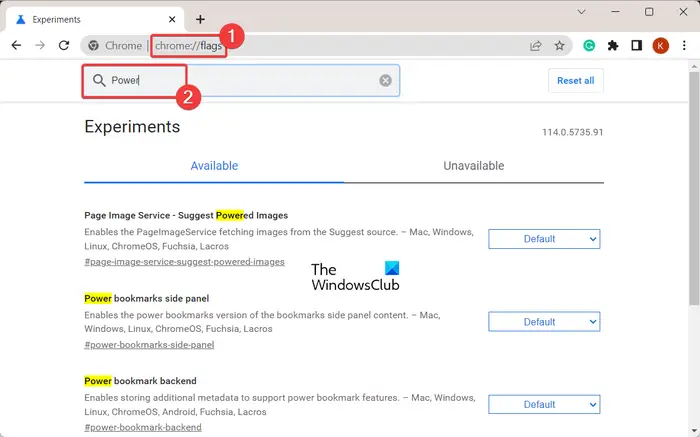
Voer vervolgens in stroom in het zoekvak en u ziet een lijst met functies met kracht erin.
Zien: Energiebesparingsmodus inschakelen in Chrome ?
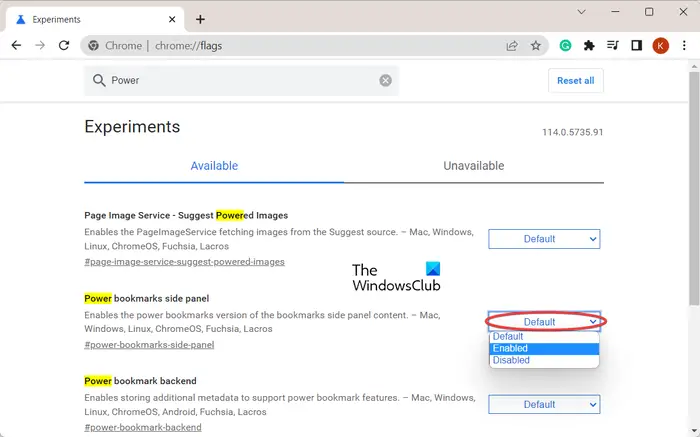
Zoek in de getoonde zoekresultaten naar de Power bladwijzers zijpaneel keuze. Klik nu op de vervolgkeuzeknop ernaast en kies vervolgens de Ingeschakeld of Gehandicapt optie om het in of uit te schakelen.
Als u klaar bent, moet u uw Chrome-browser opnieuw starten om de nieuwe instelling toe te passen. Dus start uw Chrome-browser meteen opnieuw op.
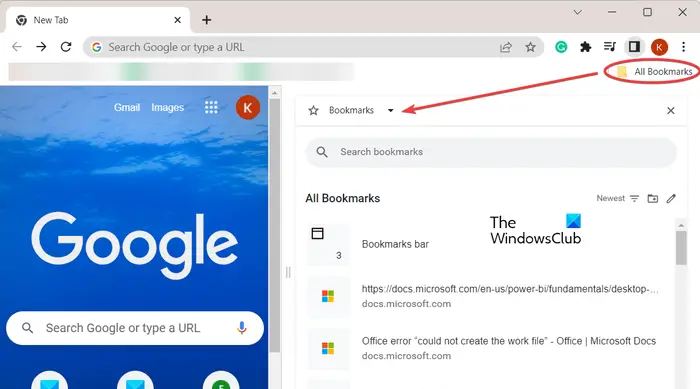
Klik nu op de Alle bladwijzers optie in de rechterbovenhoek en u ziet al uw bladwijzers in een zijpaneel. Hiermee kunt u door uw bladwijzers, leeslijsten en reizen navigeren. U kunt het formaat van de zijbalk wijzigen, naar een specifieke bladwijzer zoeken, de bladwijzers sorteren en een nieuwe map voor bladwijzers maken.
verschil tussen Microsoft Office en Office 365
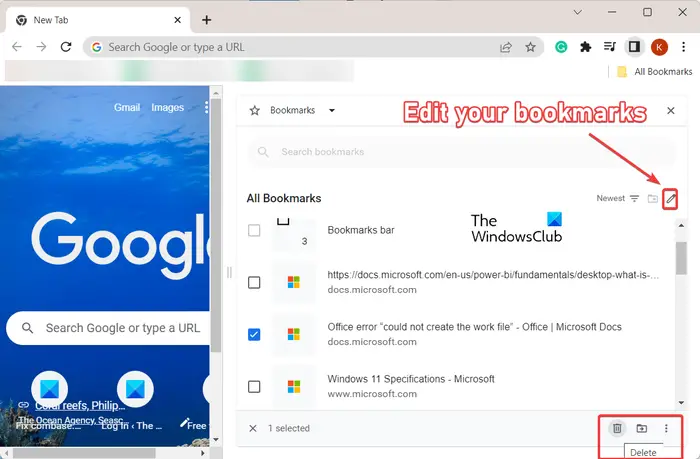
graden symbool windows
Het biedt ook een Bewerking knop waarmee u een of meerdere bladwijzers kunt selecteren en de bladwijzers kunt verwijderen, naar een andere map kunt verplaatsen, de bladwijzers een andere naam kunt geven en nog veel meer kunt doen.
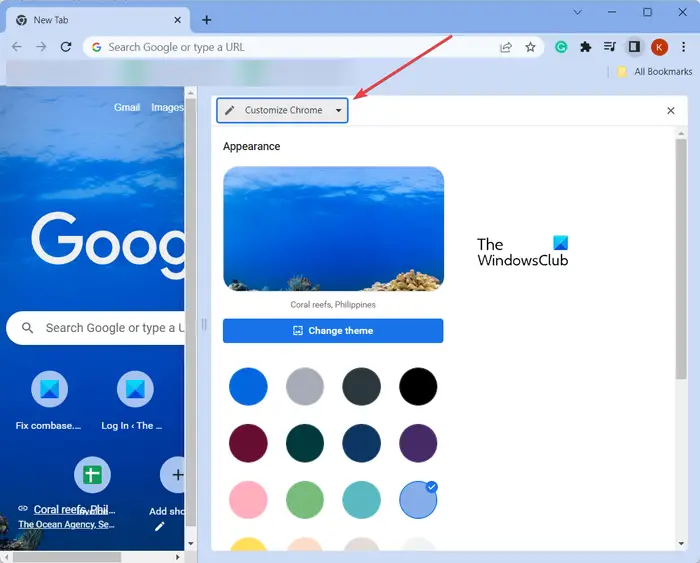
U kunt het uiterlijk van Chrome ook rechtstreeks vanuit de bladwijzerzijbalk aanpassen. Klik eenvoudig op de vervolgkeuzeknop Bladwijzers bovenaan in het zijpaneel en kies de optie Chrome aanpassen. U kunt nu het thema van uw Chrome-browser aanpassen.
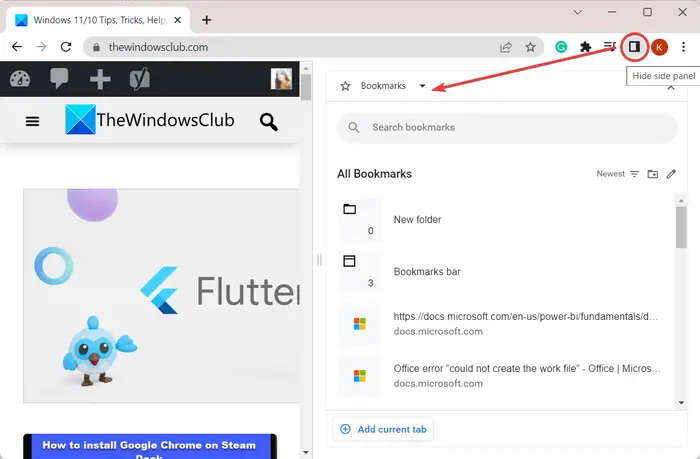
Een andere manier om het bladwijzerzijvenster te openen, is door op het Zijpaneel tonen/verbergen knop in de rechterbovenhoek. Het opent snel de zijbalk van uw bladwijzers en bekijkt en beheert uw bladwijzers.
Lezen: Geheugenbesparingsmodus inschakelen in Chrome ?
Hoe schakel ik het zijpaneel in of uit in Chrome?
Naar schakel het zijpaneel in uw Chrome-browser uit of in , binnenkomen chroom://vlaggen/ in de webadresbalk. Zoek nu naar Zijpaneel in het zoekvak en stel vervolgens de waarde van verschillende zijpaneelopties in op Ingeschakeld of Uitgeschakeld, volgens uw voorkeur. U kunt zijpaneelopties in- of uitschakelen, zoals zijpaneel Verbeterde clobbering, zijpaneelreizen, verenigd zijpaneel, enz.
Hoe schakel ik de bladwijzerbalk in Chrome in?
Als u de bladwijzerbalk in Chrome wilt inschakelen, gaat u naar de menuknop met drie stippen en gaat u naar de Bladwijzers keuze. Selecteer vervolgens de Toon bladwijzerbalk optie en het zal al uw bladwijzers bovenaan het venster weergeven. U kunt ook op de sneltoets Ctrl+Shift+B drukken om uw bladwijzerbalk snel weer te geven of te verbergen.
Nu lezen: Side Search gebruiken in Google Chrome op een Windows-pc ?














