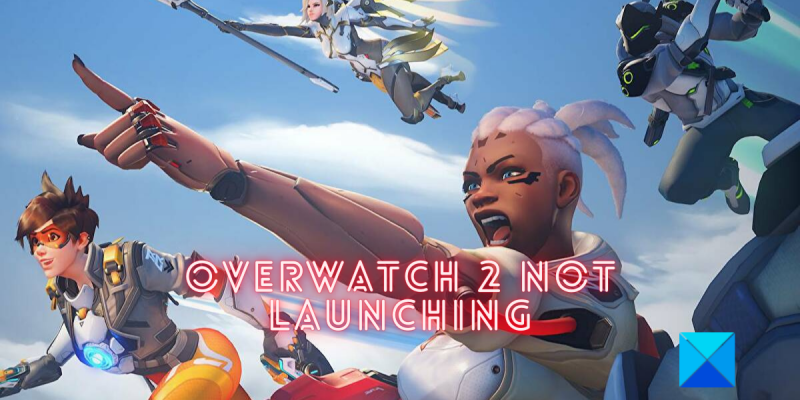Als IT-expert heb ik nogal wat problemen gezien met software die niet start of opent op pc's. Hoewel hier verschillende redenen voor kunnen zijn, is dit meestal te wijten aan een eenvoudig probleem dat gemakkelijk kan worden opgelost. Als u problemen ondervindt bij het starten van Overwatch 2 op uw pc, kunt u het volgende proberen: Zorg er eerst voor dat uw pc voldoet aan de minimale systeemvereisten voor de game. Als je pc niet in staat is om te snuiven, werkt de game gewoon niet. Controleer vervolgens of u de nieuwste versie van DirectX hebt geïnstalleerd. Overwatch 2 vereist DirectX 12, dus als u een oudere versie gebruikt, moet u deze bijwerken. Als die twee dingen kloppen, is het volgende wat je moet doen het spel uitvoeren als beheerder. Klik met de rechtermuisknop op het Overwatch 2-pictogram en selecteer 'Als administrator uitvoeren'. Dit geeft de game de benodigde machtigingen om correct te starten en uit te voeren. Ten slotte, als je nog steeds problemen ondervindt, kun je proberen de game opnieuw te installeren. Soms kunnen bestanden beschadigd raken en problemen veroorzaken, dus een nieuwe installatie kan ze vaak verhelpen. Als u deze stappen volgt en Overwatch 2 nog steeds niet op uw pc kunt starten, moet u mogelijk contact opnemen met de klantenservice van Blizzard voor verdere hulp.
Als Overwatch 2 start of opent niet op uw Windows 11/10-pc vindt u hier een complete gids om u te helpen bij het oplossen van opstartproblemen. Overwatch 2 is een First Person Shooter-videogame ontwikkeld en uitgegeven door Blizzard Entertainment. Het verscheen onlangs en is nu al populair bij gamers. Maar wat als u de game niet op uw pc kunt uitvoeren? Veel gebruikers hebben gemeld dat Overwatch 2 niet kan worden gestart of geladen op hun pc. Sommige getroffen gebruikers hebben ook gemeld dat de Battle.net-desktopclient 'Game Launched' weergeeft, maar dat de game niet kan worden geladen.

Er kunnen verschillende redenen zijn waarom Overwatch uw computer niet kan openen. Uw computer voldoet mogelijk niet aan de systeemvereisten voor de game. Of je hebt niet genoeg rechten om het spel uit te voeren. Andere oorzaken van hetzelfde probleem zijn verouderde Windows- en grafische kaartstuurprogramma's, beschadigde en geïnfecteerde gamebestanden, beschadigde cache, overlay-applicaties, antivirus- of firewall-interferentie en softwareconflicten.
Als u Overwatch 2 niet op uw pc kunt uitvoeren, kunt u in ieder geval deze handleiding volgen. Hier hebben we alle mogelijke scenario's en oplossingen besproken zodat u Overwatch 2 zonder problemen kunt openen.
Overwatch 2 start of opent niet op pc
Hier zijn de oplossingen die u kunt gebruiken als Overwatch 2 niet start of laadt op uw Windows-pc:
- Voer Overwatch 2 uit als beheerder en schakel optimalisaties op volledig scherm uit.
- Reset in-game instellingen.
- Update Windows en grafische driver.
- Update Overwatch 2.
- Scan en repareer beschadigde gamebestanden.
- Verwijder de map Battle.net.
- Schakel uw beveiligingssoftware tijdelijk uit.
- Schakel in-game overlays uit, indien aanwezig.
- Sluit onnodige achtergrondprogramma's.
1] Voer Overwatch 2 uit als beheerder en schakel optimalisaties op volledig scherm uit.
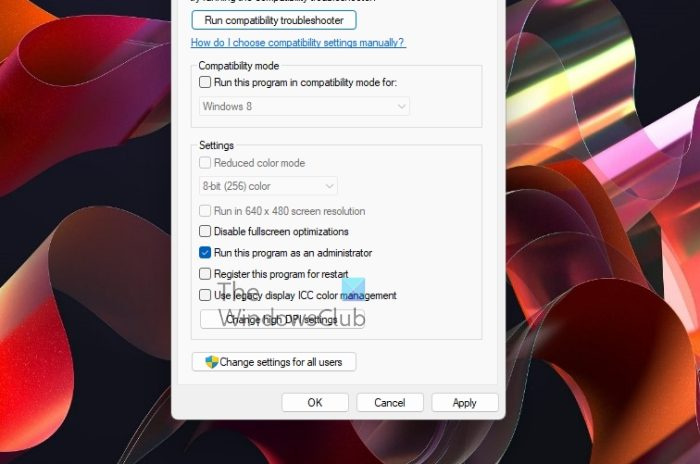
Het eerste dat u kunt doen, is de game starten als beheerder en kijken of deze wordt gestart of niet. Mogelijk kunt u Overwatch 2 niet uitvoeren vanwege een gebrek aan vereiste machtigingen. Voer daarom Overwatch 2 uit als beheerder en controleer of het probleem is opgelost. Daarnaast kun je ook optimalisatie op volledig scherm voor de game uitschakelen en kijken of dat je helpt.
Hier leest u hoe u Overwatch 2 als beheerder kunt uitvoeren en optimalisatie op volledig scherm in Windows kunt uitschakelen:
- Eerste loop Battle.net app en selecteer Overwatch 2 in je gamebibliotheek.
- Klik daarna op het tandwielpictogram dat u naast ziet Toneelstuk knop en selecteer Toon in Verkenner keuze. De locatie waar de game is geïnstalleerd, wordt geopend.
- Klik nu met de rechtermuisknop op het belangrijkste uitvoerbare bestand van Overwatch 2 en selecteer Kenmerken item uit het menu dat verschijnt.
- Ga vervolgens naar Compatibiliteit tabblad en vink de optie met de naam aan Voer dit programma uit als beheerder .
- Markeer dan Schakel optimalisaties op volledig scherm uit Vink ook het vakje aan en klik op Toepassen > OK om de wijzigingen op te slaan.
- Probeer ten slotte Overwatch 2 opnieuw te openen en kijk of het probleem is verholpen.
Als je Overwatch 2 nu kunt starten, geweldig. Als deze methode de fout echter niet voor u oplost, probeert u de volgende mogelijke oplossing.
2] Reset in-game opties
Als je Overwatch 2 niet kunt starten nadat je enkele wijzigingen in de game-instellingen hebt aangebracht, reset je je in-game-instellingen om het probleem op te lossen. Het is mogelijk dat de game niet wordt geladen vanwege incompatibele in-game configuraties. Deze methode zal u dus helpen het probleem op te lossen. Hier zijn de stappen om de game-instellingen voor Overwatch 2 te resetten:
- Open eerst de Battle.net-app en selecteer Overwatch 2.
- Je ziet nu een afspeelknop met een tandwielpictogram; klik op het pictogram.
- Selecteer daarna Spelinstellingen optie uit de beschikbare opties.
- Tik vervolgens in het venster met spelinstellingen op het pictogram Reset in-game opties knop en druk vervolgens op de knop Herladen het vermogen om het proces te valideren.
- Probeer daarna Overwatch 2 te starten en kijk of de game wordt gestart of niet.
Als u Overwatch 2 nog steeds niet kunt openen, gaat u verder met de volgende mogelijke oplossing.
Lezen: Hoe Overwatch-fout BN-564 op Windows-pc of Xbox One op te lossen?
facebook verhaalarchief
3] Update Windows en grafische driver
Overwatch 2 is een recente game. Als uw Windows verouderd is, is er mogelijk een compatibiliteitsprobleem waardoor de game niet kan worden geopend. Zorg er daarom voor dat u de nieuwste Windows-updates hebt geïnstalleerd met behulp van de app Instellingen.
Naast het updaten van Windows, moet u er ook voor zorgen dat uw grafische driver up-to-date is. Een verouderde grafische driver zal problemen veroorzaken, zowel bij het starten van het spel als bij de werking ervan. Daarom moet u uw grafische stuurprogramma bijwerken door deze stappen te volgen:
- Open eerst de app Instellingen met Win+I en navigeer naar Windows Update.
- Klik nu op Geavanceerde opties > Optionele updates en download en installeer alle openstaande stuurprogramma-updates.
- Start vervolgens uw computer opnieuw op en start Overwatch 2 om te zien of deze correct wordt geladen.
U kunt het grafische stuurprogramma ook bijwerken via de Device Manager-toepassing of door de officiële website van de fabrikant van het apparaat te bezoeken, zoals Intel, NVIDIA of amd . Of gebruik gewoon gratis software voor het bijwerken van stuurprogramma's van derden om al uw apparaatstuurprogramma's, inclusief grafische afbeeldingen, bij te werken. Als de update niet werkt, verwijdert u de grafische driver en installeert u deze opnieuw om te kijken of het probleem is verholpen.
Kan Overwatch 2 nog steeds niet openen of starten? Gebruik de volgende mogelijke oplossing.
4] Update Overwatch 2
Het wordt aanbevolen om het spel altijd bij te werken om dergelijke problemen te voorkomen. Dus als er een update beschikbaar is voor Overwatch 2, download en installeer deze dan en kijk of het probleem is opgelost. Dit zijn de stappen om Overwatch 2 bij te werken:
- Open eerst Battle.net en selecteer Overwatch 2.
- Klik nu op het tandwielpictogram naast de afspeelknop en selecteer Controleer op updates keuze.
- Laat Battle.net beschikbare updates voor de game scannen en installeren.
- Als je klaar bent, probeer je het spel te openen en kijk je of het wordt gestart of niet.
Als je de game nog steeds niet kunt starten, probeer dan de volgende probleemoplossingsmethode.
Zien: Overwatch 2-fout: Sorry, we konden niet inloggen .
5] Scan en repareer beschadigde gamebestanden
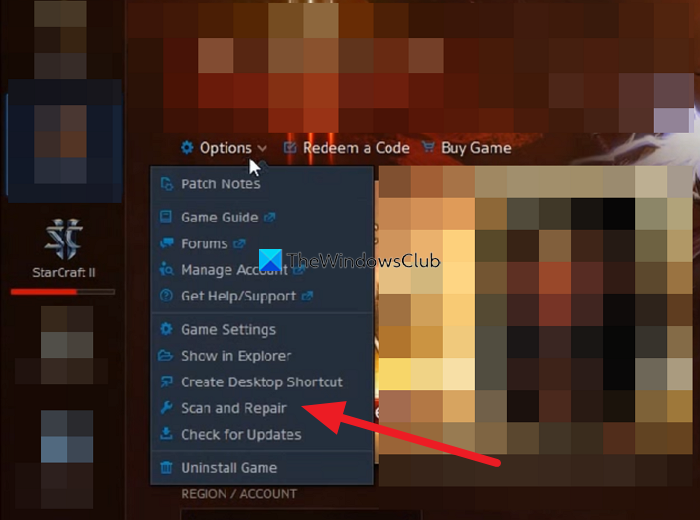
Als het probleem aanhoudt, is de kans groot dat Overwatch 2-gamebestanden zijn geïnfecteerd of ontbreken. Hierdoor kun je het spel niet openen en spelen. In dit geval moet u dus de integriteit van de gamebestanden verifiëren en de beschadigde bestanden repareren om het probleem op te lossen. Battle.net heeft een speciale functie waarmee je beschadigde spelbestanden kunt scannen en repareren. Hier zijn de stappen daarvoor:
- Allereerst gaan we naar de Battle.net-client en selecteren we de game Overwatch 2.
- Klik daarna op het tandwielpictogram naast de knop 'Afspelen'.
- Klik vervolgens op de knop Scannen en herstellen optie en klik vervolgens op Start scan knop.
- Het begint met het controleren van je gamebestanden en de beschadigde bestanden worden gerepareerd.
- Als je klaar bent, probeer je het spel opnieuw te openen om te zien of het probleem is opgelost of niet.
6] Verwijder de map Battle.net.
Dit probleem kan worden veroorzaakt door verouderde of beschadigde bestanden in de map Battle.net. Daarom kunt u proberen de map leeg te maken en kijken of het probleem is verholpen. Na het starten van het spel worden de bestanden automatisch hersteld. Deze probleemoplossingsmethode wordt voorgesteld door de officiële ondersteuning van Blizzard op de officiële forumpagina. U kunt proberen te controleren of u Overwatch 2 kunt uitvoeren of niet.
Hier zijn de stappen daarvoor:
hoe Surface Pro 4 pen te verbinden
- Het eerste dat u moet doen, is ervoor zorgen dat er geen Battle.net-gerelateerd proces op de achtergrond draait. Open dus Taakbeheer en sluit alle gerelateerde processen met de knop 'Taak beëindigen'.
- Open nu het opdrachtvenster Uitvoeren met de Windows-toets + R en typ C:ProgramData in een open veld.
- Druk daarna op de knop Enter en zoek naar de map Battle.net op de locatie die wordt geopend.
- Verwijder vervolgens de map Battle.net met de optie Verwijderen.
- Open ten slotte Battle.net opnieuw en probeer Overwatch 2 te starten.
Als het spel correct begint, goed. Maar als het probleem zich blijft voordoen, zijn er nog enkele oplossingen die u kunt gebruiken.
7] Schakel uw beveiligingsprogramma tijdelijk uit
Uw ultraveilige beveiligingssuite blokkeert mogelijk het Overwatch-proces en voorkomt dat het wordt gestart. Dit gebeurt wanneer de antivirus een spel of een proces dat ermee geassocieerd is detecteert als een potentiële bedreiging voor uw systeem vanwege een vals positief resultaat. Daarom kunt u, als het scenario van toepassing is, uw antivirus of firewall tijdelijk uitschakelen en vervolgens controleren of het probleem is opgelost.
Als het uitschakelen van je antivirusprogramma helpt, probeer dan het belangrijkste uitvoerbare bestand van de game toe te voegen aan de uitsluitingen/uitsluitingen/witte lijst van je antivirusprogramma. Dit komt omdat het uitschakelen van uw antivirusprogramma bedreigingen voor uw systeem zal veroorzaken. Voeg dus beter een uitzondering voor het spel toe aan je beveiligingspakket. Alle antivirussen hebben uitsluitingsinstellingen op verschillende plaatsen. Avast-gebruikers kunnen bijvoorbeeld naar het tabblad Menu > Instellingen > Uitzonderingen > Algemeen gaan en de game aan de lijst met uitzonderingen toevoegen.
Als uw firewall Overwatch 2 blokkeert, kunt u de game via de firewall toestaan. Om dit te doen, kunnen Windows Firewall-gebruikers deze stappen volgen:
- Start eerst de Windows Defender Security Center-app en klik op Firewall- en netwerkbeveiliging > Een app door firewall toestaan keuze.
- Klik nu op Instellingen veranderen knop en druk vervolgens op de knop Voeg nog een applicatie toe optie als Overwatch 2 niet wordt vermeld.
- Zoek en voeg vervolgens het belangrijkste uitvoerbare bestand van Overwatch 2 toe.
- Markeer daarna het spel Overwatch 2 en zet het aan door Privaat En Openbare netwerken door de juiste selectievakjes aan te vinken.
- Klik ten slotte op de knop OK en probeer vervolgens Overwatch 2 te openen om te zien of het probleem is verdwenen.
Als uw antivirusprogramma het probleem niet veroorzaakt, gaat u verder met de volgende mogelijke oplossing.
windows 10 delete-service
Lezen: Battlefield 2042 kan niet worden gestart of geopend op een Windows-pc .
8] Schakel in-game overlays uit indien van toepassing.
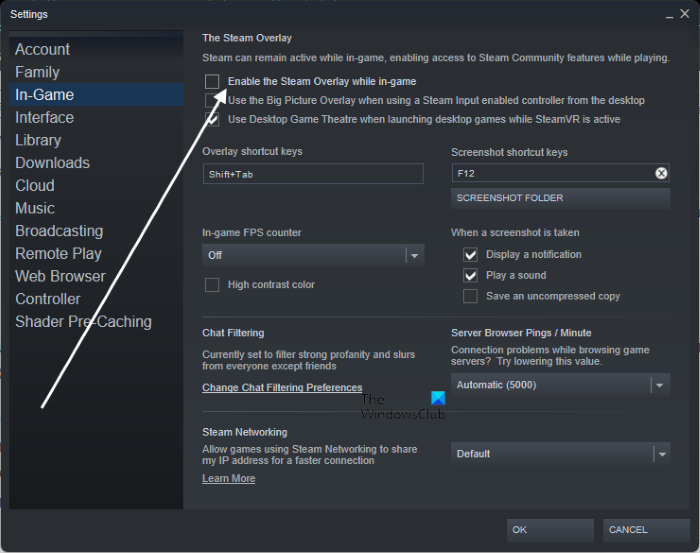
Als er overlay-apps op uw computer worden uitgevoerd, probeer deze dan uit te schakelen en kijk of het probleem is verholpen. Steam-gebruikers kunnen de in-game overlay uitschakelen door deze eenvoudige stappen te volgen:
- Ga eerst naar de Steam-app en selecteer Stoom > Instellingen keuze.
- Ga daarna naar In het spel tabblad en schakel uit Schakel Steam-overlay in tijdens het spelen selectievakje.
Hier zijn de stappen om de in-game overlay in Discord uit te schakelen:
- Open eerst de Discord-app en klik op de knop Gebruikersinstellingen (tandwielpictogram).
- Ga nu naar Spel-overlay onder ACTIVITEITSINSTELLINGEN en schakel uit Schakel overlay in het spel in schakelaar.
Je kunt ook de Xbox Game Bar en andere overlay-apps uitschakelen en vervolgens Overwatch 2 proberen te starten. Als het probleem is opgelost, goed. Als het spel echter nog steeds niet laadt, ga dan verder met de volgende definitieve oplossing.
9] Sluit onnodige achtergrondprogramma's
U kunt een probleem hebben met het starten van Overwatch 2 omdat er te veel achtergrondprogramma's zijn die uw systeembronnen verbruiken. Bovendien kan het probleem worden veroorzaakt door een softwareconflict. Probeer daarom alle onnodige achtergrondtaken te sluiten en open vervolgens het spel om te controleren of het probleem is verholpen. Open hiervoor Taakbeheer en sluit alle taken een voor een met de knop Taak beëindigen. Ik hoop dat dit je helpt bij het oplossen van problemen met het starten van Overwatch 2.
Aanbevolen systeemvereisten voor Overwatch 2:
Zorg ervoor dat je de aanbevolen systeemvereisten voor het spelen van Overwatch 2 controleert en kijk of je systeem voldoet aan de systeemvereisten of niet.
- JIJ: Windows 11/10 64-bits
- VERWERKER: Intel Core i7 of AMD Ryzen 5
- Videokaart: NVIDIA GeForce GTX 1060/1650 en AMD R9 308/AMD RX 6400
- Geheugen: 8 GB of meer
- Schijfruimte: 50 GB beschikbaar
- Geluidskaart: DirectX-compatibiliteit
- Toestemming: Minimale schermresolutie 1024 x 768
Zien: Diablo Immortal blijft crashen, start niet of werkt niet op pc.
Waarom start mijn Overwatch niet?
Overwatch 2 start mogelijk niet vanwege beschadigde en verouderde grafische stuurprogramma's of een verouderde versie van Windows. Als de gamebestanden defect zijn of ontbreken, kunt u ook problemen ondervinden bij het uitvoeren van de game. Het start mogelijk niet vanwege uw beveiligingsprogramma, softwareconflicten, enz.
Waarom crasht mijn Overwatch 2 steeds?
Overwatch 2 kan crashen op je pc als je pc niet voldoet aan de systeemvereisten voor de game. Als er te veel programma's op de achtergrond worden uitgevoerd, kan het spel ook crashen als gevolg van softwareconflicten of overbelasting van systeembronnen.
Is Overwatch 2 platformonafhankelijk?
Ja, Overwatch 2 is platformonafhankelijk. Het is beschikbaar op meerdere platforms, waaronder Microsoft Windows, Nintendo Switch, Xbox One, Xbox Series X en Series S, PlayStation 4 en PlayStation 5.
Hoe Overwatch 2 te laten werken?
Je kunt de Battle.net-app gebruiken om Overwatch 2 op een Windows-pc te spelen. Open gewoon Battle.net en klik op 'Alle games' en installeer vervolgens Overwatch 2.