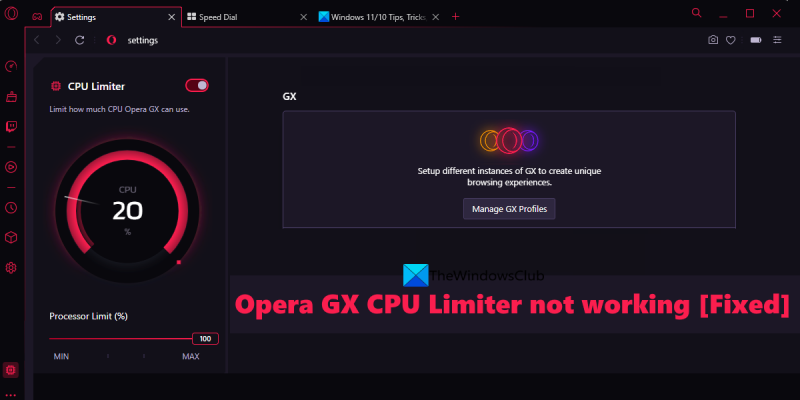Als u een Opera GX-gebruiker bent, is het u misschien opgevallen dat de functie CPU-begrenzer niet werkt zoals zou moeten. Hier is een snelle oplossing die de zaken weer aan de praat zou moeten krijgen. Open eerst de Opera GX-instellingen door op het hamburgermenu in de linkerbovenhoek van de browser te klikken en 'Instellingen' te selecteren. Ga vervolgens naar het tabblad 'Algemeen' en scrol omlaag naar het gedeelte 'Systeem'. Onder 'CPU-begrenzer' ziet u een vervolgkeuzemenu. Zorg ervoor dat de optie 'Ingeschakeld' is geselecteerd. Als je nog steeds problemen hebt, probeer dan Opera GX opnieuw op te starten. Dit zou het probleem moeten oplossen en ervoor zorgen dat de CPU-begrenzer werkt zoals bedoeld.
Als Opera GX CPU-begrenzer werkt niet op je Windows 11/10 systeem, dan kun je enkele van de handige opties proberen die in dit bericht zijn toegevoegd. Opera GX-browser is speciaal gemaakt voor gamers en is een van de beste gratis gaming-browsers die er zijn. Het bevat RAM-begrenzer , Netwerkbegrenzer , En CPU-begrenzer functies voor de beste game- en browse-ervaring. Hoewel al deze speciale functies goed werken, komen gebruikers soms het probleem tegen dat de CPU-begrenzer niet is ingeschakeld of goed werkt. Dus degenen die met een dergelijk probleem worden geconfronteerd, kunnen enkele van de onderstaande oplossingen proberen.
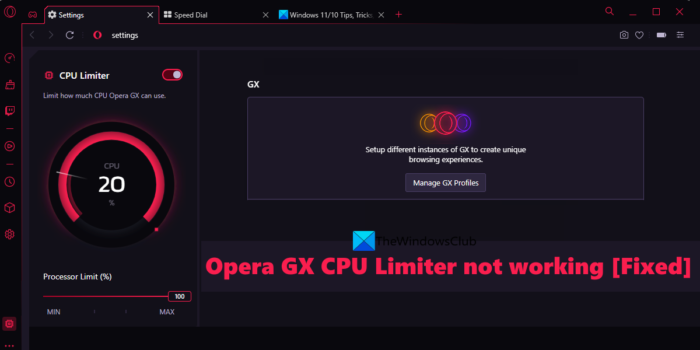
Opera GX CPU-begrenzer werkt niet
De lijst met oplossingen om het probleem met de Opera GX CPU-begrenzer die niet werkt op een Windows 11/10-computer op te lossen, wordt hieronder gegeven. Voordat u dit doet, moet u ook de Opera GX-browser bijwerken ( Opera-menu > Bijwerken en herstellen ) en kijk of dat helpt. Zo niet, probeer dan de volgende oplossingen:
- Schakel CPU-begrenzer in met GX Control
- Laat begrenzers ingeschakeld nadat de browser opnieuw is opgestart
- Maak een nieuw gebruikersprofiel aan
- Voer een virusscan uit
- Installeer Opera GX opnieuw.
Laten we alle opties in detail bekijken.
1] Schakel CPU-begrenzer in met GX Control.
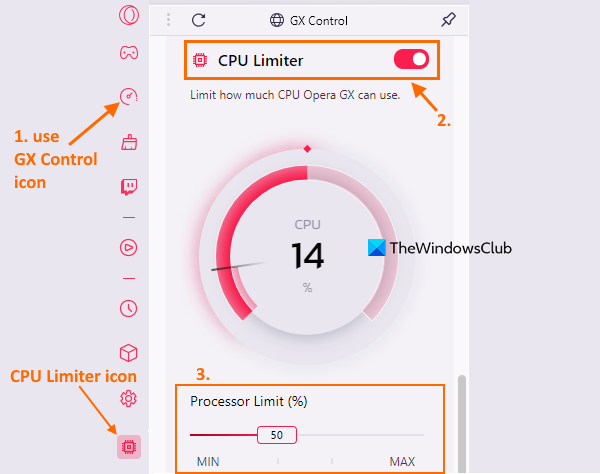
Controleer eerst of de CPU-begrenzerfunctie is ingeschakeld in uw Opera GX-browser. Het kan zijn dat het is uitgeschakeld of uitgeschakeld door een extensie of iets anders heeft dit veroorzaakt. Schakel in dit geval de functie CPU-begrenzer in met de knop Zijbedieningspaneel GX . Dit zijn de stappen:
- Klik op GX-besturingspictogram beschikbaar in de linkerbovenhoek van de Opera GX-zijbalk. Als de zijbalk niet is ingeschakeld, schakel deze dan eerst in Toon zijbalk optie gebruiken Eenvoudige installatie menu en dan kunt u het GX Control-pictogram gebruiken
- Scrol na het openen van de GX Control-zijbalk naar beneden om toegang te krijgen CPU-begrenzer hoofdstuk. Schakel de CPU-limietknop in. Als je het eenmaal hebt ingeschakeld, kun je het pictogram van de CPU-begrenzer zien op het GX-configuratiescherm aan de zijkant (linkeronderhoek). Dit geeft aan dat de CPU-begrenzer is ingeschakeld en draait of draait.
Nadat u de CPU-begrenzer hebt ingeschakeld, moet u ook een CPU-limiet instellen (hoeveel CPU's Opera GX kan gebruiken) om ervoor te zorgen dat het goed werkt om te genieten van soepel browsen en gamen.
2] Houd begrenzers ingeschakeld nadat de browser opnieuw is opgestart
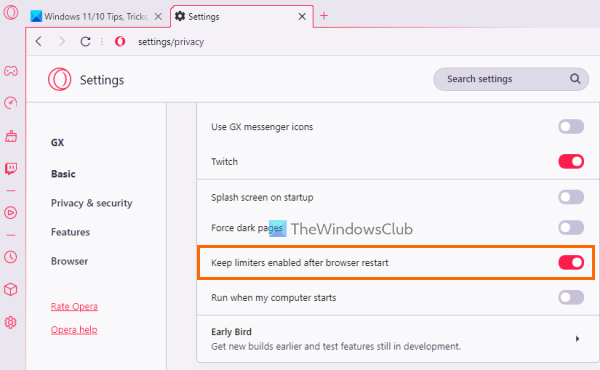
Wanneer u de Opera GX-browser sluit, worden de begrenzers die u hebt ingeschakeld ook automatisch uitgeschakeld. En de begrenzers blijven uitgeschakeld nadat u uw browser opnieuw hebt opgestart totdat u ze weer inschakelt. Dus als de CPU-begrenzer niet werkt nadat de browser opnieuw is opgestart, kan de reden zijn dat deze niet is ingesteld om in te schakelen of automatisch in te schakelen na het opnieuw opstarten van de browser. In dit geval moet u de overeenkomstige optie inschakelen. Dit zijn de stappen:
- Open de Opera GX-browser.
- Open de pagina met browserinstellingen. Klik hiervoor op de knop Instellingen of tandwiel icoon beschikbaar in de linkerzijbalk
- Toegang tot GX gedeelte op de instellingenpagina
- Blader door de lijst met beschikbare opties
- Aanzetten Laat begrenzers ingeschakeld nadat de browser opnieuw is opgestart knop
- Klik op GX-besturing pictogram beschikbaar in de linkerzijbalk
- Aanzetten CPU-begrenzer knop.
Telkens wanneer u uw browser opnieuw opstart, wordt de CPU-begrenzer automatisch ingeschakeld en begint deze zonder ruis te werken.
Verbonden: Opera GX opent, reageert of laadt geen pagina's
3] Maak een nieuw gebruikersprofiel aan
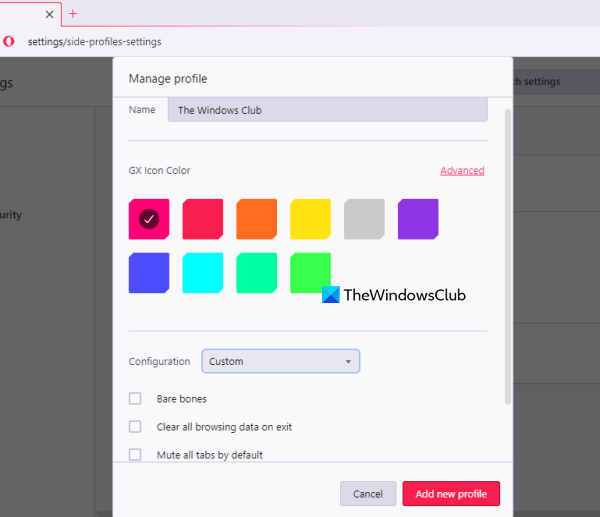
Het is mogelijk dat de gebruikersprofielen die u gebruikt beschadigd of verkeerd geconfigureerd zijn, waardoor de CPU-begrenzer en/of andere functies niet correct werken. In zo'n geval kan dat maak een nieuw gebruikersprofiel aan en controleer of het probleem aanhoudt.
In de Opera GX-browser kunt u elk van de 5 verschillende soorten gebruikersprofielen maken, waaronder Standaard of standaardprofiel, Streamen een profiel waarin alle tabbladen standaard zijn uitgeschakeld, Schurk profiel (dat is geconfigureerd om alle browsegegevens te wissen bij afsluiten), Aardappelen profiel (voor basisgebruik) en Aangepast profiel. Dit zijn de stappen om een nieuw gebruikersprofiel aan te maken:
- Open de Opera GX-browser.
- Gebruik Alt+P sneltoets om te openen Instellingen bladzijde
- IN GX sectie, klik op GX-profielbeheer knop. Het zal laten zien profielen sectie
- Klik op Voeg een nieuw profiel toe knop
- Geef je profiel een naam
- Selecteer GX-pictogramkleur
- Selecteer profieltype (of configuratie)
- Klik Voeg een nieuw profiel toe knop. Het nieuw toegevoegde profiel wordt toegevoegd aan profielen sectie
- Klik op Meer actie pictogram (drie verticale stippen) voor uw profiel
- Klik op Vriendelijk keuze.
Dit opent een nieuw profiel. Hij moet werken.
4] Voer een virusscan uit
Gebruik uw antivirusprogramma en voer een systeemscan uit om te controleren of uw computer is geïnfecteerd met enige vorm van malware die uiteindelijk de functionaliteit van de Opera GX-browser aantast. Dit kan de oorzaak zijn van dit probleem. Als de gebruikersgegevens of de gegevensmap van Opera GX is geïnfecteerd met een of ander virus waardoor u geen toegang kunt krijgen tot de CPU-begrenzer of andere functies in Opera GX of deze niet kunt gebruiken, dan kan het uitvoeren van een virusscan u helpen de oorzaak op te sporen en te verwijderen de dreiging van uw Windows-systeem 11/10.
5] Installeer Opera GX opnieuw.
Dit is de laatste optie die het proberen waard is. Als alle andere opties u niet helpen om de CPU-begrenzer aan de praat te krijgen, kunt u overwegen de Opera GX-browser opnieuw te installeren. Open hiervoor eerst de app Instellingen van uw Windows 11/10-computer. Toegang tot Toepassingen en functies sectie aanwezig in Programma's categorie. Zoeken Opera GX Stabiele versie app en verwijder deze. Start het systeem opnieuw op.
Open nu de officiële pagina van de Opera GX-browser, pak het EXE-bestand en voer het installatieprogramma uit. Voltooi de installatie en u kunt de CPU-limietfunctie weer gebruiken.
Ik hoop dat deze oplossingen helpen.
Lees ook: Opera GX-installatieprogramma werkt niet op Windows-pc
verwijder de schrijfbeveiliging of gebruik een andere schijf
Heeft Opera GX een CPU-begrenzer?
Ja, de Opera GX-browser heeft een ingebouwde CPU-limietfunctie. Dit helpt bij het instellen hoeveel CPU Opera GX kan gebruiken. U kunt de CPU-begrenzer eenvoudig inschakelen in de Opera GX-browser vanaf Zijbedieningspaneel GX . Eenmaal ingeschakeld, kunt u een CPU-limiet instellen tussen 25% Naar 100% met behulp van een schuifregelaar. Daarna wordt ook het CPU-gebruik in realtime weergegeven.
Hoe begrenzer inschakelen in Opera?
De Opera GX-browser wordt geleverd met drie ingebouwde limietfuncties om limieten in te stellen voor RAM, CPU en bandbreedtegebruik. Dit bevat RAM-begrenzer , CPU-begrenzer , En Netwerkbegrenzer . Als u deze begrenzers in de Opera GX-browser wilt inschakelen, opent u de GX-bedieningszijbalk of het gedeelte in de linkerzijbalk en schakelt u de knoppen in die beschikbaar zijn voor deze begrenzers.
Lees verder: Opera GX versus Opera - welke browser is beter?