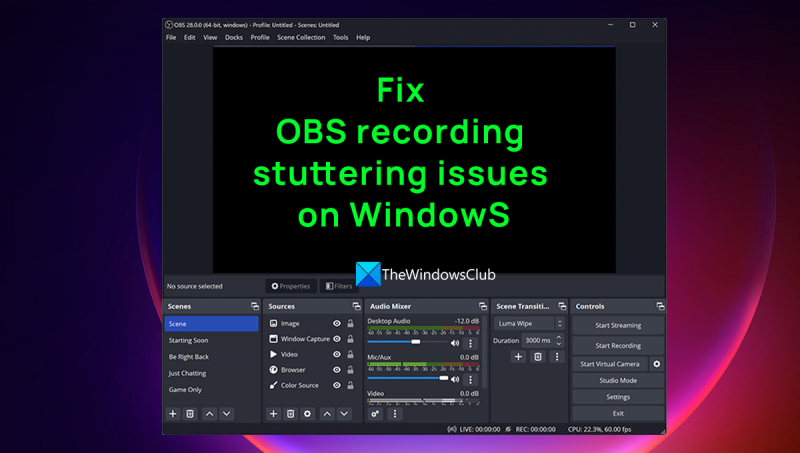OBS, of Open Broadcaster Software, is een populaire tool voor het uitzenden en opnemen van video. Gebruikers hebben echter gemeld dat OBS op de pc om de paar seconden stottert en vastloopt. Er zijn een paar mogelijke oorzaken voor dit probleem. Een daarvan is dat de CPU van je computer niet krachtig genoeg is om de videoverwerking aan te kunnen die OBS vereist. Een andere mogelijkheid is dat de grafische kaart van uw computer niet krachtig genoeg is om de videoverwerking aan te kunnen die OBS vereist. Als u dit probleem ondervindt, zijn er een paar dingen die u kunt proberen om het op te lossen. Een daarvan is om te proberen andere programma's te sluiten die mogelijk op de achtergrond worden uitgevoerd en bronnen verbruiken. Een andere is om te proberen de instellingen voor videokwaliteit in OBS te verlagen. Als u nog steeds problemen ondervindt, moet u mogelijk de hardware van uw computer upgraden. Als u een laptop heeft, kunt u de prestaties mogelijk verbeteren door verbinding te maken met een externe monitor of dockingstation. Hopelijk helpt een van deze oplossingen u bij het oplossen van het stotter- en bevriezingsprobleem met OBS op uw pc.
Open omroepsoftware of OBS Kortom, het is een gratis en open source software voor video-opname en live streaming die u zowel op Windows als Mac kunt gebruiken. Het is sinds de release een van de favoriete uitzendsoftware voor youtubers en makers van inhoud vanwege de uitzonderlijke functies. Met OBS Studio kunt u opnames bekijken met geluid, live evenementen, podcasts, enz. Sommige OBS-gebruikers klagen dat ze stotterproblemen ervaren in OBS tijdens het opnemen. In deze gids laten we je verschillende manieren zien repareer OBS-opname-stotterproblemen in Windows 11/10 .

Als uw pc coderingsvertraging heeft, ziet u OBS-stotterproblemen tijdens het opnemen. Uw computer moet elk frame even snel verwerken in de door u ingestelde kwaliteit als het opneemt. Als dat niet het geval is, krijg je stotterproblemen.
Herstel OBS-opnameproblemen met stotteren in Windows 11/10
Als de OBS-opname om de paar seconden vastloopt en de opname vertraagt, maar de game niet vertraagt, kun je het probleem met het stotteren van de OBS-opname als volgt oplossen:
norton verwijderen en opnieuw installeren
- Controleer de minimale systeemvereisten
- Verlaag je framesnelheid
- Voer OBS uit als beheerder.
- Wijzig OBS-opname-instellingen
- Wijzig Procesprioriteit in Hoog in OBS
- Sluit andere programma's tijdens het opnemen in OBS
- Werk uw grafische stuurprogramma's bij
Laten we in de details van elke methode duiken en het probleem oplossen.
1] Controleer de minimale systeemvereisten
Zorg ervoor dat uw pc voldoet aan of overtreft de minimale systeemvereisten die zijn vastgesteld door de OBS-ontwikkelaars om soepel te werken. Als ze niet overeenkomen, moet u uw computer bijwerken om OBS te gebruiken.
Minimale systeemvereisten om OBS uit te voeren:
- Vereist 64-bits processor en besturingssysteem
- JIJ: Windows 11/10 (64-bits)
- Verwerker: Intel i5 2500K, AMD Ryzen 1300X of hoger
- Geheugen: 4 GB RAM of meer
- Afbeeldingen: GeForce GTX 900-serie, Radeon RX 400-serie, Intel HD Graphics 500
- DirectX: Versie 11 of hoger
- Opslag: 600 MB vrije ruimte of meer
- Extra notities: Aanbevolen hardware-encoders
2] Verlaag de framesnelheid
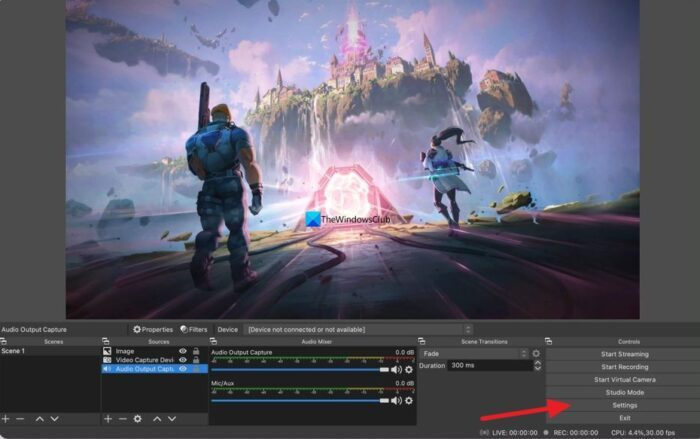
Mogelijk ondervindt u stotterproblemen in OBS vanwege de hogere framesnelheid in de opname. U kunt dit oplossen door de framesnelheid te verlagen. Klik op om de framesnelheid te verlagen Instellingen in OBS en selecteer video tabblad Klik vervolgens op de vervolgkeuzeknop naast Algemene FPS-waarden en selecteer een lagere framesnelheid dan de bestaande framesnelheid. Klik Toepassen en dan PRIMA . Nu kunnen stotterproblemen verdwijnen.
3] Voer OBS uit als beheerder.
Het uitvoeren van een programma als beheerder geeft het programma enkele rechten. Als u OBS opent als beheerder en begint met opnemen, kunnen de stotterproblemen verdwijnen omdat er meer systeembronnen kunnen worden toegewezen aan de OBS-processen terwijl ze als beheerder worden uitgevoerd.
thuisgroep pictogram
Lezen: Forceer een programma om altijd als beheerder te worden uitgevoerd in Windows 11/10
4] Pas OBS-opname-opties aan
U moet OBS-opname- en uitvoerinstellingen aanpassen om stotterproblemen tijdens het opnemen op te lossen. Klik hiervoor op Instellingen op het OBS-startscherm en selecteer Uitgang tabblad Als uw videoresolutie is ingesteld op 720p, stelt u de framesnelheid in op 30 tot 60 fps en de bitsnelheid op 800.000. Als uw resolutie is ingesteld op 1080p, beperk dan de bitsnelheid tot 500.000 en stel de framesnelheid in op 30 tot 60 fps.
5] Verander procesprioriteit naar hoog in OBS.
OBS-stotterproblemen tijdens het opnemen kunnen worden verholpen door de opnameprioriteit op hoog te zetten in de OBS-instellingen. Dit dwingt OBS om de huidige invoer meer te verwerken. Klik op om de procesprioriteit te wijzigen in hoog in OBS Instellingen in het OBS-venster. Klik in het instellingenvenster op de knop Geavanceerd tabblad Onder de categorie Algemeen ziet u Procesprioriteit. Zet het op Hoog met behulp van de vervolgkeuzeknop en klik Toepassen .
6] Sluit andere programma's tijdens het opnemen in OBS.
Sluit tijdens het opnemen op OBS alle andere onnodige programma's die op de achtergrond worden uitgevoerd, zodat OBS meer systeembronnen gebruikt voor een soepele opname. Soms gebruiken webbrowsers zoals Chrome die op de achtergrond worden uitgevoerd veel systeembronnen. Sluit alle programma's die op de achtergrond worden uitgevoerd en die geen verband houden met de OBS-opname en kijk of dat het probleem oplost.
usb-tethering windows 10
7] Werk uw grafische stuurprogramma's bij
De grafische stuurprogramma's van uw pc kunnen OBS-stotterproblemen veroorzaken tijdens het opnemen. Ze kunnen verouderd of beschadigd zijn. U moet ze bijwerken naar de nieuwste versie, die bugs van eerdere updates verhelpt en de prestaties verbetert. Probeer dus uw grafische stuurprogramma's bij te werken en controleer of het probleem zich blijft voordoen.
U kunt een van de volgende methoden gebruiken om uw grafische stuurprogramma's bij te werken:
- Controleer op stuurprogramma-updates via Windows Update om uw stuurprogramma's bij te werken
- Bezoek de website van de fabrikant om stuurprogramma's te downloaden.
- Gebruik gratis stuurprogramma-updatesoftware
Dit zijn de verschillende manieren om OBS-stotterproblemen op te lossen tijdens het opnemen op een Windows 11/10-pc.
Werkt OBS met Windows 11?
Ja, OBS werkt probleemloos met Windows 11. Omdat Windows 11 een betere configuratie nodig heeft om soepel te werken, zal OBS beter werken op Windows 11 vanwege de goede beschikbare bronnen. U kunt OBS downloaden van de officiële website en op uw Windows 11-pc installeren.
Hoe maak je OBS-opnames soepeler?
Om OBS-opnamen op uw pc soepeler te laten verlopen, moet u uw framesnelheid verlagen, OBS uitvoeren als beheerder, uw opname-instellingen wijzigen, alle andere programma's sluiten tijdens het opnemen, uw grafische stuurprogramma's bijwerken en ervoor zorgen dat uw pc voldoet aan de minimale systeemvereisten om voer OBS uit. .
Lezen: OBS neemt geen gameplay-video op op een Windows-pc