Ben je instellingen in het NVIDIA-configuratiescherm kunnen niet worden opgeslagen op Windows? Als u een NVIDIA grafische kaart hebt, is NVIDIA Control Panel op uw pc geïnstalleerd. Hiermee kunt u configuraties van grafische stuurprogramma's en andere instellingen met betrekking tot NVIDIA-hulpprogramma's beheren en controleren. Het is een handige applicatie, maar het is niet verstoken van problemen en fouten. Sommige NVIDIA-gebruikers hebben gemeld dat ze geen nieuwe instellingen kunnen opslaan in het NVIDIA-configuratiescherm. Hoewel ze de waarden kunnen wijzigen, worden de instellingen niet opgeslagen. Waarom doet dit probleem zich voor en hoe kunnen we er vanaf komen? Laten we leren in dit bericht.

Hoe sla ik NVIDIA Control Panel-instellingen op?
Om NVIDIA grafische instellingen op te slaan, klikt u met de rechtermuisknop op uw bureaublad en kiest u NVIDIA-configuratiescherm. Klik nu op de optie 3D-instellingen en selecteer vervolgens de optie 3D-instellingen beheren. Daarna kunt u de vereiste grafische opties wijzigen via Algemene instellingen en Programma-instellingen. Als u klaar bent, klikt u op de knop Toepassen om de nieuwe instellingen op te slaan. Op dezelfde manier kunt u ook weergave- en andere instellingen opslaan.
Maar sommige gebruikers hebben gemeld dat ze geen nieuwe NVIDIA grafische afbeeldingen, weergave en andere instellingen op hun pc kunnen toepassen en opslaan. Wanneer ze op de knop Toepassen klikken, worden de gewijzigde instellingen niet opgeslagen.
Dit probleem treedt vooral op als u geen beheerdersrechten hebt om instellingen te wijzigen. Zorg er dus voor dat u over de benodigde machtigingen beschikt om wijzigingen aan te brengen. U kunt proberen in te loggen of het NVIDIA-configuratiescherm te starten met beheerdersrechten en kijken of het werkt.
Afgezien daarvan is er mogelijk een conflicterend programma van derden dat het probleem veroorzaakt. Als u dit probleem ondervond nadat u onlangs een app had geïnstalleerd, kunt u de boosdoener analyseren en deze vervolgens uitschakelen/verwijderen om te controleren of het probleem is verdwenen.
Verouderde grafische stuurprogramma's of uw beschadigde NVIDIA-stuurprogramma's kunnen dit probleem ook veroorzaken.
NVIDIA-configuratiescherm slaat instellingen niet op
Als u geen instellingen kunt opslaan in het NVIDIA-configuratiescherm op een pc met Windows 11/10, kunt u de volgende oplossingen gebruiken om het probleem op te lossen:
- Wijzig machtigingen voor de NVIDIA Corporation-map.
- Werk uw grafische NVIDIA-stuurprogramma bij.
- Installeer het NVIDIA-stuurprogramma opnieuw.
- Schakel uw antivirussoftware tijdelijk uit.
1] Wijzig machtigingen voor de NVIDIA Corporation-map
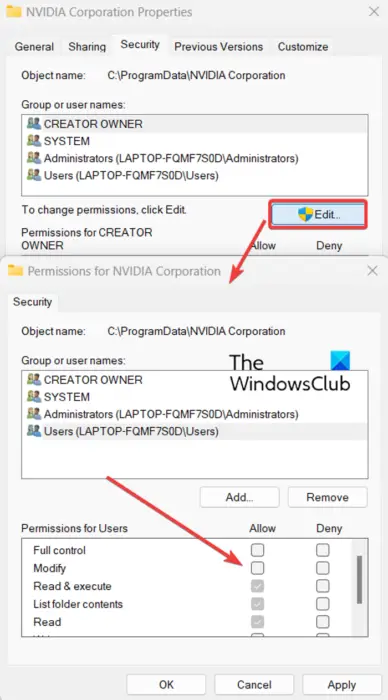
U kunt geen instellingen toepassen en opslaan in het NVIDIA-configuratiescherm als u niet over de vereiste machtigingen beschikt om wijzigingen aan te brengen in de grafische instellingen van NVIDIA. Zorg er dus voor dat u bent aangemeld bij Windows met een beheerdersaccount. Als u al bent aangemeld met een beheerdersaccount maar het probleem blijft bestaan, kunt u proberen de machtigingen voor de NVIDIA Corporation-map op uw pc te wijzigen om het probleem op te lossen. Hier zijn de stappen om dat te doen:
cortana en spotify
Open eerst File Explorer met behulp van de Win + E-sneltoets en navigeer naar de volgende locatie: C:\ProgramData
Blader nu naar beneden naar de NVIDIA Corporation map en klik er met de rechtermuisknop op. Kies in het verschenen contextmenu de Eigenschappen keuze.
Ga daarna naar de Beveiliging tabblad in het eigenschappenvenster en klik op de knop Bewerken.
Selecteer in het geopende dialoogvenster uw gebruikersnaam en vink de selectievakjes aan die aanwezig zijn onder de Toestaan kolom.
Als u klaar bent, drukt u op de knop Toepassen> OK om de wijzigingen op te slaan en het venster Eigenschappen te sluiten.
U kunt nu het NVIDIA-configuratiescherm openen en kijken of u nieuwe instellingen kunt opslaan of niet. Als het probleem zich blijft voordoen, gebruikt u de volgende oplossing om het probleem op te lossen.
Zien: NVIDIA-configuratiescherm ontbreekt op Windows .
2] Werk uw grafische NVIDIA-stuurprogramma bij
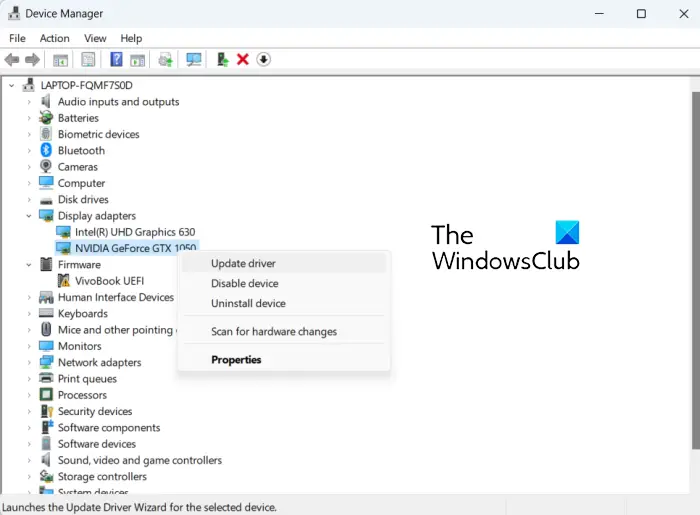
Het probleem dat u de NVIDIA-instellingen niet kunt opslaan, kan worden veroorzaakt door verouderde stuurprogramma's voor de grafische kaart. Dus als het scenario van toepassing is, kunt u uw NVIDIA grafische driver bijwerken naar de nieuwste versie. U kunt controleren op beschikbare updates in uw Windows-instellingen. Druk op Win+I om Instellingen te openen, ga naar het tabblad Windows Update en klik op Geavanceerde opties > Optionele updates. Zoek naar NVIDIA grafische stuurprogramma-updates en download en installeer deze.
U kunt NVIDIA-stuurprogramma's bijwerken met Apparaatbeheer door de onderstaande stappen te volgen:
- Druk eerst op Win + R om Uitvoeren te openen en in te voeren devmgmt.msc erin om de app Apparaatbeheer te openen.
- Vouw nu de Beeldschermadapters categorie en klik met de rechtermuisknop op uw NVIDIA-stuurprogramma.
- Selecteer vervolgens de Stuurprogramma bijwerken optie in het contextmenu.
- Kies in de volgende prompt de optie Automatisch zoeken naar stuurprogramma's en volg de instructies op het scherm om het stuurprogramma bij te werken.
- Als u klaar bent, start u uw computer opnieuw op en controleert u of u de NVIDIA grafische instellingen kunt opslaan of niet.
Als het probleem hetzelfde blijft, kunt u doorgaan naar de volgende oplossing.
extra muisknoppen
Lezen: Aangepaste NVIDIA-resolutie wordt niet ondersteund door uw beeldscherm .
3] Installeer het NVIDIA-stuurprogramma opnieuw
Als het bijwerken van uw NVIDIA grafische stuurprogramma niet helpt, bestaat de kans dat het stuurprogramma beschadigd of beschadigd is en daarom dit soort problemen veroorzaakt. Dus in dergelijke scenario's zou het verwijderen van het beschadigde stuurprogramma en het opnieuw installeren van een schone kopie ervan op uw pc u helpen het probleem op te lossen.
Om dat te doen, kunt u een vergelijkbare procedure volgen als bij methode (2). Start Apparaatbeheer, vouw Beeldschermadapters uit, klik met de rechtermuisknop op NVIDIA-stuurprogramma en selecteer de optie Apparaat verwijderen. Volg daarna de gevraagde instructies en zodra het verwijderen is voltooid, kunt u uw computer opnieuw opstarten. Windows zal het ontbrekende NVIDIA-stuurprogramma automatisch opnieuw installeren bij de volgende keer opstarten. U kunt dan controleren of het probleem is opgelost.
Zien: Fout NVIDIA Configuratiescherm Toegang geweigerd .
4] Schakel uw antivirussoftware tijdelijk uit
Het kan uw overbezorgde antivirussuite zijn die de NVIDIA Control-app verstoort en voorkomt dat u NVIDIA-instellingen opslaat. In de meeste gevallen veroorzaken antivirusprogramma's van derden dergelijke problemen als gevolg van een vals positief alarm tegen een proces dat verband houdt met de app. Elke antivirus heeft bepaalde regels en handtekeningen om bedreigingen en virussen op uw computer te identificeren. In sommige gevallen kan het echter verkeerd zijn.
Als u hetzelfde wilt controleren, kunt u uw antivirussoftware tijdelijk uitschakelen. Open daarna het NVIDIA-configuratiescherm en controleer of u instellingen kunt opslaan of niet. Zo ja, dan kunt u er zeker van zijn dat uw antivirusprogramma dit probleem veroorzaakt. In dat geval kunt u het probleem permanent oplossen door het NVIDIA-configuratiescherm op de witte lijst te zetten via uw antivirusprogramma.
U kunt naar de instellingen voor uitzonderingen/uitsluitingen/witte lijsten van uw antivirusprogramma navigeren. Avast-gebruikers kunnen bijvoorbeeld naar het gedeelte Home > Instellingen > Algemeen > Uitsluitingen gaan en hier het NVIDIA-configuratiescherm toevoegen. Op dezelfde manier kunt u het toevoegen aan Home > Instellingen > Componenten > Webschild > Uitzonderingen in AVG.
Hopelijk helpt dit.
Lezen: NVIDIA Image Scaling wordt niet weergegeven of werkt niet in Windows .
Waarom toont het Nvidia-configuratiescherm alleen 3D-instellingen?
Als je het ziet alleen 3D-instellingen in het NVIDIA-configuratiescherm , kan het probleem worden veroorzaakt door een tijdelijke storing in het proces. Dus in dat geval kunt u het NVIDIA-configuratiescherm opnieuw starten vanuit Taakbeheer. Open Taakbeheer met Ctrl+Shift+Esc en selecteer de taak NVIDIA-configuratiescherm op het tabblad Processen. Druk daarna op de knop Taak beëindigen om het te sluiten en start het opnieuw om te controleren of het probleem is opgelost. U kunt ook het grafische stuurprogramma bijwerken en de ingebouwde grafische kaart uitschakelen om het probleem op te lossen.
Nu lezen: Hoe te repareren dat het NVIDIA-configuratiescherm niet wordt geopend in Windows ?















