Als IT-expert ben ik altijd bezig met het oplossen van verschillende problemen die zich voordoen op mijn computer. Onlangs kwam ik een probleem tegen waarbij mijn computer niet wilde afsluiten vanwege een DDE Server Window-fout. Ik heb wat onderzoek gedaan en heb het probleem kunnen oplossen. Hier is hoe ik het deed. Eerst probeerde ik het proces te beëindigen door naar Taakbeheer te gaan en de procesboom met het DDE-servervenster te beëindigen. Dit werkte echter niet en het proces liep door. Vervolgens probeerde ik het proces te beëindigen met behulp van de opdrachtregel. Ik gebruikte de opdracht taskkill om het proces te beëindigen. Dit werkte en het DDE Server Window draaide niet meer. Ten slotte heb ik mijn computer opnieuw opgestart en het probleem was opgelost. Als u dit probleem ondervindt, probeert u deze stappen om te zien of ze voor u werken.
Sommige gebruikers hebben gezegd dat hun Windows-pc niet kon worden afgesloten vanwege DDE-servervenster . DDE Server is een ingebouwd Windows-hulpprogramma waarmee programma's op uw computer met elkaar kunnen communiceren. Als u de computer echter wilt afsluiten, zou het hulpprogramma u dat gewoon moeten laten doen, maar dat is hier niet het geval. In dit bericht zullen we dit probleem bespreken en kijken wat u kunt doen om het op te lossen.
DDE-servervenster: explorer.exe - Toepassingsfout
De instructie op 0x00255878 verwees naar geheugen op 0x00000070. Het geheugen kan niet worden gelezen.
Klik op OK om het programma af te sluiten
tron script downloaden
Kan niet afsluiten vanwege DDE Server Window Explorer.exe waarschuwing
Volg deze tips als uw computer niet kan afsluiten vanwege een DDE-servervensterwaarschuwing:
- Start Verkenner opnieuw
- Pas deze registerinstellingen aan
- Gebruik een andere methode om uw systeem af te sluiten
- Schakel het automatisch verbergen van de taakbalk uit
- Voer SFC en DISM uit
- Problemen met schoon opstarten oplossen
Laten we er in detail over praten.
1] Start Verkenner opnieuw.
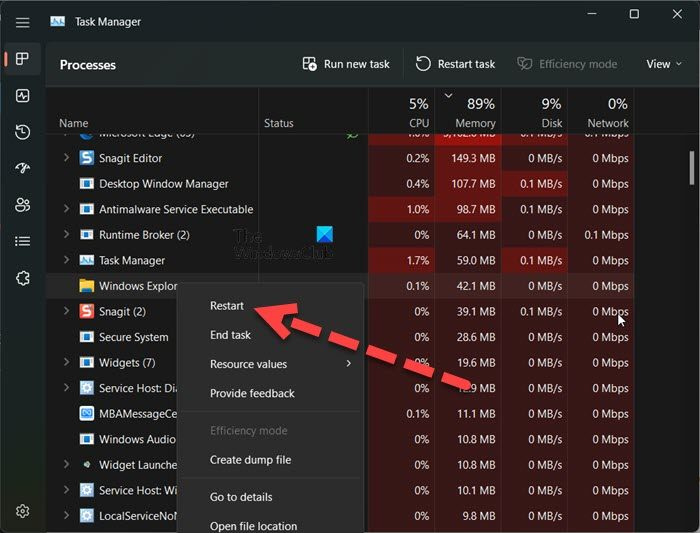
Het eerste dat u moet doen, is Verkenner opnieuw opstarten. Het herstarten van File Explorer kan de glitch oplossen die mogelijk de foutcode in kwestie veroorzaakt. Om hetzelfde te doen, volgt u de voorgeschreven stappen.
- open Taakbeheer.
- Klik met de rechtermuisknop Windows Explorer of Explorer.exe.
- Selecteer Opnieuw laden.
Uw taakbalk wordt verborgen en verschijnt weer. Probeer ten slotte het systeem opnieuw af te sluiten en kijk of dat werkt.
2] Pas deze registerinstellingen aan
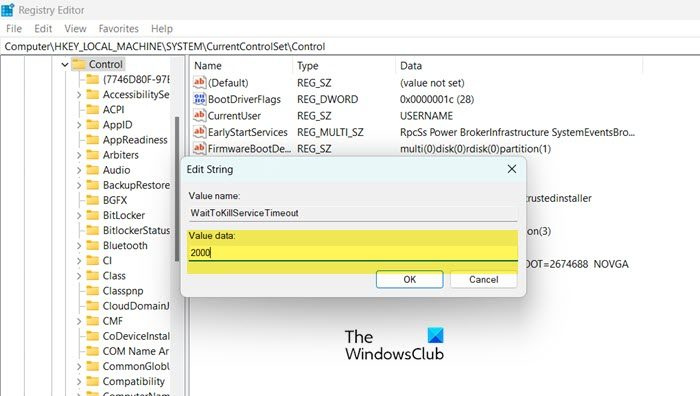
Wanneer u Windows opdracht geeft om uw systeem af te sluiten, duurt het 4-5 seconden om alle achtergrondtaken uit te schakelen voordat het systeem wordt afgesloten. In deze oplossing maken we de volgende twee registersleutels en configureren we deze om de tijd te verkorten die nodig is om achtergrondtaken uit te schakelen.
- whitekillservicetime-out: Deze sleutel wordt gebruikt om het systeem te laten weten hoe lang het duurt om alle taken af te sluiten.
- AutoConecTaken: Forceer alle applicaties zodra u op de knop 'Uitschakelen' drukt.
We gaan deze twee services instellen om uw probleem op te lossen. Voordat u dit doet, kunt u echter het beste een back-up van uw register maken voor het geval er iets misgaat. Volg de voorgeschreven stappen om hetzelfde te doen.
- open Register-editor vanuit het startmenu.
- Navigeer naar de volgende locatie. |_+_|.
- Dubbelklik op WhitekillServiceTimeout stel de Waarde in op 2000 en klik op OK.
- Probeer nu uw computer af te sluiten en kijk of het probleem is opgelost. Als het probleem zich blijft voordoen, moeten we ook AutoEndTask configureren.
- Navigeer naar de volgende locatie in de Register-editor.|_+_|
- Klik met de rechtermuisknop op het bureaublad en selecteer Nieuw > Tekenreekswaarde.
- Hernoem het naar taken automatisch aanvullen, klik met de rechtermuisknop op de waarde en selecteer Bewerken.
- Stel de Waarde in op 1 en klik op OK.
Schakel ten slotte uw computer uit. Dit zal het werk voor u doen.
U kunt ook de Ultimate Windows Tweaker gebruiken om deze instellingen te wijzigen.
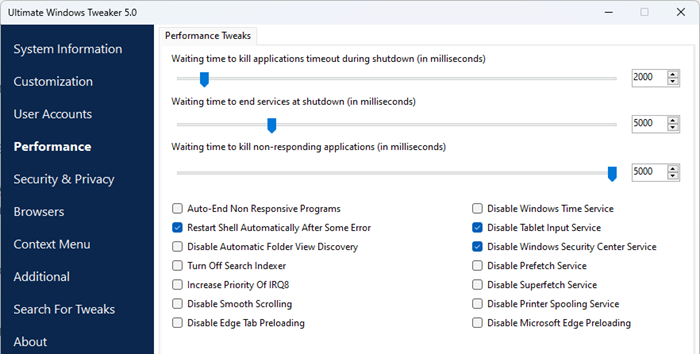
U ziet de instellingen in het gedeelte Prestaties.
Lezen: Wijzig hoe lang Windows wacht voordat toepassingen worden gesloten bij afsluiten
3] Gebruik een andere methode om uw systeem af te sluiten.
Als u hebt geprobeerd het systeem af te sluiten via het menu Start en u een foutbericht hebt ontvangen, gebruikt u een van de volgende methoden om uw computer af te sluiten.
- Druk op Alt+F4, selecteer Afsluiten in het vervolgkeuzemenu en klik op OK.
- Open Uitvoeren (Win+R), typ afsluiten -s -f -t 00 en klik op OK.
4] Schakel taakbalk automatisch verbergen uit
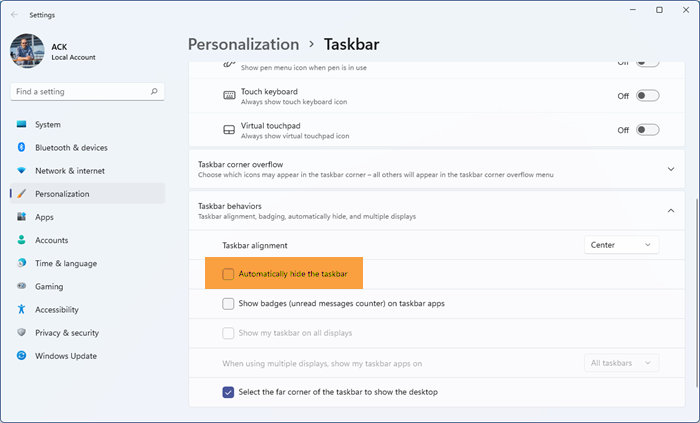
Het lijkt misschien een beetje vreemd, maar sommige gebruikers meldden dat ze dit probleem tegenkwamen toen de functie voor automatisch verbergen van de taakbalk was ingeschakeld. Deze situatie kan ook in uw geval het geval zijn, we kunnen proberen de optie 'Taakbalk automatisch verbergen' uit te schakelen en kijken of dat helpt. Volg de voorgeschreven stappen om hetzelfde te doen.
chromecast firefox-vensters
- open Instellingen volgens Win+I.
- Ga naar Personalisatie > Taakbalk.
- Vouw het gedrag van de taakbalk uit (u hoeft dit niet te doen op Windows 10) en schakel het uit Verberg de taakbalk automatisch of Verberg de taakbalk automatisch in bureaubladmodus.
Sluit ten slotte de instellingen en kijk of het probleem is opgelost.
5] Voer SFC en DISM uit
U kunt het betreffende probleem ook tegenkomen als uw systeembestanden beschadigd zijn. Om systeembestanden te herstellen, moeten we een paar opdrachten uitvoeren. Dus laten we beginnen Opdrachtregel als beheerder en we gaan enkele opdrachten uitvoeren.
Laten we eerst de SFC-opdracht Systeembestandscontrole uitvoeren en kijken of het werkt.
|_+_|Als uw probleem is opgelost na het uitvoeren van de bovenstaande opdracht, sluit u cmd en gaat u weer aan het werk. Als het probleem zich blijft voordoen, voert u de onderstaande DISM-opdracht uit.
|_+_|Controleer na het uitvoeren van de twee opdrachten of het probleem is opgelost.
6] Probleemoplossing voor schoon opstarten
Als niets werkt, kunt u als laatste redmiddel de probleemoplossing bij het opstarten opschonen om te zien of er een toepassing van derden in conflict is met het afsluitproces. Als u het systeem opnieuw kunt opstarten in de Clean Boot-modus, kunnen we zeggen dat dit probleem wordt veroorzaakt door software van derden. Schakel vervolgens de processen handmatig in en ontdek de boosdoener. Verwijder ten slotte het probleemveroorzakende programma of schakel het uit en uw probleem zal permanent worden opgelost.
Verbonden: Windows-pc kan niet worden uitgeschakeld
teamviewer-audio werkt niet
Ik hoop dat je het probleem kunt oplossen met de oplossingen die in dit bericht worden genoemd.
Is de DDE-server een virus?
DDE is een acroniem voor Dynamic Data Exchange. De DDE-server zorgt ervoor dat toepassingen op uw systeem met elkaar kunnen communiceren. Dit is een oud Windows-hulpprogramma en duidelijk geen virus. Als je nog steeds twijfelt, probeer dan je systeem te scannen met een antivirus- of Microsoft Defender-tool.
Lezen: Hoe individuele bestanden handmatig te scannen en met Microsoft Defender
Hoe Windows DDE-server te repareren?
De DDE-server staat de gebruiker niet toe zijn systeem af te sluiten. Om dit probleem op te lossen, kunt u de taakbalk automatisch verbergen uitschakelen of enkele van de andere oplossingen gebruiken die in dit bericht worden genoemd. We raden u echter aan om met de eerste oplossing te beginnen en vervolgens naar beneden te werken. Ik hoop dat je het probleem kunt oplossen met deze oplossingen.
Lees ook: Windows Update en afsluiten/opnieuw opstarten werken niet en gaan niet weg.
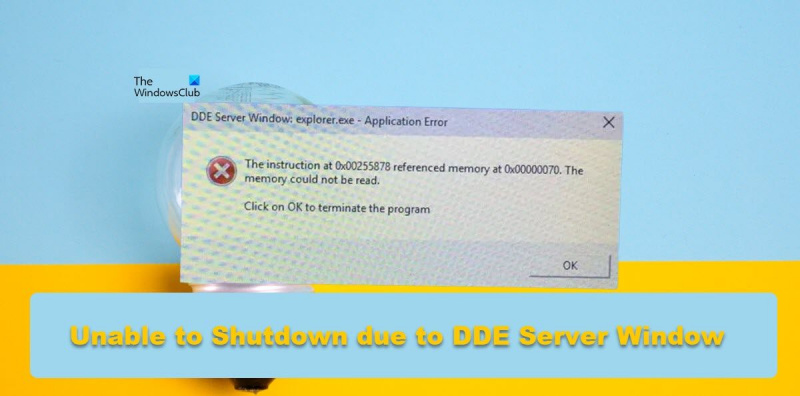


![Code 21, Windows verwijdert dit apparaat [opgelost]](https://prankmike.com/img/devices/B3/code-21-windows-is-removing-this-device-fixed-1.jpg)
![De gecomprimeerde (gezipte) map is ongeldig [repareren]](https://prankmike.com/img/files/E9/the-compressed-zipped-folder-is-invalid-fix-1.jpg)










