Als u een IT-expert bent, weet u dat Windows 10 erg lastig kan zijn als het gaat om het beheer van lettertypebestanden. In dit artikel laten we u zien hoe u lettertypebestanden verwijdert in Windows 11/10.
Eerst moet u het Configuratiescherm openen en naar het gedeelte Lettertypen gaan. Zodra u zich in het gedeelte Lettertypen bevindt, moet u het bestand zoeken dat u wilt verwijderen en er met de rechtermuisknop op klikken. Wanneer u met de rechtermuisknop op het bestand klikt, ziet u een menu verschijnen. Selecteer in het menu de optie 'Verwijderen'.
Nadat u de optie 'Verwijderen' hebt geselecteerd, ziet u een bevestigingsvenster verschijnen. U moet op de knop 'Ja' klikken om te bevestigen dat u het bestand wilt verwijderen. Zodra u op de knop 'Ja' klikt, wordt het bestand van uw systeem verwijderd.
Dat is alles wat er is om lettertypebestanden te verwijderen in Windows 11/10. Als u nog andere vragen heeft, kunt u deze in de opmerkingen hieronder plaatsen.
Op een Windows-computer kunnen we verschillende lettertypen installeren. Veel sites bieden gratis lettertypen die u op uw Windows-computers kunt installeren voor persoonlijk en commercieel gebruik. Als u een specifiek lettertype niet nodig hebt, kunt u dit verwijderen via Windows-instellingen. U kunt dit specifieke lettertypebestand ook van de standaardlocatie verwijderen. Maar sommige gebruikers hebben gemeld dat Windows een foutmelding weergaf bij het verwijderen van een bepaald lettertypebestand. Kortom, zij kan lettertypebestanden niet verwijderen vanaf hun Windows 11/10-computers. Dit artikel bevat mogelijke oplossingen om dit probleem op te lossen.

De volledige foutmelding ziet er als volgt uit:
Het lettertypebestand kan niet worden verwijderd omdat het in gebruik is.
Dit probleem kan optreden als het lettertypebestand een systeemlettertype is. In dit geval ziet u het volgende bericht:
Het lettertypebestand kan niet worden verwijderd omdat het een beveiligd systeemlettertype is.
Als het een systeemlettertype is, moet u gewoon weigeren het te verwijderen.
microsoft account beveiligingsinfo vervanging
Kan lettertypebestanden niet verwijderen in Windows 11/10
Als u niet-systeemlettertypebestanden niet kunt verwijderen en dit foutbericht ontvangt Het lettertype kan niet worden verwijderd omdat het in gebruik is Bij het verwijderen van lettertypebestanden in Windows 11/10 kunt u de volgende oplossingen proberen:
- Verwijder het lettertype uit de instellingen van Windows 11/10.
- Controleer de machtigingen voor lettertypebestanden
- Schakel het detailpaneel uit
- Stop tijdelijk Windows Font Services
- Verwijder het lettertypebestand uit het Windows-register
- Start uw systeem in de veilige modus
Laten we al deze oplossingen in detail bekijken.
Het lettertype kan niet worden verwijderd omdat het in gebruik is
1] Lettertype verwijderen uit de instellingen van Windows 11/10.
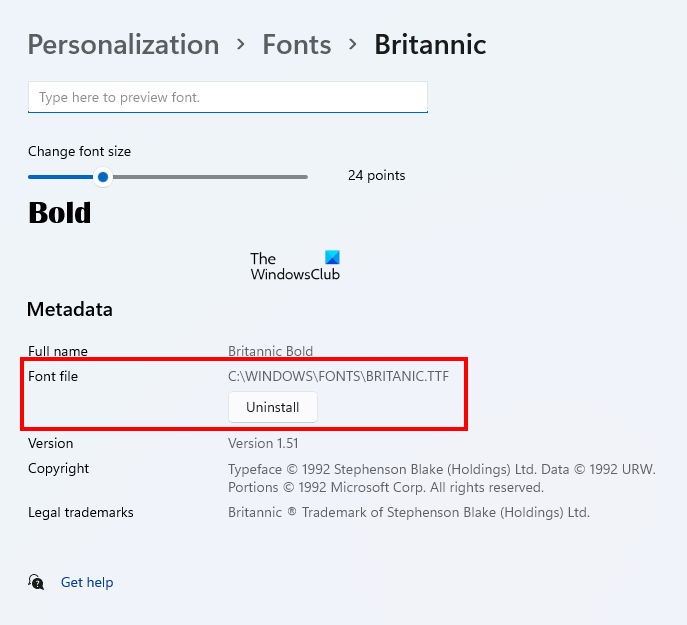
Het eerste dat u moet proberen, is uw computer opnieuw opstarten en vervolgens, zonder programma's te openen, het lettertype verwijderen via de Windows-instellingen. Als het werkt, hoeft u de verdere stappen voor probleemoplossing in dit artikel niet te volgen. Het verwijderen van een lettertype uit de instellingen van Windows 11/10 is heel eenvoudig. Open Windows 11/10 instellingen en ga naar ' Personalisatie > Lettertypen '. Kies uw lettertype en u kunt het verwijderen.
Als u een lettertype verwijdert uit de Windows-instellingen, wordt het ook verwijderd van de standaardlocatie.
hoe alle google-foto's te verwijderen
2] Controleer de machtigingen voor het lettertypebestand
Controleer of u volledige toegangsrechten tot het lettertypebestand hebt of niet. De volgende stappen helpen je hierbij:
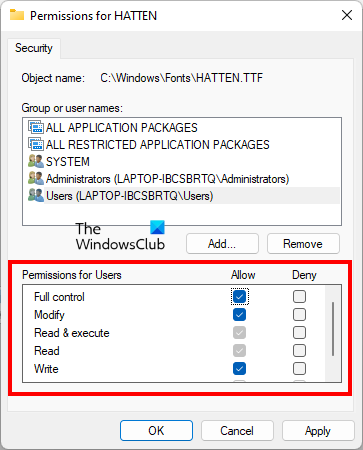
- Klik met de rechtermuisknop op het lettertypebestand dat u niet kunt verwijderen.
- Kiezen Kenmerken .
- Ga naar Veiligheid tabblad
- Kies uw gebruikersnaam uit Groeps- of gebruikersnamen hoofdstuk. Als uw gebruikersnaam er niet is, selecteert u Gebruikers .
- Volledige controle moet worden toegestaan voor uw gebruikersnaam of gebruikers. Zo niet, klik dan Bewerking .
- Selecteer nu uw gebruikersnaam of gebruikers en selecteer Toestaan selectievakje naast Volledige controle .
Nadat u volledige toegang tot het lettertypebestand hebt ingeschakeld, controleert u of u het kunt verwijderen. Zo niet, probeer dan andere oplossingen.
3] Schakel het detailpaneel uit
Deze truc heeft het probleem van veel gebruikers opgelost. Dit kan ook voor u werken. Schakel het detailvenster uit en verwijder vervolgens het lettertypebestand. Lettertypen worden standaard op de volgende locatie in Windows geïnstalleerd:
|_+_| 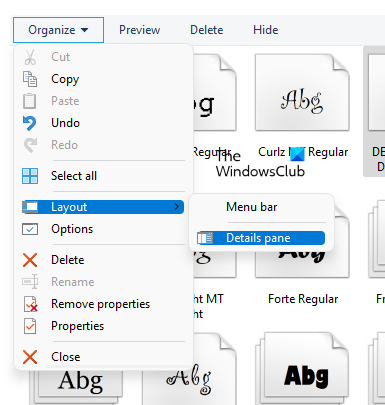
Navigeer naar bovenstaande locatie en navigeer vervolgens naar ' Organiseren > Lay-out '. U zult zien dat het detailpaneel standaard is aangevinkt. Klik op de optie in het detailpaneel om het selectievakje uit te schakelen. Hierdoor wordt het detailpaneel uitgeschakeld. Nadat u het hebt uitgeschakeld, kunt u het lettertypebestand verwijderen.
4] Stop Windows Font Services tijdelijk
Windows toont u een bericht dat een bepaald lettertypebestand in gebruik is en dus niet kan worden verwijderd. Hier kun je één ding doen. Stop tijdelijk Windows Font Services en verwijder vervolgens het lettertypebestand. Als u dat kunt doen, start u de Windows Font Services opnieuw.
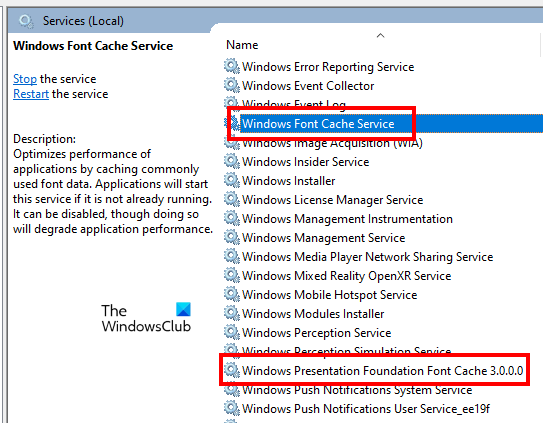
De volgende stappen helpen je hierbij:
- open loop opdrachtvenster door op een knop te klikken Win + R sleutels.
- Type diensten.msc en klik op OK. Hierdoor wordt het servicecontrolevenster geopend.
- Zoek de volgende twee services en stop ze. Klik hiervoor met de rechtermuisknop op de service en selecteer Stop .
- Windows Font Cache-service
- Windows Presentation Foundation 3.0.0.0 lettertypecache
- Start je computer opnieuw op.
- Verwijder nu het lettertypebestand.
- Als het lettertypebestand met succes is verwijderd, opent u het Services-venster opnieuw en start u de twee Windows Font Services opnieuw. Om dit te doen, klikt u er met de rechtermuisknop op en selecteert u Beginnen .
- Start uw computer opnieuw op.
5] Verwijder het lettertypebestand uit het Windows-register.
U kunt lettertypebestanden ook uit het Windows-register verwijderen. Het register is de database van uw Windows-besturingssysteem. Volg daarom de onderstaande stappen zorgvuldig, want elke fout kan tot ernstige fouten leiden. Het is beter als u een systeemherstelpunt maakt of een back-up van uw register maakt.
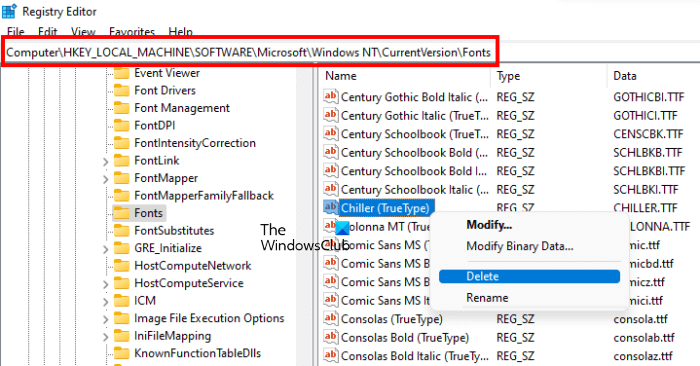
open loop opdrachtveld en voer |_+_| in. Klik PRIMA . Klik Ja bij de UAC-prompt. Dit opent de Register-editor.
Kopieer nu het volgende pad, plak het in de adresbalk van de register-editor en klik Binnenkomen .
|_+_|Alle lettertypen staan daar in alfabetische volgorde. Dit zal u helpen het lettertypebestand gemakkelijk te vinden. Wanneer u het lettertypebestand vindt, klikt u er met de rechtermuisknop op en selecteert u Verwijderen . Sluit de Register-editor en start uw computer opnieuw op.
6] Start het systeem in de veilige modus.
Als geen van de bovenstaande oplossingen voor u heeft gewerkt, kunt u de lettertypebestanden in de veilige modus verwijderen. Wanneer u het systeem in de veilige modus start, blijven alle opstarttoepassingen, add-ons enz. uitgeschakeld. Windows Veilige modus wordt vaak gebruikt voor het oplossen van problemen. Volgens de foutmelding kan het lettertypebestand niet worden verwijderd omdat het in gebruik is. Dit soort problemen kunnen in de veilige modus worden opgelost.
Start uw systeem in de veilige modus en navigeer vervolgens naar de map waar uw lettertypen zich bevinden. Klik nu met de rechtermuisknop op het lettertype dat u wilt verwijderen en klik Verwijderen . Klik Ja in het bevestigingsvenster. Deze keer zou het bestand moeten worden verwijderd zonder een foutmelding weer te geven. Nadat u de lettertypebestanden in de veilige modus hebt verwijderd, start u uw systeem normaal op.
Lezen : Gebroken lettertypen in Windows repareren.
hoe u een back-up maakt van Gmail naar een externe harde schijf
Hoe beveiligde systeemlettertypen in Windows 11 te verwijderen?

Als u het Windows-systeemlettertype probeert te verwijderen, ziet u een bericht − Het lettertype kan niet worden verwijderd omdat het een beveiligd systeemlettertype is. . Het is het beste om systeemlettertypen niet te verwijderen, maar als je dat wilt, moet je het eigendom overnemen, opstarten in de veilige modus en vervolgens de eerder in dit bericht beschreven registratiemethode gebruiken.
Hoe verwijder ik TTF-bestanden in Windows 11/10?
Een TTF-bestand is een True Type-lettertypebestand. Om een TTF-bestand te verwijderen, navigeert u naar de standaardmap, klikt u er met de rechtermuisknop op en selecteert u Verwijderen . Standaard TTF-bestandslocatie:
|_+_|Als u een foutmelding krijgt tijdens het verwijderen van een TTF-bestand, kunt u proberen het te verwijderen uit uw Windows 11/10-instellingen. Als dat niet werkt, probeer dan enkele van de methoden voor probleemoplossing die we in dit artikel hierboven hebben gegeven.
Kan ik lettertypebestanden na installatie verwijderen?
Als u het geïnstalleerde lettertype niet nodig hebt, kunt u het verwijderen. Open hiervoor de standaardinstallatiemap voor lettertypen op uw computer, klik met de rechtermuisknop op het lettertype dat u wilt verwijderen en selecteer vervolgens Verwijderen . U kunt ook hetzelfde lettertype verwijderen uit de instellingen van Windows 11/10. Hiermee wordt dat specifieke lettertype ook verwijderd van de standaard installatielocatie.
Ik hoop dat de suggesties in dit bericht je hebben geholpen om het lettertypebestand te verwijderen.
Lees verder : Los het probleem met de lettergrootte op bij het werken met meerdere apps. .















