De meeste moderne computersystemen, vooral gamingsystemen, maken gebruik van meerdere ventilatoren om de interne componenten koel te houden. Ze verdrijven de door het systeem geproduceerde warmte via ventilatieopeningen en zuigen relatief koudere lucht van buiten aan om schade aan het systeem te voorkomen. Als echter uw ventilatoren beginnen supersnel te draaien en de monitor wordt uitgeschakeld lees dit bericht abrupt om te weten hoe u het probleem kunt oplossen.

Mijn monitor wordt uitgeschakeld en alle ventilatoren beginnen supersnel te draaien
Het probleem met de ventilator geeft aan dat uw GPU-temperatuur is niet onder controle . Een speciale GPU genereert veel warmte, en daarom lopen gaming-pc's een groter risico om snel oververhit te raken.
Wanneer de GPU oververhit raakt, wordt deze gedeactiveerd en wordt het scherm in de slaapstand gezet om het systeem te beschermen tegen mogelijke schade .
hoe je iemand een game cadeau kunt doen op Xbox One
Wanneer dit gebeurt, beginnen de ventilatoren geluid te maken en draaien ze op hun maximale snelheid. Mogelijk ziet u ook een bericht op het scherm met de tekst ' DisplayPort: Geen signaal ', wat aangeeft dat de monitor nog steeds aan staat en werkt, maar dat de processor geen signalen meer uitzendt.
Gebruik deze oplossingen om het probleem op te lossen waarbij de monitor wordt uitgeschakeld en alle ventilatoren supersnel beginnen te draaien:
- Voorkom dat uw apparaat oververhit raakt.
- Problemen met de voeding oplossen.
- BIOS-update installeren.
- Schone installatie van het grafische stuurprogramma.
- Breng uw apparaat naar een geautoriseerde professional voor reparatie.
Laten we deze in detail bekijken.
1] Zorg ervoor dat uw apparaat niet oververhit raakt

Wanneer een systeem meer warmte produceert, werken de ventilatoren harder om deze af te voeren, wat leidt tot snelheid en lawaai. Een oververhitte GPU kan alleen de systeemprestaties beïnvloeden, maar een oververhitte CPU kan het hele computersysteem beïnvloeden, inclusief de hardware.
uw pc is een probleem tegengekomen en moet Windows 8.1 opnieuw opstarten
Gebruik deze tips om te voorkomen dat uw pc oververhit raakt:
- Reinig uw pc grondig om pluis- of stofophoping te verwijderen. Stof kan verstoppingen in ventilatieopeningen veroorzaken en voorkomen dat de lucht rond de ventilator stroomt, waardoor het moeilijker wordt om warmte af te voeren. Gebruik een vacuüm of een persgasstofzuiger om de ventilatieopeningen schoon te maken. Raadpleeg de website of handleiding van uw laptopfabrikant voor gedetailleerde informatie over het reinigen van de binnenkant van uw computer. Doen niet open de achterklep als u niet zeker weet wat u doet en de laptop onder de garantie valt.
- Plaats de laptop altijd op een vlakke ondergrond. Als je de laptop op een zachte ondergrond plaatst (zoals een bed of schoot), blokkeer je waarschijnlijk enkele of alle ventilatieopeningen aan de onderkant. Maar wanneer u hem op een harde ondergrond plaatst, zorgen de rubberen voetjes ervoor dat de laptop voldoende omhoog komt om een soepele luchtstroom door de ventilatieopeningen mogelijk te maken.
- Gebruik een extra koelkussen om ervoor te zorgen dat je GPU-temperaturen onder controle blijven.
- Als u uw GPU handmatig hebt geconfigureerd om sneller te werken dan de nominale frequentie, loopt deze het risico oververhit te raken bij langdurige belasting. Uitzetten overklokken als uw GPU constant thermisch beperkt is.
- Ondervolt GPU om zijn stroomverbruik te verminderen. Hoe minder stroom het kost, hoe koeler het wordt.
- Lagere in-game instellingen (anti-aliasing, ambient occlusion, schermresolutie, enz.) om oververhitting van een low-end GPU tegen te gaan.
- Sluit uw oplader aan om ervoor te zorgen dat uw laptop voldoende stroom krijgt om hardware-intensieve games te compenseren.
Lezen: Problemen met oververhitting en luidruchtige laptopventilatoren oplossen .
2] Problemen met de voeding oplossen
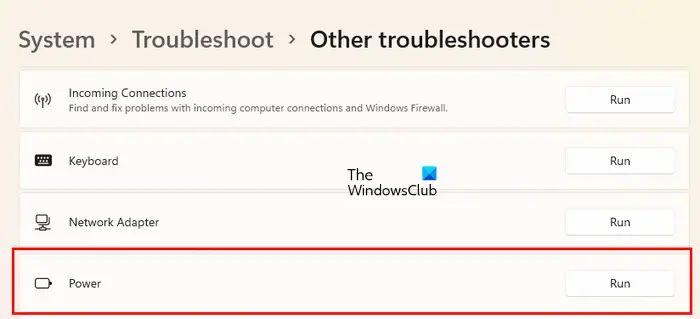
Het probleem kan ook te maken hebben met de stroomvoorziening. Probeer de voedingskabels los te koppelen en opnieuw aan te sluiten, of vervang ze en kijk of het helpt. Gebruik een lage of gebalanceerde energiemodus om de vermogenslimieten te verleggen. Als u eerder de energie-instellingen hebt aangepast, voert u de ingebouwde uit Probleemoplosser voor energie om stroomproblemen op uw Windows 11/10-pc te scannen en op te lossen.
Reinig de computer van binnenuit om te voorkomen dat de voedingseenheid (PSU) oververhit raakt. Een oververhitte PSU (Power Supply Unit) kan de interne temperatuur van uw computer verhogen en ervoor zorgen dat alle aangesloten componenten defect raken. Als de PSU onvoldoende vermogen heeft of oud wordt, overweeg dan om deze te vervangen om problemen met de stroomvoorziening op te lossen.
3] BIOS-update installeren
Sommige systeemfans vertrouwen op het BIOS om de snelheidsprofielen in te stellen. Als de ventilatoren heel snel draaien, probeer het dan het BIOS terugzetten naar de standaardinstellingen of een BIOS-update installeren, indien beschikbaar.
hoe u de headset instelt op pc Windows 10
Bezoek de website van de fabrikant en ga naar de productpagina van uw computer. Kijk of er een update beschikbaar is. Als u meerdere updates ziet, downloadt u de nieuwste update. Download geen update die niet voor uw computer is bedoeld of ouder is dan de update die op uw systeem is geïnstalleerd. Zodra de update is gedownload, update BIOS op uw Windows 11/10-pc .
gezondheidscontrole van de harde schijf
4] Schone installatie van het grafische stuurprogramma
Zorg ervoor dat uw grafische stuurprogramma's compatibel en up-to-date zijn.
- Verwijder de driver met Display Driver Uninstaller .
- Je kan download de nieuwste stuurprogramma's van de website van de fabrikant van de grafische kaart en installeer ze met de optie 'Voer een schone installatie uit'.
- Als het probleem is opgetreden na het installeren van een stuurprogramma-update, terugdraaien naar de vorige versie om het probleem op te lossen.
5] Breng uw apparaat naar een geautoriseerde professional voor reparatie.
Als al het andere faalt, brengt u uw systeem naar een professionele technicus voor reparatie. Hij zal het stof verwijderen dat boven of onder de GPU-ventilatoren is neergedaald en plaats GPU en RAM opnieuw. Als het probleem aanhoudt, zal hij waarschijnlijk de GPU (met verlopen thermische verbinding), de PSU, het moederbord (met slechte condensatoren), een defecte ventilator of een defecte oplader vervangen.
Ik hoop dat je dit nuttig vindt.
Waarom wordt mijn pc willekeurig uitgeschakeld en worden ventilatoren sneller?
Willekeurige of frequente uitschakelingen vinden plaats wanneer een pc oververhit raakt of een defecte voeding heeft. Gaming-laptops hebben een grotere neiging om snel oververhit te raken. Wanneer de GPU-temperatuur uit de hand loopt, draaien de ventilatoren op hun maximale capaciteit om het af te koelen. Een oververhitte GPU deactiveert zichzelf ook en stopt met het verzenden van signalen naar de monitor om permanente schade aan de CPU of het moederbord te voorkomen.
Hoe controleer ik of mijn pc oververhit raakt?
Pas op voor willekeurige afsluitingen of blauwe schermfouten. Luister naar de waarschuwingspiepjes die uit uw computerkast komen. Let op het geluid van de ventilator. Bewaak de CPU-temperatuur van uw pc met behulp van tools van derden. Trage prestaties, frequente app-crashes en CPU-throttling zijn andere indicatoren van oververhitting van de pc.
Lees volgende: Videokaart niet gedetecteerd maar de ventilator draait .















