Kunt u de contacten niet zien en andere functies niet gebruiken omdat uw contactpersoon niet wordt weergegeven in Teams? Microsoft Teams is een zakelijk communicatieplatform voor realtime videovergaderingen, berichtenuitwisseling, het delen van bestanden en meer. Sommige gebruikers meldden echter dat ze problemen ondervonden bij het zoeken naar contacten in Teams. In dit artikel zullen we alle werkende oplossingen opsommen die van pas komen wanneer Microsoft Teams toont niet alle contacten .

windows firewall werkt niet
Microsoft Teams toont niet alle contacten
Als Microsoft Teams niet alle contacten toont, voer dan de onderstaande oplossingen uit om dit probleem op te lossen.
- Importeer de contacten opnieuw
- Schakel Zoeken in scope-directory's uit
- Maak de cache van het team schoon
- Verwijder het instellingenbestand van het team
- Teams updaten
- Teams repareren of resetten
- Installeer Teams opnieuw
Laten we beginnen.
1] Importeer de contacten opnieuw
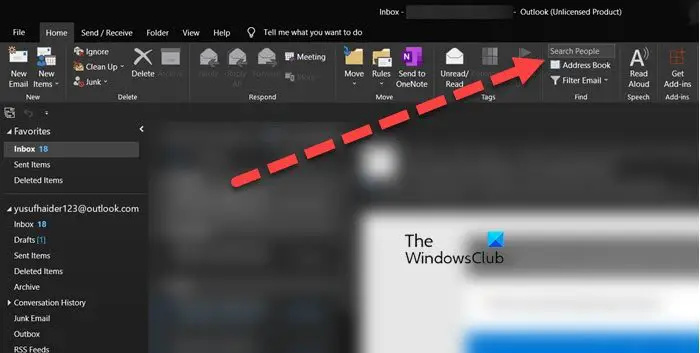
Zorg er eerst voor dat Outlook-contacten worden gesynchroniseerd met Teams, anders is dit probleem een must. Als het echter al is gesynchroniseerd, maar de contacten worden niet weergegeven, importeer ze dan opnieuw. Om hetzelfde te doen, volgt u de onderstaande stappen.
- Start Outlook, ga naar de Thuis tabblad en klik op de Adresboek keuze.
- Klik op het account dat u momenteel gebruikt en vervolgens op de Selecteer alles keuze.
- Ga ten slotte naar het tabblad Bestand en selecteer vervolgens de optie Toevoegen aan contacten.
Wacht tot de contacten zijn gesynchroniseerd en hopelijk worden contacten weergegeven in Teams.
2] Zoeken in scope-directory's uitschakelen
Als contacten niet zichtbaar zijn op het scherm, vraag dan uw beheerder om het zoeken in de scope-directory uit te schakelen. Scoped search-optie is de functie die de beheerder helpt de zoekresultaten te verfijnen; deze functie kan dit probleem echter veroorzaken, neem daarom contact op met de beheerder en vraag hen om het uit te schakelen. Eenmaal uitgeschakeld, kijk dan of het probleem aanhoudt of niet.
3] Maak de cache van het team schoon
Microsoft Teams slaat cache op voor tijdelijke gegevens zoals elke andere app en andere items die de app helpen om gegevens efficiënter op te halen. Als het echter beschadigd raakt, worden de contacten mogelijk niet weergegeven in Teams. Als dat zo is, gaan we ervoor verwijder de beschadigde Teams-cache en volg de onderstaande stappen om hetzelfde te doen:
hoe u een e-mail opslaat als pdf-gmail
- Druk op Win+E om Verkenner te openen.
- Navigeer nu naar de volgende locatie in Verkenner
C:\Users\<YourUserName>\AppData\Roaming\Microsoft\Teams
- Verwijder daarna op de geopende locatie alle bestanden in tmp-map , blob_opslag , cache , GPU-cache , databanken , En lokale opslag mappen.
- Open vervolgens de map IndexedDB en verwijder het .db-bestand.
Start ten slotte de pc opnieuw op en zoek het probleem op.
4] Verwijder de instellingenbestanden van het team
Vaak raken bestanden met instellingsgegevens beschadigd, wat uiteindelijk dit soort problemen veroorzaakt. Dit scenario is echter eenvoudig op te lossen door de instellingenbestanden van het team te verwijderen, en hier is hoe u hetzelfde kunt doen:
Opmerking: Aangezien het lokale bestand van het team verborgen is, zullen we het eerst zichtbaar maken en vervolgens verwijderen.
- Klik op Win + R om het dialoogvenster Uitvoeren te openen en typ het volgende en druk op de knop Enter:
Beheer mappen - Ga op het tabblad Weergave naar de Verborgen bestanden en mappen optie en vink vervolgens het vakje aan naast de Toon verborgen bestanden, mappen en stuurprogramma's keuze.
- Selecteer nu Toepassen en OK-knop.
- Open Verkenner en zoek het volgende pad
%appdata%\Microsoft\teams
OF
C:/Users/username/AppData/Roaming/MicrosoftTeams
- Zoek en klik met de rechtermuisknop op het instellingen.json map en selecteer de optie Verwijderen.
Nadat u het JSON-bestand hebt verwijderd, start u uw computer opnieuw op en start u indien mogelijk uw computer opnieuw op en kijkt u of het probleem is opgelost.
5] Werk teams bij
Het probleem kan te wijten zijn aan bugs in de installatie of een verouderde versie van MS Teams. En als het de laatste is, is de kans groot dat u niet alleen deze fout tegenkomt, maar nog veel meer. Werk in dergelijke gevallen de app bij naar de recente versie, aangezien nieuwe updates bugs en dit soort problemen verhelpen.
windows 10 netwerkprofiel ontbreekt
Om de Microsoft Teams-app bij te werken, klikt u op de Instellingen en meer knop die aanwezig is naast de profielfoto. Druk nu op de optie Controleren op updates om de app beschikbare updates te laten downloaden en installeren. Start nu de app opnieuw en kijk of het contact zichtbaar is of niet.
7] Repareer of reset teams
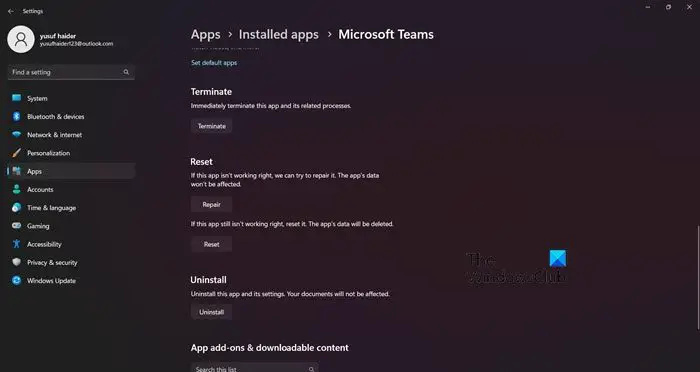
Het is zeer waarschijnlijk dat sommige bestanden van Teams beschadigd zijn. Het is niet ongebruikelijk dat een app-bestand beschadigd raakt en dat de app onorthodox is. Om deze situatie te verhelpen, kunnen we naar Windows Instellingen gaan en proberen de app te repareren. Volg de onderstaande stappen om Microsoft Teams te repareren.
- Open instellingen.
- Ga naar Apps > Geïnstalleerde apps of Apps & functies.
- Zoek naar Microsoft Teams.
- Windows 11: Klik op de drie verticale stippen en selecteer Geavanceerde opties.
- Windows 10: Selecteer de app en klik op Geavanceerde opties.
- Klik op de knop Repareren.
U moet enige tijd wachten terwijl Windows de betreffende app repareert. Zodra het proces is voltooid, controleert u of het probleem is opgelost. Als het probleem zich blijft voordoen, gaat u naar hetzelfde paneel, maar klikt u deze keer op Reset. Hiermee worden uw instellingen teruggezet naar de standaardinstellingen.
8] Installeer Teams opnieuw
Als de contacten nog steeds niet worden weergegeven na het uitvoeren van de bovengenoemde oplossingen, raden we u aan de app opnieuw te installeren, omdat dit alle problemen met de app kan oplossen.
Typ om hetzelfde te doen Teams in de zoekbalk en klik met de rechtermuisknop op Teams en selecteer de Verwijderen keuze. De andere manier is om te openen Instellingen, Op de Instellingen interface, klik op Apps in het linkerdeelvenster en selecteer vervolgens Apps en functies of Geïnstalleerde apps . C lik de stippen naast Microsoft Teams en selecteer de knop Verwijderen.
Hopelijk kunt u het probleem met deze oplossingen oplossen.
Lezen: Los inlogproblemen met Microsoft Teams op: we konden u niet aanmelden
windows 10 tegel database corrupt
Waarom worden mijn contactgegevens niet bijgewerkt in Teams?
Vanwege corruptie in cachegegevens die informatie opslaan met betrekking tot contactnummers en mensen, kunnen problemen zoals het niet weergeven van contacten of het niet bijwerken van informatie die daarmee verband houdt, onze schermen teisteren. In dergelijke gevallen kan deze cache worden gewist door de Teams-app correct te sluiten en vervolgens opnieuw op te starten. Anders worden de stappen voor het handmatig verwijderen van de cache hierboven vermeld. We raden ook aan om de contactstatus in Teams te verversen, dus ga naar het Teams-profiel, selecteer op het tabblad Status de optie Status resetten.
Waarom laat Teams niet alle deelnemers zien?
Veel gebruikers waren in de war waarom er maar een paar deelnemers in de teamvergadering verschijnen. Dit komt omdat Team een standaardinstelling heeft van Galerij-indeling waarin een 2*2- of 3*3-gids wordt weergegeven. Om deze situatie te veranderen, kunnen we de optie Grote galerij selecteren. Om hetzelfde te doen, klikt u op de optie Meer acties (mobiele gebruikers) / Weergave wijzigen (desktopgebruiker) en selecteert u vervolgens de optie Grote galerij.
Lezen: Herstel Microsoft Teams-foutcode 80080300 correct .














