Met de Windows 365-app kunnen gebruikers nieuwe ervaringen in Windows 11/10 ontgrendelen, inclusief toegang tot hun lokale en cloud-pc's via uw taakbalk of het menu Start. In dit bericht bespreken we de problemen met de Windows 365-app voor Windows Cloud PC-clients en hoe de problemen op te lossen.

De Windows 365-app wordt geleverd als onderdeel van alle Windows 11-edities (ondersteunt momenteel geen Windows 11 IoT en configuratie van Remote Desktop Protocol-eigenschappen), dus deze wordt vooraf geïnstalleerd zonder te downloaden. De app is echter beschikbaar in de Microsoft Store en op windows365.microsoft.com . De app levert goed presterende en betrouwbare ervaringen voor Microsoft Teams en je andere Microsoft 365-apps . De Windows 365-app biedt belangrijke toegevoegde waarde, waaronder:
- Gebruik van een Cloud PC als venster of fullscreen
- Goed presterende, betrouwbare ervaringen voor Microsoft Teams, multimedia-omleiding en andere Microsoft 365-apps
- Gebruikersacties voor het opnieuw opstarten, resetten, herstellen, hernoemen en oplossen van cloud-pc's zijn rechtstreeks beschikbaar vanuit Windows
- Een directe eenmalige aanmelding
- Ondersteuning voor Azure Active Directory (Azure AD), Multi-Factor Authentication (MFA) en Microsoft Authenticator voor veilige toegang tot cloud-pc's
- Toegankelijkheid met behulp van een schermlezer en sneltoetsen
- Regelmatige en automatische app-updates om ervoor te zorgen dat medewerkers de meest actuele versie van Windows 365 gebruiken
Los problemen met de Windows 365-app op cloud-pc's op
Voordat u doorgaat met de oplossingen voor veelvoorkomende problemen met de Windows 365-app, zijn er basisprincipes die u moet behandelen en een pre-checklist waar u rekening mee moet houden. Microsoft raadt aan de Remote Desktop-app te verwijderen voordat u de Windows 365-app installeert. Installeer ook regelmatige en automatische app-updates om ervoor te zorgen dat u altijd de meest up-to-date versie van Windows 365 gebruikt. En voor de beste ervaring zijn de volgende zowel de software- als de hardwarevereisten voor de Windows 365-app.
- Besturingssystemen : Windows 11/10
- CPU : 2vCPU met 1 GHz of snellere processor
- RAM : 4096 MB
- Harde schijf : 200 MB of meer
- .NET Framework-versie : 4.6.1 of hoger
- Video : DirectX 9 of hoger met WDDM 1.0-stuurprogramma
Als u Microsoft Teams en/of multimedia-omleiding op de cloud-pc's gebruikt, zijn de hardwarevereisten:
- Besturingssystemen : Windows 11/10
- CPU : Ten minste 2vCPU met een processor van minimaal 1,6 GHz of sneller. Voor een hogere video-/schermdelingsresolutie en framesnelheid wordt een processor met vier kernen of beter aanbevolen.
- RAM : 4096 MB
- Harde schijf : 3 GB of meer
- .NET Framework-versie : 4.6.1 of hoger
- Video : DirectX 9 of hoger met WDDM 1.0-stuurprogramma. Achtergrondvideo-effecten vereisen Windows 11/10 of een processor met een AVX2-instructieset. Ook profiteert Teams-audio- en video-offloading op een Cloud-pc van een speciale Graphics Processing Unit (GPU) in het apparaat.
Lezen : Webcamomleiding werkt niet in Windows 365 Cloud PC
Hieronder staan bekende problemen met de Windows 365-app (met oplossingen) die Cloud PC-gebruikers kunnen tegenkomen.
e-mail van onbekende afzender
Windows 365-app kan niet worden geïnstalleerd, bijgewerkt, geopend, gestart of crasht
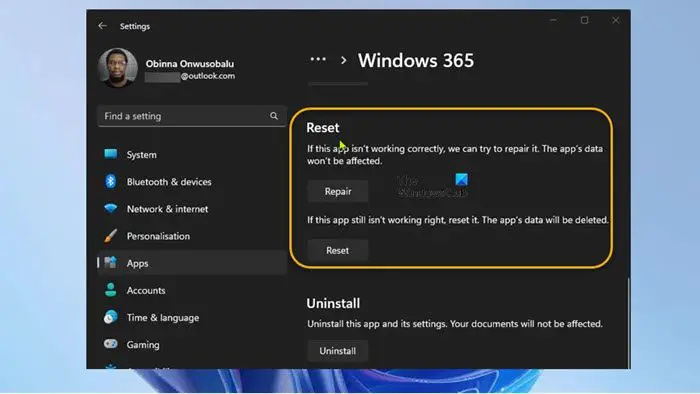
Er kunnen een aantal redenen zijn waarom gebruikers het probleem op hun lokale computer kunnen ervaren, van mislukte app-installatie tot corrupte systeembestanden. De volgende suggesties kunnen in ieder geval helpen.
java-updatefout 1603
- Loop Probleemoplosser voor Windows Store-apps
- Herstel/reset de Windows 365-app
- Algemene probleemoplossing voor Microsoft Store-apps kunnen niet worden gedownload, geïnstalleerd of bijgewerkt of Windows Store-apps werken niet of worden niet geopend bij Windows 11/10.
Kan geen verbinding maken met Cloud PC-fout
Sommige Cloud PC-gebruikers krijgen mogelijk de foutmelding Kan geen verbinding maken met Cloud PC wanneer de Aansluiten knop wordt geklikt. Voer de volgende acties uit om dit probleem op te lossen:
- Op de lokale computer open de app Instellingen .
- Navigeren naar Apps > Standaard apps .
- Vind de AVD HostApp en update de standaard app voor .avd bestanden.
- Open vervolgens de opdrachtprompt in de beheerdersmodus.
- Voer de ... uit reg.exe-opdracht hieronder om de oude Remote Desktop Client-cache te verwijderen die dit probleem zou kunnen veroorzaken:
reg delete "HKEY_CLASSES_ROOT\progF3672D4C2FFE4422A53C78C345774E2D" /f
- Verlaat de CMD-prompt zodra de opdracht wordt uitgevoerd.
De Windows 365-app toont geen cloud-pc's
Sommige gebruikers kunnen het probleem tegenkomen dat nadat ze zich hebben aangemeld, de Windows 365-app geen cloud-pc's weergeeft. Dit probleem kan worden veroorzaakt doordat de gebruiker is aangemeld als de verkeerde gebruiker. In dit geval is het volgende van toepassing:
- Zorg ervoor dat u zich aanmeldt met een account dat is ingeschreven met het Azure Active Directory-account (Azure AD). Cloud-pc's ingericht .
- Zorg ervoor dat u zich aanmeldt bij de Windows 365-app met het juiste gebruikersaccount.
Verander de Cloud PC-sessie van volledig scherm naar venstermodus
Over het algemeen voorkomt de venstermodus dat de app die in een venster wordt uitgevoerd, uw hele scherm bedekt. Jij kan voer Microsoft Store-apps uit in volledig scherm bij Windows 11/10. De Windows 365-app ondersteunt echter een venstermodus om efficiënter naast uw lokale pc te werken. Om de venstermodus te activeren, klikt u eenvoudig op de venstermodusknop in de verbindingsbalk. U kunt nu duidelijk een goed gedefinieerde rand zien die het raam scheidt van de rest van de omgeving.
De Windows 365-app vraagt om een nieuwe standaardapp te selecteren
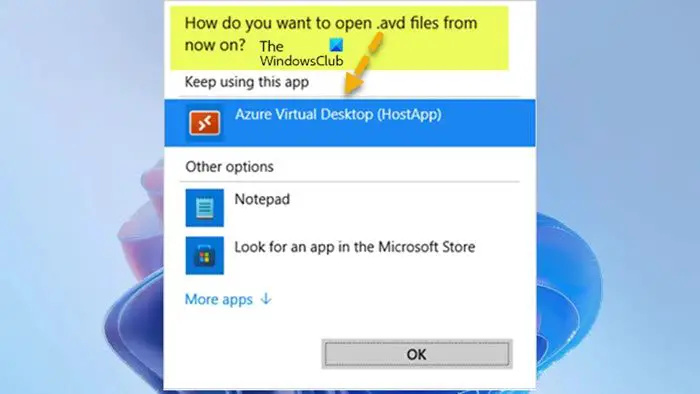
Nadat de Remote Desktop Client is geïnstalleerd, kan de gebruiker het bestandstype associatie bericht hieronder bij het verbinden met de Cloud PC.
Hoe wil je voortaan .avd-bestanden openen?
hoe presentatornotities in PowerPoint worden afgedrukt
Zorg er in dit geval voor dat u de Azure virtueel bureau blad (HostApp) optie als de standaardprogramma om de Cloud PC-sessie te starten.
Ik hoop dat je dit bericht informatief en nuttig vindt!
Lees verder : Windows 365 Cloud PC-installatie en bekende problemen met oplossingen
Wat is het verschil tussen Windows 365 en Azure Virtual Desktop?
Azure Virtual Desktop combineert de schaal-, beveiligings- en kostenvoordelen van Azure en Microsoft 365 voor een veilige externe desktop vanaf vrijwel elke locatie. AVD ondersteunt alle huidige versies van Windows, inclusief Windows 11/10 Enterprise (enkele sessie), EVD (multi-sessie) en Server 2012/2016/2019. Terwijl de Windows 365 Cloud-pc's alleen Windows Enterprise (enkele sessie) ondersteunen, omdat het speciale, niet-multi-user desktops zijn.
Is Windows 365 SaaS of PaaS?
PaaS is het Platform-as-a-Service. Windows 365 is dat echter wel SaaS-software as a service omdat je een geïnstalleerde versie van Windows in de cloud hebt. Enkele van de nadelen van het gebruik van een virtuele desktop (VDI) zijn:
- Er zijn bekwame mensen nodig om de infrastructuur te beheren
- Hoge inzetkosten
- Is volledig afhankelijk van een internetverbinding
- Instabiliteit van stuurprogramma's voor sommige randapparatuur
- Latentie
- Endpoint-beveiligingsproblemen
Lezen : Beste SaaS-software voor eindpuntbeveiliging en -bescherming.















