Ben je kan een Word-document niet bewerken op uw Windows-pc? Verschillende gebruikers hebben gemeld dat ze hun documenten in Microsoft Word niet kunnen bewerken. Sommige gebruikers klaagden dat ze een foutmelding kregen wanneer ze een document probeerden te bewerken, bijvoorbeeld U kunt deze wijziging niet aanbrengen omdat de selectie is vergrendeld , enz. Tegelijkertijd hebben velen geklaagd dat ze het Word-document niet zonder foutmelding kunnen typen.

Waarom is bewerken vergrendeld in Word?
De eigenaar van een Word-document kan een document vergrendelen of met een wachtwoord beveiligen om bewerking door andere gebruikers om veiligheidsredenen te beperken. Ook worden gedownloade bestanden van onlinebronnen geopend in de beveiligde weergave in Word omdat ze mogelijk virussen bevatten. Dus om te voorkomen dat u virussen of malware krijgt, worden de online bestanden geopend in de modus alleen-lezen.
Het is ook waarschijnlijk dat uw proefversie of abonnement op Office is verlopen en dat u het document daarom niet kunt bewerken. Het bestand kan ook worden geopend en gebruikt door een andere gebruiker op hetzelfde netwerk, waardoor u geen wijzigingen in het document kunt aanbrengen.
Kan Word-document niet bewerken
Als u een Word-document niet kunt bewerken op uw Windows-pc, kunt u de volgende methoden gebruiken om bewerkingsbeperkingen uit het document te verwijderen en het probleem op te lossen:
- Schakel Bewerken in voor online bestanden.
- Bewerk de eigenschappen van het problematische document.
- Controleer of uw Office-proefversie of abonnement is verlopen.
- Stop Protection voor met een wachtwoord beveiligde bestanden.
- Controleer of het document in gebruik is door een andere gebruiker.
- Gebruik WordOnline.
- Kopieer en plak de tekst in een nieuw Word-document.
- Probeer een alternatief voor Microsoft Word.
Verwijder bewerkingsbeperkingen in Word
1] Bewerken inschakelen voor online bestanden
Elk Word-document dat u downloadt van internet en vervolgens opent in Microsoft Word, wordt geopend in de modus Beveiligde weergave (alleen-lezen-modus). U kunt het document dus niet bewerken. Als u dat document en de bron ervan echter vertrouwt, kunt u de beveiliging uitschakelen door op de Schakel bewerken in knop uit de waarschuwing die bovenaan het document wordt weergegeven.
Lezen: Het bestand kan niet worden geopend omdat er problemen zijn met de inhoud .
2] Bewerk de eigenschappen van het problematische document
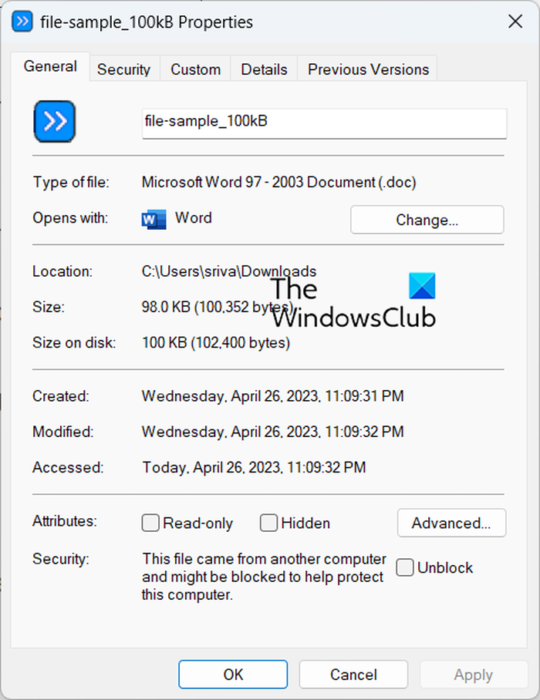
hyper-v gratis
U kunt het document deblokkeren en de beveiliging verwijderen door de eigenschappen van het betreffende document te bewerken. Volg daarvoor de onderstaande eenvoudige stappen:
- Sla eerst het Word-document waarmee u het probleem ondervindt op uw lokale schijf op.
- Klik nu met de rechtermuisknop op het document en selecteer het Eigenschappen optie uit het verschenen contextmenu.
- Vervolgens in de Algemeen tabblad, klik op de Deblokkeren selectievakje aanwezig naast de optie Beveiliging.
- Zorg er ook voor dat de Alleen lezen selectievakje is uitgeschakeld.
- Ga daarna naar het tabblad Beveiliging en selecteer uw gebruikersnaam.
- Zorg er vervolgens voor dat alle machtigingen zijn toegestaan voor de geselecteerde gebruiker.
- Als u klaar bent, drukt u op de knop Toepassen > OK om de wijzigingen op te slaan.
Open nu het Word-document en kijk of u het kunt bewerken.
Zien: Al mijn bestanden en mappen zijn alleen-lezen op een Windows-pc .
3] Controleer of uw Office-proefversie of abonnement is verlopen
Als uw proefversie of abonnement op Office is verlopen, kunt u uw documenten niet bewerken en kunt u de meeste functies van Word niet gebruiken. Zorg er daarom voor dat u een Office-account met een geldig abonnement gebruikt om wijzigingen aan uw Word-document te kunnen aanbrengen. Activeer uw Office-account en probeer vervolgens de documenten te bewerken.
cortana ontbreekt
4] Stop bescherming voor met een wachtwoord beveiligde bestanden
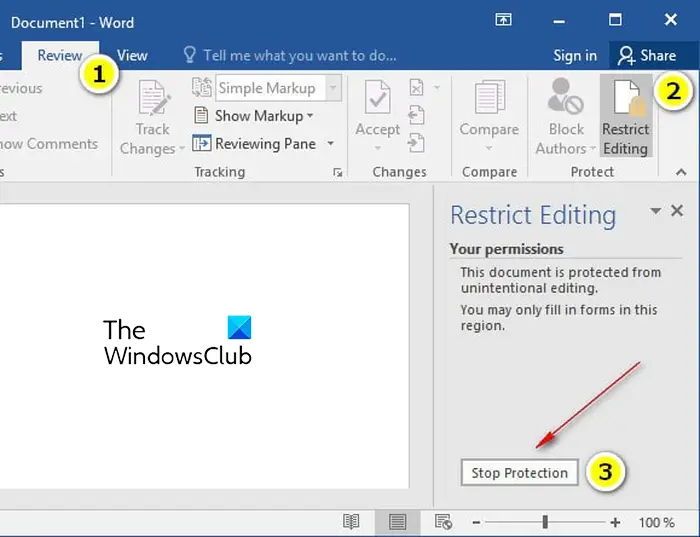
Als een bestand met een wachtwoord is beveiligd, kunt u de beveiliging van het document verwijderen. Hier zijn de stappen om dat te doen:
- Open eerst het problematische document in Word.
- Klik nu op de Beoordeling menu vanaf het bovenste lint.
- Vervolgens in de Beschermen groep, klik op de Beperk het bewerken keuze.
- Daarna zie je een Stoppen met bescherming knop in het rechterdeelvenster; Klik erop.
- Het zal nu vragen om het juiste wachtwoord in te voeren om de beveiliging van het document op te heffen. Doe dat en druk op de knop OK.
Zien: Word kan het opslaan niet voltooien vanwege een bestandsmachtigingsfout .
5] Controleer of het document in gebruik is door een andere gebruiker
Als u een Word-document probeert te openen en te bewerken vanaf een netwerkstation, kan het zijn dat het document in gebruik is door een andere gebruiker op hetzelfde netwerk. Dus in dat geval kunt u de onderstaande stappen gebruiken om het probleem op te lossen:
Sla eerst al uw werk op en sluit alle actieve programma's af.
Druk nu op de sneltoets Ctrl+Alt+Delete in het dialoogvenster Windows-beveiliging en kies Taakbeheer.
Klik vervolgens op het tabblad Processen op de Microsoft Word-app en druk op de knop Einde taak knop om het te sluiten.
U moet de bovenstaande stappen herhalen voor alle exemplaren van Word. Als u klaar bent, sluit u het venster Taakbeheer.
Druk daarna op Win+E om Verkenner te openen en navigeer naar de map waarin het documentbestand dat u niet kunt bewerken, is opgeslagen. Verwijder vervolgens het eigenaarsbestand. U kunt het bestand herkennen aan een tilde (~), gevolgd door een dollarteken ($) en vervolgens de rest van de bestandsnaam van het problematische document, bijv. ~$cument.doc.
Als u klaar bent, start u Microsoft Word opnieuw op en klikt u op het Nee als u wordt gevraagd of u de wijzigingen wilt laden die zijn aangebracht in de algemene of normale sjabloon.
Open ten slotte uw document en hopelijk kunt u nu de vereiste wijzigingen aanbrengen.
Lezen: Word-pictogram wordt niet weergegeven in .doc- en .docx-documentbestanden .
6] Gebruik Word Online
Als uw proefperiode is verlopen en u geen abonnement op Microsoft Office heeft, kunt u de webversie gebruiken. Woord online is de webversie van Microsoft Word die een beperkt aantal gratis functies biedt. U kunt uw Word-document openen in de webversie van Word en enkele basisbewerkingen uitvoeren.
clipgrab online
7] Kopieer en plak de tekst in een nieuw Word-document
Als geen van de bovenstaande oplossingen voor u heeft gewerkt, raden we u aan de tekst te kopiëren en in een nieuw document te plakken. U kunt een nieuw Word-document maken, de volledige tekst uit het problematische document kopiëren met Ctrl+A > Ctrl+C en deze in het nieuw gemaakte document plakken met Ctrl+V. Op deze manier kunt u de documenttekst bewerken als dat uw belangrijkste doel is.
8] Probeer een alternatief voor Microsoft Word
U kunt ook een Microsoft Word-alternatief gebruiken en kijken of u uw document kunt bewerken. Meerdere gratis documenteditors bieden een vergelijkbare set functies als Word. U kunt bijvoorbeeld WPS Office, LibreOffice Writer, OpenOffice Writer en andere programma's gebruiken om Word-documenten gratis te bewerken.
Hoe schakel ik Microsoft Editor in Word in?
Microsoft-editor is een door AI aangedreven hulpmiddel voor grammaticacontrole waarmee u spelling- en grammaticafouten in uw documenten kunt achterhalen. U kunt het gebruiken in Microsoft Word. Om dat te doen, opent u uw document in Word en gaat u naar het tabblad Start. Klik vervolgens op de Editor-tool aan de rechterkant van het lint. Het toont u correcties, verfijningen en andere schrijfscores.
Nu lezen: Word User heeft geen toegangsrechten .














