Als u met Microsoft Word werkt en de achtergrond van een afbeelding wilt verwijderen, zijn er enkele eenvoudige manieren om dit te doen. Met de ingebouwde tools in Word kun je snel de achtergrond van een afbeelding verwijderen en transparant maken. Gebruik het tabblad Hulpmiddelen voor afbeeldingen > Opmaak om de achtergrond van een afbeelding in Word te verwijderen. Selecteer Achtergrond verwijderen op het tabblad Opmaak. Als u het tabblad Hulpmiddelen voor afbeeldingen > Opmaak niet ziet, controleert u of u een afbeelding hebt geselecteerd. Mogelijk moet u dubbelklikken op de afbeelding om deze te selecteren en het tabblad Opmaak te openen. Wanneer u Achtergrond verwijderen selecteert, wordt het achtergrondgebied van de afbeelding geselecteerd. U kunt de selectie verfijnen met behulp van de tool Rand verfijnen. Selecteer het achtergrondgebied en klik op de Delete-toets op uw toetsenbord om de achtergrond te verwijderen. Het achtergrondgebied wordt transparant, waardoor de laag eronder zichtbaar wordt. U kunt de achtergrond van een afbeelding ook transparant maken met behulp van het gereedschap Transparante kleur instellen. Terwijl de afbeelding is geselecteerd, selecteert u op het tabblad Hulpmiddelen voor afbeeldingen > Opmaak de optie Transparante kleur instellen. Klik op de kleur in de afbeelding die u transparant wilt maken. De geselecteerde kleur wordt transparant, waardoor de onderliggende laag zichtbaar wordt.
IN Microsoft Office U kunt opdrachten en tabbladen aan het lint toevoegen met behulp van aangepaste lintopties. Wanneer mensen afbeeldingen in hun documenten invoegen, verschijnt er een tabblad Afbeeldingsindeling waarmee ze hun afbeeldingen kunnen aanpassen en zelfs de achtergrond van afbeeldingen kunnen verwijderen, maar wat als u de achtergrond van een foto wilt verwijderen zonder naar het tabblad Afbeeldingsindeling te gaan? In Microsoft Word kan de gebruiker toevoegen Achtergrond verwijderen tab naar uw feed, waardoor de achtergrond van alle aangeboden functies wordt verwijderd. In deze les leggen we uit hoe invoegen en gebruik het tabblad Achtergrondverwijderaar in Word .

Hoe achtergrondverwijderaar in Word in te voegen en te gebruiken
Volg deze stappen om een tabblad Achtergrondverwijderaar in Word in te voegen:
- Start Microsoft Word.
- Klik op Bestand.
- Klik op Opties in de Backstage-weergave.
- Selecteer alle tabbladen uit de lijst 'Kies opdracht uit'.
- Scroll naar beneden tot je het tabblad Achtergrondverwijderaar ziet en klik vervolgens op de knop Toevoegen.
- Het tabblad Achtergrondverwijderaar bevindt zich op het Word-lint.
launch Microsoft Word .
druk op Bestand tabblad
Klik in het linkerdeelvenster Opties achter de schermen bekijken.
Een Perspectief Opties er wordt een dialoogvenster geopend.
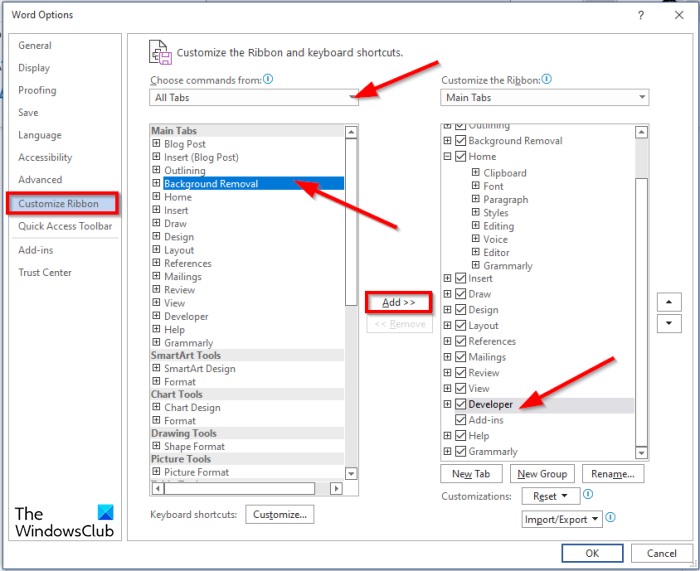
amazon prime autoplay
Kiezen Alle tabbladen van Kies een team uit lijst.
Aan de rechterkant van het dialoogvenster kunt u kiezen welk tabblad moet worden gevolgd door het tabblad Achtergrond verwijderen (optioneel). In deze zelfstudie hebben we het tabblad Ontwikkelaar geselecteerd.
Terug op de lijst Hoofdtabbladen scroll naar beneden tot je ziet Achtergrond verwijderen tabblad en klik vervolgens op Toevoegen knop.
Dan klikken PRIMA .
Kijk nu naar je lint om het tabblad Achtergrondverwijderaar te zien.
Hoe achtergrond in Word verwijderen?
Volg de onderstaande instructies om de achtergrond van een afbeelding in Microsoft Word te verwijderen:
- Selecteer een afbeelding en klik op het tabblad Formaat.
- Klik op de knop 'Achtergrond verwijderen'.
- Het wordt nu geopend in het venster Achtergrond verwijderen.
- U zult zien dat sommige gebieden in uw afbeelding in magenta zijn gemarkeerd.
- Markeer de gebieden die u wilt behouden met de knop Markeer gebieden om te behouden.
- Markeer de te verwijderen gebieden met de knop 'Te verwijderen gebieden markeren'.
- Als u tevreden bent met de resultaten, klikt u op de knop Wijzigingen opslaan.
- De bewerkte foto verschijnt in uw document.
Hoe zet ik een achtergrond in Microsoft Word?
Volg deze stappen om een achtergrond in een Microsoft Word-document in te voegen:
- Klik op het tabblad Pagina-indeling.
- Klik op de knop Watermerk in de groep Pagina-achtergrond.
- Klik in het dialoogvenster Watermerk afdrukken op Afbeeldingswatermerk.
- Klik vervolgens op de knop 'Afbeelding selecteren'.
- Selecteer een afbeelding in het dialoogvenster Afbeelding invoegen.
- Klik vervolgens op 'Invoegen'.
- Keer terug naar het dialoogvenster Gedrukt watermerk, selecteer de maximale schaal en schakel Vervagen uit en selecteer Vervagen.
- Klik vervolgens op de knop 'Toepassen' en selecteer vervolgens de knop 'Sluiten'.
- De achtergrondafbeelding wordt ingevoegd in het Word-document.
Hoe tekstachtergrond in Word verwijderen?
Volg deze stappen om tekstachtergrond in Word te verwijderen:
- Voer tekst in een Word-document in.
- Selecteer vervolgens de tekst en klik op de knop Letterkleur in de groep Lettertype.
- Kies wit uit het menu.
We hopen dat deze handleiding u zal helpen begrijpen hoe u het tabblad Achtergrondverwijderaar in Word kunt invoegen en gebruiken.















