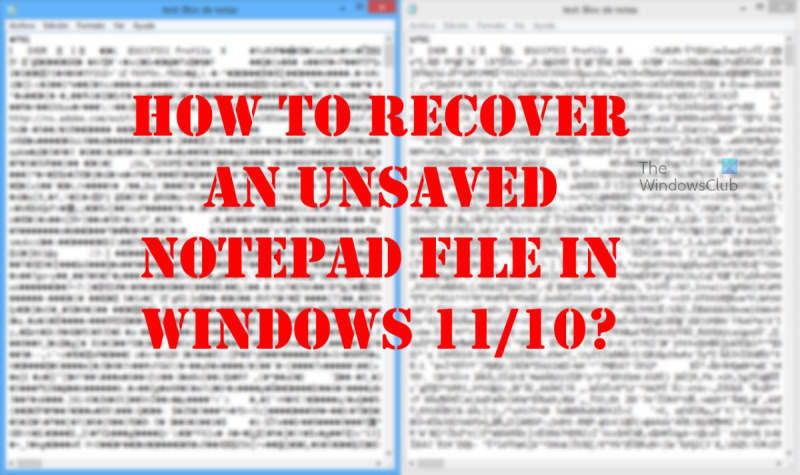Als u aan een document werkt in Kladblok en plotseling crasht uw computer of valt de stroom uit, dan maakt u zich misschien zorgen dat u al uw werk kwijt bent. Maar maak je geen zorgen! In de meeste gevallen kunt u uw niet-opgeslagen Kladblok-bestand herstellen.
Ga als volgt te werk in Windows 10 of Windows 11:
1. Controleer eerst of het bestand automatisch is opgeslagen. Open Kladblok en klik op Bestand > Openen. Kijk in het dialoogvenster Openen in de lijst 'Recente documenten'. Als uw niet-opgeslagen bestand aanwezig is, dubbelklikt u erop om het te openen.
2. Als het bestand niet automatisch is opgeslagen, probeer het dan te openen vanuit de map met tijdelijke bestanden. Open hiervoor Verkenner en ga naar C:Users
Kladblok is een van de oudste tools die beschikbaar zijn in Windows 11/10. Het heeft in jaren geen significante updates gezien, en dat komt omdat het niet nodig is. Het is tenslotte zo goed. Nu kunnen mensen die regelmatig Kladblok gebruiken op een gegeven moment een probleem tegenkomen waar ze dat niet kunnen herstel gegevens van niet-opgeslagen kladblok .

Merk op dat Kladblok, in tegenstelling tot Microsoft Word, Excel, PowerPoint en andere, inhoud niet automatisch kan opslaan. Dit betekent dat als er iets gebeurt tijdens je werk, de kans groot is dat je alles kwijtraakt. Wat kunnen we doen om dit probleem op te lossen, aangezien velen hun baan hebben moeten opzeggen en opnieuw moeten beginnen? Welnu, er zijn verschillende manieren om dit te doen, en zoals verwacht zullen we bespreken hoe we dit weer kunnen oplossen.
Herstel eenvoudig beschadigde Kladblok-bestanden
Voordat u begint, moet u weten dat Kladblok-bestanden zich in het geheugen bevinden en alleen worden opgeslagen als u ze handmatig opslaat in het bestandssysteem. U kunt echter deze eenvoudige stappen volgen om te proberen beschadigde, verloren of niet-opgeslagen Kladblok-bestanden te herstellen:
hoe de spelbalk te openen
- Controleer winkelwagen
- Herstel het Kladblok-bestand naar een eerdere versie
- Herstel Kladblok-bestand via Microsoft Word
1] Controleer winkelwagen
Een van de eerste dingen die u moet doen, is controleren Mand . In sommige gevallen hebt u mogelijk per ongeluk Kladblok-bestanden verwijderd. Als dat het geval is, kunnen ze uit de prullenbak worden gehaald voordat ze voorgoed verdwenen zijn.
2] Herstel het Kladblok-bestand naar een vorige versie.
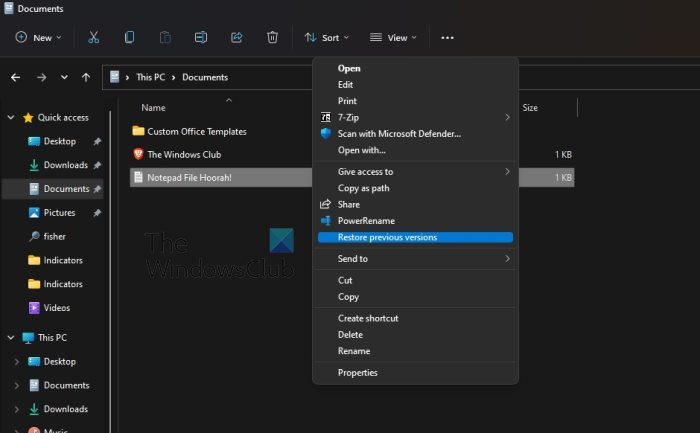
Het volgende dat we kunnen doen om de problemen op te lossen die u ondervindt tijdens het werken met Kladblok-documenten, is het bestand terugzetten naar een eerdere versie van het . Laten we bespreken hoe we dit kunnen bereiken.
- Om te beginnen moet u naar de map op uw computer gaan waar het Kladblok-bestand zich bevindt.
- Klik met de rechtermuisknop op het betreffende bestand.
- Kies de optie die zegt: Herstel vorige versie .
- Selecteer voor degenen die Windows 11 gebruiken Toon meer opties na rechtsklikken en dan klikken Herstel vorige versie .
- Kies de vorige versie die het beste bij uw behoeften past.
- druk op Herstellen , dat is alles.
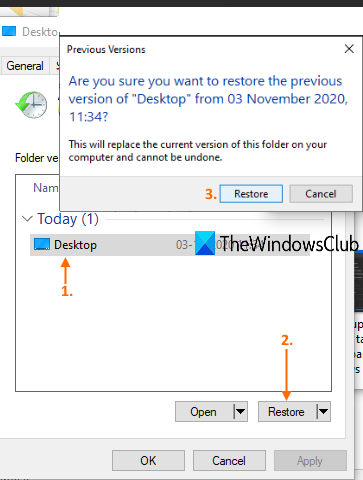
Als het werkt, kunt u de vorige versie van Norepad zien. U zou nu het Kladblok-bestand moeten openen om te zien of het is hersteld en klaar is voor gebruik.
Om dit te laten werken, moet Bestandsgeschiedenis zijn geconfigureerd of moet Systeemherstel eerder zijn ingeschakeld.
3] Herstel Kladblok-bestand via Microsoft Word
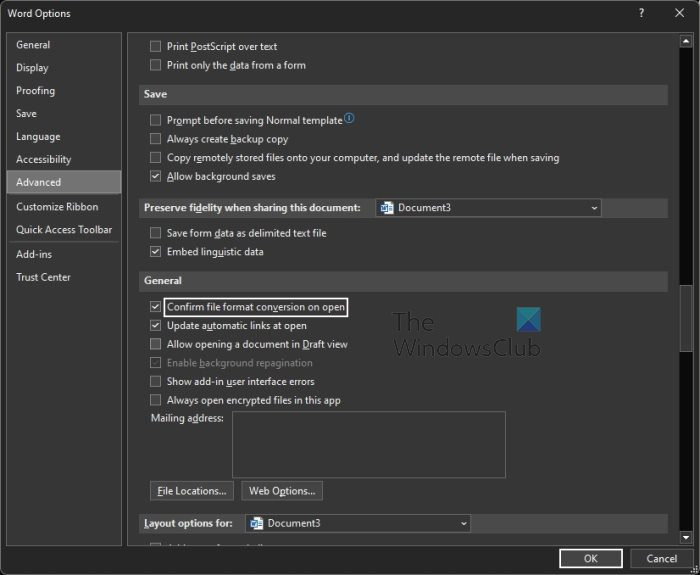
Een van de beste manieren om beschadigde Kladblok-bestanden te herstellen, is door te gebruiken Microsoft Word . Dit is een eenvoudige zaak, dus we zullen zonder verder uitstel uitleggen wat u moet doen.
- open Microsoft Word document.
- druk op Bestand bevindt zich in de linkerbovenhoek.
- Selecteer Opties knop onderaan het linkerdeelvenster.
- Klik vervolgens op de knop Geavanceerd tabblad
- Nu moet je rechtstreeks naar Algemeen regio.
- Vink vanaf daar het vakje naast aan Bevestig de conversie van het bestandsformaat bij openen .
- Klik op PRIMA knop om uw wijzigingen op te slaan.
- Daarna moet u op klikken Bestand opnieuw.
- Selecteer de knop die leest open via het linkerpaneel.
- Klik op Bladeren knop onmiddellijk.
- Nu zou je moeten zien Alle bestanden , dus selecteer Openen.
- Zoek en selecteer het corrupte Kladblok-bestand.
- Als je dit allemaal hebt gedaan, klik je op 'Tekst uit elk bestand herstellen'.
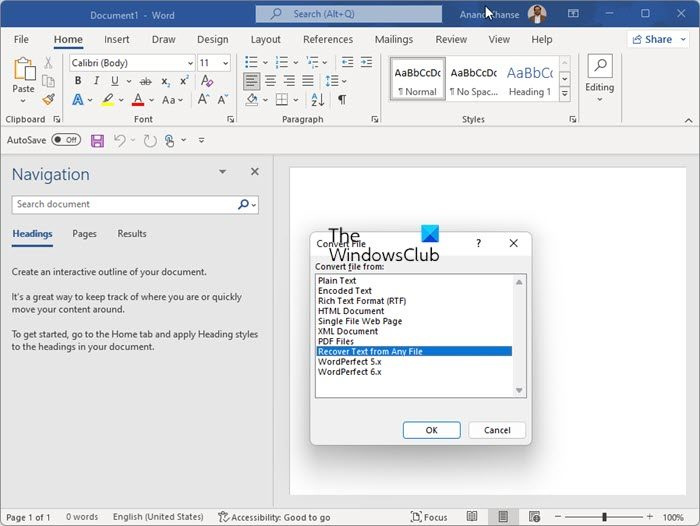
U kunt nu proberen het bestand opnieuw te openen met Kladblok om te zien of het corruptieprobleem is opgelost.
TIP : Als u Notepad++ gebruikt, kunt u niet-opgeslagen .TXT-bestanden hier vinden op:
2D4390712É80321A0206F6K7F14320DA112B9A74Wat gebeurt er als een bestand beschadigd is?
Er zijn momenten waarop programmabestanden beschadigd kunnen raken als gevolg van een hardware- of softwarefout en in sommige gevallen als gevolg van een hackeraanval. Wanneer dit gebeurt, worden de gegevens opnieuw geordend en worden ze onleesbaar voor de hardware. Als het door de hardware wordt gelezen, begrijpt de software het mogelijk niet.
Corrupte bestanden zijn bestanden die niet meer goed werken. Deze kunnen variëren van bestanden die u regelmatig gebruikt (zoals afbeeldingen geïmporteerd van een digitale camera) tot systeem- of programmabestanden die achter de schermen werken.
Lezen: Hoe beschadigde systeembestanden in Windows te repareren
Microsoft heeft Kladblok verwijderd?
Nee, de jongens van Microsoft zijn nog niet van Notepad af, maar het bedrijf heeft het mogelijk gemaakt om het via Instellingen te verwijderen. Dit betekent dat het programma nu kan worden verwijderd, en hetzelfde geldt voor WordPad en Paint.
LEZEN : Het lettertype en de grootte van Kladblok wijzigen in Windows 11
Is er Kladblok in Windows 11?
Ja, Windows 11 heeft een Kladblok-tool en het is hetzelfde bestand als in oudere versies van het besturingssysteem. Om het te vinden, moet u op het pictogram 'Zoeken' klikken en vervolgens 'Kladblok' typen. Het zou in de zoekresultaten moeten verschijnen.