Een van de dingen die u als IT-expert moet doen, is de ontwikkelaarsmodus inschakelen in Microsoft Outlook. In deze modus hebt u toegang tot bepaalde functies die niet beschikbaar zijn in de standaardmodus. Om de ontwikkelaarsmodus in te schakelen, moet u deze stappen volgen:
- Microsoft Outlook openen. Klik op het tabblad 'Bestand' in de linkerbovenhoek.
- Klik op 'Opties'.
- Klik op 'Lint aanpassen'.
- Klik in het venster 'Lint aanpassen' op het selectievakje 'Ontwikkelaar' in de rechterkolom.
- Klik op de knop 'OK'. De ontwikkelaarsmodus is nu ingeschakeld in Microsoft Outlook.
Nu u weet hoe u de ontwikkelaarsmodus in Microsoft Outlook kunt inschakelen, kunt u de functies gaan gebruiken die alleen in deze modus beschikbaar zijn. Deze functies kunnen u helpen uw ervaring in Outlook aan te passen en het werken met dit programma nog eenvoudiger te maken. Aarzel dus niet om er gebruik van te maken!
Met de ontwikkelaarsmodus in Outlook kunt u geavanceerde taken uitvoeren, zoals het automatiseren van taken door macro's op te nemen of te maken. Dit artikel zal het je laten zien hoe de ontwikkelaarsmodus in Microsoft Outlook in te schakelen .

Hoe de ontwikkelaarsmodus in Microsoft Outlook in te schakelen
U kunt de ontwikkelaarsmodus in Microsoft Outlook op een van de volgende manieren inschakelen:
- Outlook-opties
- Register-editor
Laten we beide methoden in detail bekijken.
windows 10 downloadmap
1] Schakel ontwikkelaarsmodus in Microsoft Outlook in via Outlook-opties
Het tabblad Ontwikkelaar blijft standaard uitgeschakeld in Microsoft Outlook en alle andere Office-toepassingen. U kunt deze in Outlook op het lint weergeven via Outlook-opties. De volgende stappen helpen je hierbij.
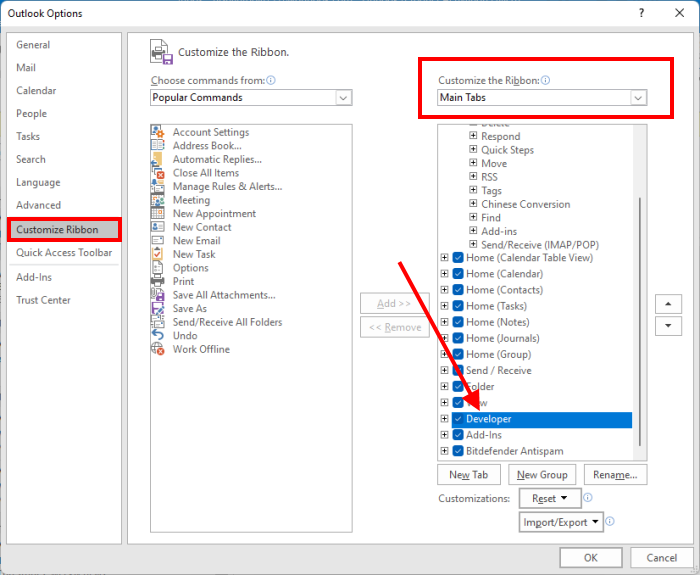
- Microsoft Outlook openen.
- Ga naar ' Bestand > Opties ».
- Selecteer nu Lint aanpassen categorie aan de linkerkant.
- Zeker weten dat Hoofdtabbladen wordt erin geselecteerd Lint aanpassen vervolgkeuzemenu aan de rechterkant. Scroll naar beneden en selecteer Ontwikkelaar selectievakje (zie screenshot hierboven).
- Klik PRIMA om wijzigingen op te slaan.
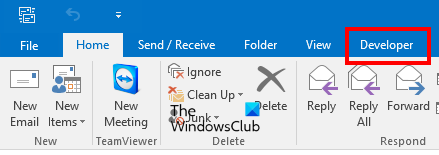
Na het voltooien van de bovenstaande stappen, ziet u het tabblad Ontwikkelaar op het lint in Microsoft Outlook.
2] Schakel de ontwikkelaarsmodus in Microsoft Outlook in via de Register-editor.
Laten we nu eens kijken hoe u de ontwikkelaarsmodus in Microsoft Outlook kunt inschakelen met behulp van de Register-editor. Het Windows-register is een hiërarchische database van het Windows-besturingssysteem. U kunt bepaalde functies op uw Windows-apparaat uitschakelen door het register te bewerken. Daarbij moet u de juiste stappen volgen, aangezien elke fout tijdens het wijzigen van het Windows-register kan leiden tot ernstige fouten op uw systeem. Daarom wordt het altijd aanbevolen om een systeemherstelpunt te maken en ook een back-up van uw register te maken voordat u het register wijzigt.
Systeemherstel is een door Microsoft ontwikkeld hulpprogramma waarmee gebruikers hun systemen kunnen beschermen en herstellen. Wanneer u Systeemherstel inschakelt, maakt het een momentopname van uw systeembestanden en het Windows-register en slaat deze op uw harde schijf op. Als er een probleem optreedt, kunt u het hulpprogramma Systeemherstel uitvoeren om uw systeem terug te brengen naar een eerdere werkende staat.
Houd er rekening mee dat zodra u de ontwikkelaarsmodus in Microsoft Outlook via de Register-editor inschakelt, u deze niet meer kunt uitschakelen met Outlook-opties. Als u het wilt uitschakelen, moet u het register opnieuw aanpassen. De volgende stappen zullen u helpen begrijpen hoe u dit moet doen.
Klik Win + R toetsen om te starten loop commando veld. Voer |_+_| in en klik op OK. Klik Ja bij de UAC-prompt. Met deze opdracht wordt de register-editor geopend.
Navigeer nu naar het volgende pad in de Register-editor. Om het u gemakkelijker te maken, kopieert u het volgende pad, plakt u het in de adresbalk van de register-editor en klikt u op Binnenkomen .
|_+_| 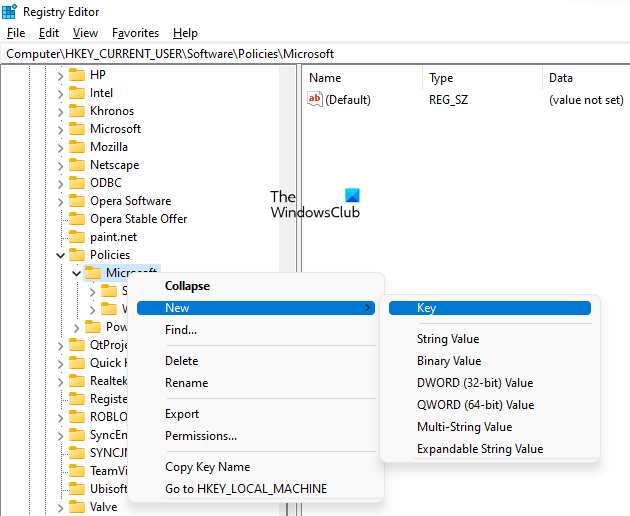
Klik nu met de rechtermuisknop op Microsoft toets en ga naar ' Nieuw > Sleutel '. Noem deze nieuw gemaakte sleutel zoals Kantoor . Klik daarna met de rechtermuisknop op het nieuw gemaakte Kantoor sleutel en maak een nieuwe subsleutel volgens dezelfde procedure. Noem deze subsectie als 16.0 .
hoe u kunt voorkomen dat uw scherm Windows 10 uitschakelt
Hier vertegenwoordigt 16.0 drie versies van Microsoft Office, namelijk Microsoft Office 2016, 2019 en 2021. Als u een andere versie van Microsoft Office hebt, moet u een andere subsleutel maken in plaats van 16.0. De volgende informatie helpt u daarbij.
- Kantoor 2003 — 11.0
- Kantoor 2007 — 12.0
- Kantoor 2010 — 14.0
- Kantoor 2013 — 15.0
- Kantoor 2016 — 16.0
- Kantoor 2019 — 16.0
- Kantoor 2021 — 16.0
Klik met de rechtermuisknop op 16.0 subsleutel (of welke subsleutel u ook hebt gemaakt volgens uw versie van Office) en maak een andere subsleutel. noem het zo Perspectief . Klik nu met de rechtermuisknop op Perspectief subsleutel en maak een nieuwe subsleutel met de naam Opties . Selecteer de subsectie 'Instellingen'.
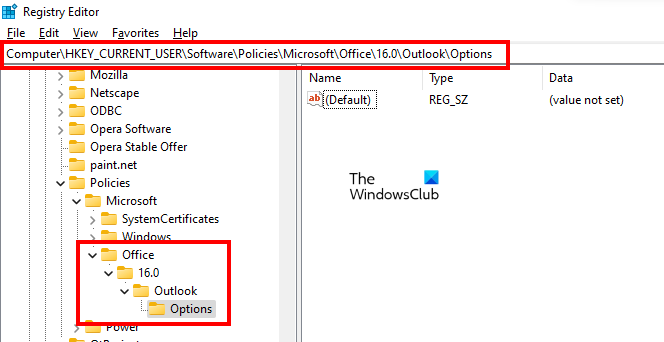
Wanneer u de subsleutel Options selecteert, zou het volgende pad in de adresbalk van uw Register-editor moeten verschijnen:
|_+_| 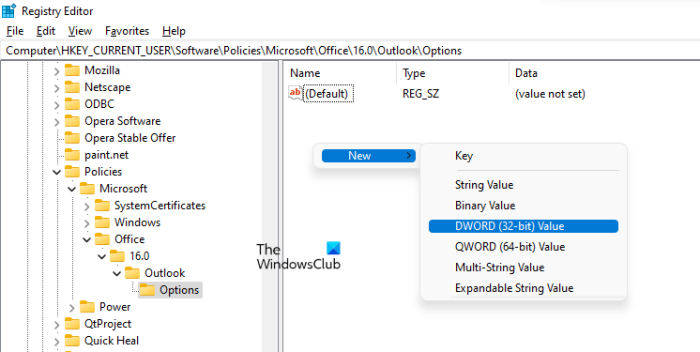
Zorg ervoor dat u de subsectie Opties aan de linkerkant selecteert. Beweeg uw muis over het rechterdeelvenster en klik met de rechtermuisknop in een lege ruimte. Ga naar ' Nieuw > DWORD-waarde (32-bits) '. Klik met de rechtermuisknop op de waarde die u zojuist hebt gemaakt en selecteer Hernoemen . noem het zo hulpprogramma's voor ontwikkelaars .
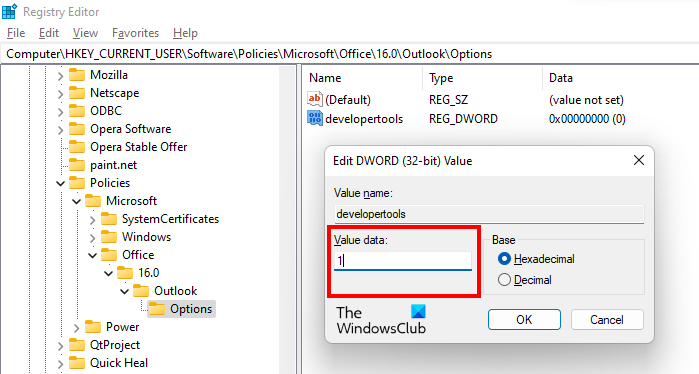
Standaard moet de waarde van de Development Tool waarde 0 zijn. Hier betekent 0 uitgeschakeld. Om de ontwikkelaarsmodus in Microsoft Outlook in te schakelen, moet u de waarde wijzigen van 0 in 1. Klik hiervoor met de rechtermuisknop hulpprogramma's voor ontwikkelaars Waardeer en selecteer Wijziging . Binnenkomen 1 in zijn Gegevens waarde en druk op PRIMA .
De volgende twee punten vatten dit samen:
- 0 in ontwikkelaarstools De gegevenswaarde is om de ontwerpmodus in Outlook uit te schakelen.
- 1 in ontwikkelaarstools 'Gegevenswaarde' - schakel de ontwerpmodus in Outlook in.
Open nu Microsoft Outlook. U ziet een tabblad Ontwikkelen op zijn lint. Als dit niet het geval is, start u uw computer opnieuw op. Met de bovenstaande registerinstelling wordt de ontwerpmodus permanent ingeschakeld in Microsoft Outlook. Dit betekent dat u het niet kunt uitschakelen in de Outlook-opties. Ik heb het al getest op mijn laptop.
Als u de ontwerpmodus in Outlook wilt uitschakelen, moet u de waarde van de ontwikkelaarstools wijzigen van 1 in 0. Met deze actie wordt de ontwikkelaarsmodus permanent uitgeschakeld.
Dit betekent dat het instellen van de Register-editor een permanente actie is. Als u de ontwikkelaarsmodus in Microsoft Outlook wilt in- en uitschakelen met behulp van Outlook-opties, moet u de installatie ongedaan maken Kantoor subsleutel van de register-editor die u hebt gemaakt door de bovenstaande stappen te volgen.
Ik hoop dat dit helpt.
Lezen : MSG-bestanden openen zonder Outlook.
Wie is de ontwikkelaar van Microsoft Outlook?
Microsoft Outlook maakt deel uit van de Microsoft Office-suite die is ontwikkeld door Microsoft Corporation. Als u Microsoft Office aanschaft, kunt u verschillende Microsoft Office-toepassingen gebruiken, waaronder Word, Excel, PowerPoint, Outlook, enz. Als u zich in de ontwikkelaarsmodus in Outlook bevindt, ziet u een tabblad Ontwikkelaar op het lint. Als er geen tabblad Ontwikkelaar is, bevindt u zich niet in de ontwikkelaarsmodus. In dit geval moet u de ontwikkelaarsmodus inschakelen.
Hoe de ontwikkelaarsmodus in Outlook afsluiten?
Als u de ontwikkelaarsmodus in Outlook wilt afsluiten, moet u het tabblad Ontwikkelaar in Outlook uitschakelen. U kunt dit doen door het Outlook-lint aan te passen met behulp van Outlook-opties. Als u de ontwikkelaarsmodus in Microsoft Outlook permanent wilt uitschakelen, moet u het Windows-register wijzigen. Daarna zal het inschakelen van de ontwerpmodus in Outlook via Outlook-opties niet werken.
Waar is de macro in Outlook?
U vindt macro's op het tabblad Ontwikkelaar in Outlook. Standaard blijft het tabblad Ontwikkelaar uitgeschakeld. Als u het niet op het Outlook-lint ziet, moet u het inschakelen in uw Outlook-opties. Open hiervoor Outlook en ga naar ' Bestand > Opties > Lint aanpassen ” en vink het vakje Ontwikkelaar aan. Klik op OK als u klaar bent.
vivaldi snelkiespictogrammen
Lees verder : Sorry, we hebben problemen met het openen van dit item in Outlook .















