Het is geen geheim dat het beheren van websiterechten een hoofdpijn kan zijn voor zelfs de meest IT-onderlegde personen. websitetoestemmingen zijn belangrijk voor veiligheid en privacy, maar ze kunnen ook een bron van frustratie zijn als er iets misgaat. In dit artikel laten we u zien hoe u websitemachtigingen in Chrome kunt beheren, zodat u de controle houdt over uw browse-ervaring. Laten we eerst eens kijken wat websiterechten zijn en waarom ze belangrijk zijn. Vervolgens leiden we u door de stappen voor het beheren van machtigingen in Chrome. Websitemachtigingen zijn instellingen die bepalen tot welke informatie en functies een website toegang heeft op uw apparaat. Door websitemachtigingen te beheren, kunt u bepalen welke gegevens met sites worden gedeeld en kunt u ook voorkomen dat sites toegang krijgen tot gevoelige informatie of functies op uw apparaat. U wilt bijvoorbeeld voorkomen dat een website toegang krijgt tot uw locatie, zodat deze uw bewegingen niet kan volgen. Of misschien wilt u een site toegang geven tot uw camera, zodat u deze kunt gebruiken voor videochats. Machtigingen kunnen ook worden gebruikt om te bepalen welke functies een website op uw apparaat mag gebruiken. U kunt bijvoorbeeld toestaan dat een site uw microfoon gebruikt, zodat u kunt bellen, of u kunt een site blokkeren voor het gebruik van uw microfoon om te voorkomen dat deze uw gesprekken opneemt. De stappen voor het beheren van websiterechten in Chrome zijn relatief eenvoudig. Open eerst het Chrome-instellingenmenu door op de drie stippen in de rechterbovenhoek van het browservenster te klikken. Klik vervolgens op 'Instellingen' en scrol omlaag naar het gedeelte 'Privacy en beveiliging'. Klik in het gedeelte 'Privacy en beveiliging' op 'Instellingen voor inhoud'. Hierdoor wordt het menu met inhoudsinstellingen geopend, waar u alle machtigingen voor website-inhoud kunt beheren. Om een specifieke machtiging te beheren, klikt u op de overeenkomstige knop in het menu 'Instellingen voor inhoud'. Om bijvoorbeeld toestemmingen voor cookies te beheren, klikt u op de knop 'Cookies'. Om de toestemming voor een specifieke website te wijzigen, klikt u op de knop 'Site-instellingen'. Hierdoor wordt het menu met site-instellingen geopend, waarmee u de machtigingen voor individuele websites kunt beheren. Om de toestemming voor een website te wijzigen, klikt u op de knop 'Toestemmingen'. Hierdoor wordt het machtigingenmenu geopend, waarmee u de machtigingen voor een specifieke website kunt beheren. Om de toestemming voor een specifieke website te wijzigen, klikt u op de knop 'Wijzigen'. Hierdoor wordt een dialoogvenster geopend waarin u de nieuwe toestemming voor de website kunt selecteren. Nadat u uw wijzigingen heeft aangebracht, klikt u op 'Gereed' om ze op te slaan. En dat is alles! Door deze stappen te volgen, kunt u eenvoudig websitemachtigingen in Chrome beheren en uw browse-ervaring veilig en privé houden.
Elke keer dat we een website bezoeken, krijgen we een pop-up die om onze toestemming vraagt om onze browse-ervaring te verbeteren, en in de meeste gevallen zijn we erg mild in het geven van toestemming. Het kan ons niet echt schelen of we hen toestaan onze gegevens te verzamelen, onze locatie te volgen, onze microfoon of camera te gebruiken, enz. Natuurlijk, deze toestemmingen verbeteren onze ervaring met deze websites, maar ze brengen veel beveiligingsrisico's en privacy met zich mee.
In dit bericht zullen we het hebben over hoe u de bijbehorende risico's kunt begrijpen en websitemachtigingen beheren om veilig te blijven en uw online privacy te beschermen. Het is eigenlijk vrij eenvoudig. Met slechts een paar kleine aanpassingen aan Chrome kunt u eenvoudig de machtigingen beheren die u aan elke website hebt gegeven.
Websitemachtigingen beheren in Chrome 
Met een kleine aanpassing in de Chrome-browserinstellingen kunt u de machtigingen voor een website beheren.
Open Chrome op uw pc en ga naar het menu met drie stippen in de rechterbovenhoek van de browser.
Ga naar het gedeelte 'Instellingen'.
toegewezen schijf blijft loskoppelen
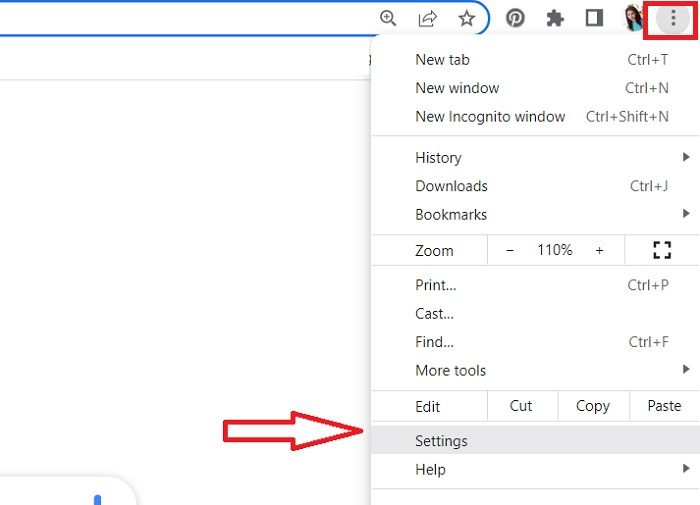
illegaal besturingssysteem
Chrome opent dan een nieuwe instellingenpagina met verschillende secties.
Navigeer naar het gedeelte 'Privacy en beveiliging' in het linkerdeelvenster.
Scroll naar beneden en ga naar 'Site-instellingen' in het rechterdeelvenster.
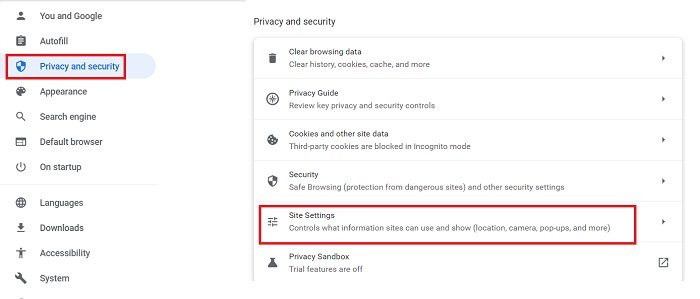
Hier kunt u de machtigingen zien die u aan verschillende websites hebt verleend, evenals instellingen wijzigen voor verdere controle. 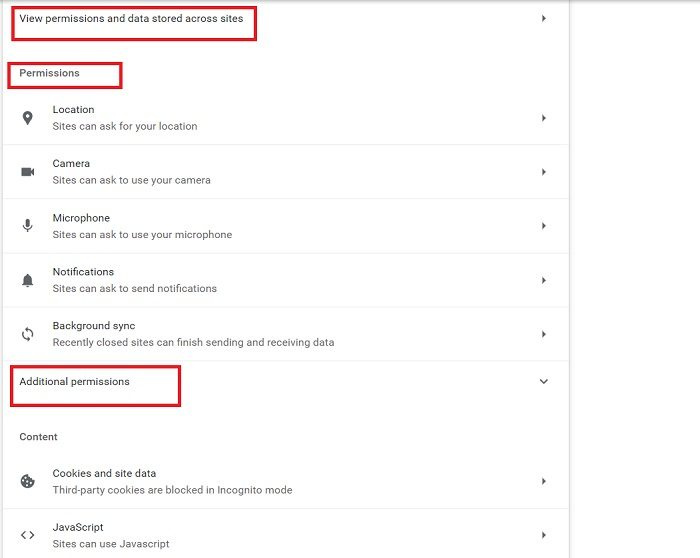
Wanneer u op de optie 'Toestemmingen en gegevens opgeslagen op websites bekijken' klikt, wordt de volledige lijst met websites geopend die uw gegevens opslaan. Geloof me, u zult geschokt zijn als u ziet hoeveel websites daadwerkelijk uw toestemming hebben om uw gegevens op te slaan. Zelf schrok ik toen ik dit controleerde toen ik dit bericht schreef. Opzettelijk, en soms onbedoeld, bieden we zoveel websites aan om onze gegevens op te slaan dat het helemaal niet veilig is. 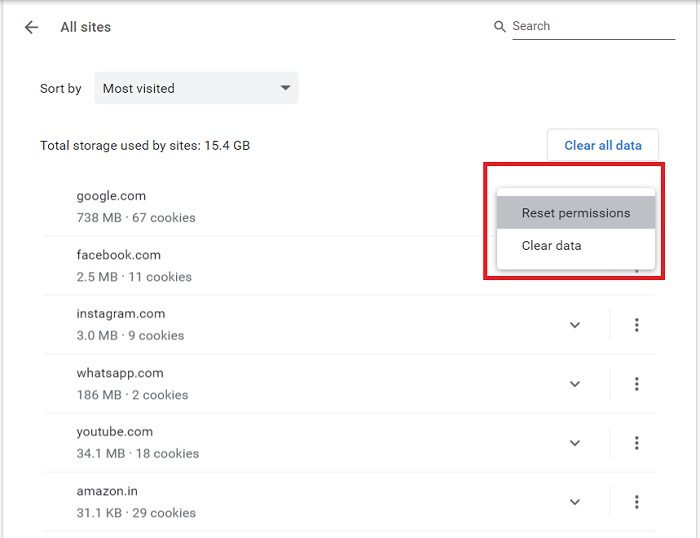
adw cleaner beoordelingen
Welnu, nu u weet welke websites uw machtigingen hebben, kunt u de gegevens wissen en de machtigingen vanaf hier opnieuw instellen. U kunt alle gegevens wissen door op de knop te klikken Verwijder gegevens knop ook. Wanneer u gegevens voor een website wist, wordt u uitgelogd en worden al uw offline gegevens verwijderd.
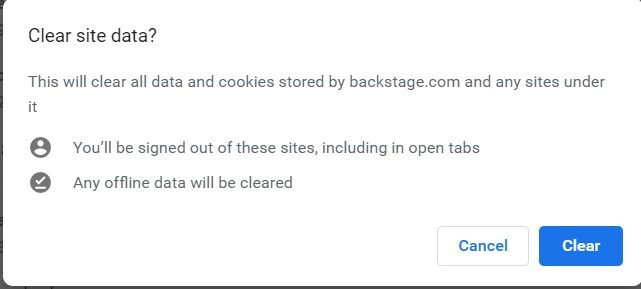
Als u de gegevens niet wilt wissen, dient u in ieder geval aan te vinken en ' Machtigingen opnieuw instellen'.
Klik op het kleine pijltje voor de website en u ziet opties om de machtigingen opnieuw in te stellen. 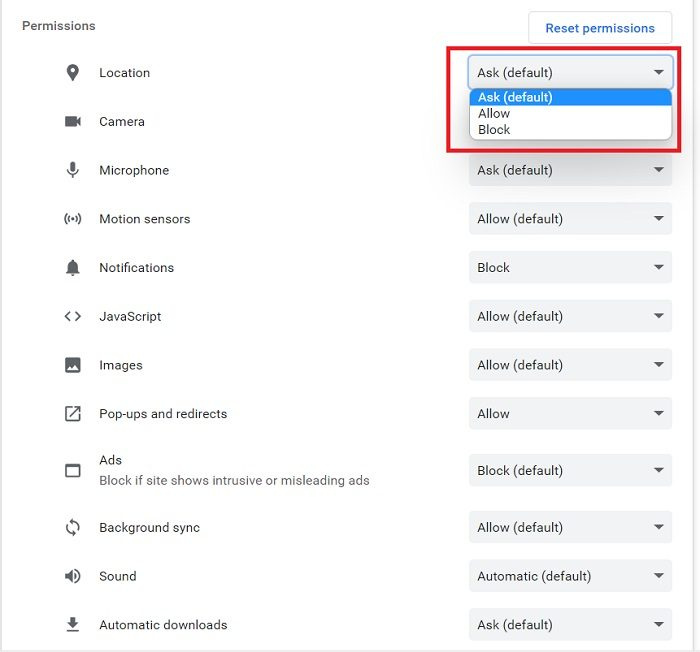
Hier kun je ook de rechten controleren die je al hebt verleend aan een bepaalde website en deze opnieuw instellen.
Voorkom dat sites om uw toestemming vragen 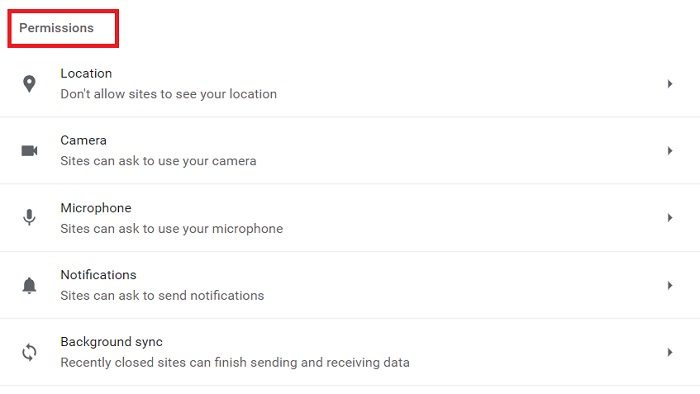
Bijna elke website vraagt uw toestemming om uw camera, microfoon, locatie, geluid en vele andere dingen te gebruiken, zoals u kunt zien in de bovenstaande schermafbeelding. Gelukkig stelt Chrome ons in staat om deze instellingen aan te passen en voorkomt het dat websites zelfs maar om deze machtigingen vragen. 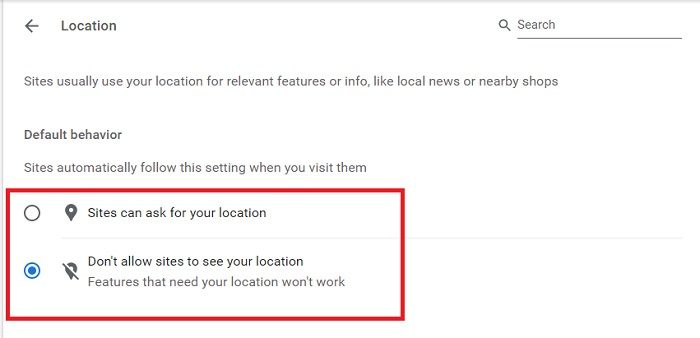
Ga naar Rechten sectie in Site-instellingen en stel de parameters één voor één in. Klik op 'Locatie' en vink het vakje 'Niet toestaan dat sites uw locatie zien' aan. Op dezelfde manier kunt u uw camera-instellingen, microfooninstellingen, geluidsinstellingen en meer wijzigen. Zodra u wijzigingen aanbrengt, volgen sites automatisch deze nieuwe instellingen.
hoe u windows beveiligt 7
Aanvullende machtigingen 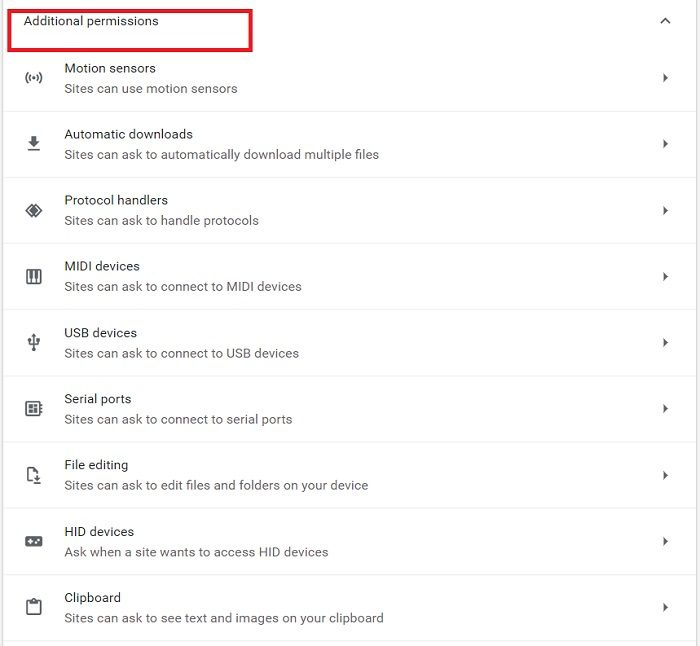
Onder Aanvullende machtigingen sectie kunt u bewegingssensoren, USB-apparaten, protocolhandlers, bestandsbewerking en meer configureren. U kunt de instellingen wijzigen door eenvoudig op het kleine pijltje voor elke resolutie te klikken.
Wijzig instellingen voor een specifieke website 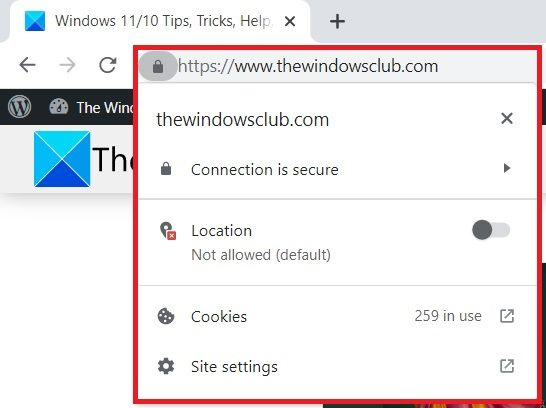
Als u de machtigingen voor een specifieke website wilt beheren, kunt u dit rechtstreeks vanaf de website zelf doen. Open een website waarvoor u de machtigingen wilt beheren en klik op het kleine hangslotpictogram in de URL.
Hier kunt u zien of de locatie is toegestaan of niet, of u kunt direct naar de site-instellingen gaan en controleren.
Lezen: Hoe u uw online privacy het beste kunt beschermen.
Hoe controleer ik de machtigingen in mijn browser?
Klik op het menu met drie stippen in de rechterbovenhoek, ga naar Instellingen > Privacy en beveiliging > Site-instellingen > Toestemmingen. Hier kunt u alle machtigingen die aan verschillende websites zijn verleend, controleren en beheren.
Waar zijn de site-instellingen in Chrome?
U kunt rechtstreeks toegang krijgen tot de site-instellingen door op het slotpictogram in uw URL te klikken, of u kunt naar de instellingenopties gaan. Klik op het menu 'Kebab' (menu met drie stippen) in de rechterbovenhoek van Chrome en ga naar 'Instellingen'. In het gedeelte 'Privacy en beveiliging' vindt u 'Site-instellingen'.



![HP printer kan geen verbinding maken met server [opgelost]](https://prankmike.com/img/hp/DF/hp-printer-cannot-connect-to-server-fixed-1.png)



![Word Dictate wordt steeds uitgeschakeld [opgelost]](https://prankmike.com/img/word/6B/word-dictate-keeps-turning-off-fixed-1.png)







