Wanneer u een afbeelding toevoegt aan een uitgaande e-mail, verkleint Outlook automatisch de grootte van de afbeelding om deze gemakkelijker te kunnen verzenden. U kunt de grootte van de afbeelding echter ook handmatig verkleinen voordat u deze toevoegt, als u wat tijd wilt besparen. Om dit te doen, opent u de afbeelding in een afbeeldingseditor zoals Paint of Photoshop en verkleint u deze naar een kleiner formaat. Sla vervolgens de afbeelding op en voeg deze zoals gewoonlijk toe aan uw e-mail. De kleinere afbeelding neemt minder ruimte in beslag en is gemakkelijker te verzenden. Als je geen afbeeldingseditor hebt, zijn er enkele gratis online opties die je kunt gebruiken. Zoek gewoon naar 'formaat afbeelding wijzigen' in uw favoriete zoekmachine en u zult een paar opties vinden. Het verkleinen van afbeeldingen voordat u ze aan een e-mail toevoegt, is een goede manier om tijd te besparen en ervoor te zorgen dat uw e-mail probleemloos wordt verzonden.
uw bescherming is verlopen virus
In deze zelfstudie leggen we de stappen uit hoe u dit kunt doen verklein de grootte van bijgevoegde afbeeldingen in Outlook . Mensen sturen vaak bijlagen. Een bijlage is een document of een koppeling naar een document in een document. Bijlagen kunnen Microsoft-documenten, afbeeldingen of PDF-bestanden zijn. Wanneer mensen een afbeelding als bestand bijvoegen, wordt de afbeelding niet in de hoofdtekst van het bericht geplaatst; het wordt onder het onderwerp van het bericht geplaatst. Wanneer een afbeeldingsbijlage is ingevoegd, ziet u een kleine afbeelding van de afbeelding samen met de naam en grootte van de afbeelding. In Outlook kunnen gebruikers de grootte van bijgevoegde afbeeldingen verkleinen, vooral als ze te groot zijn om te verzenden.

Hoe de grootte van bijgevoegde afbeeldingen in Outlook te verkleinen
Wanneer u een afbeelding bijvoegt aan een Outlook-e-mail, wordt u gevraagd of u de afbeelding wilt verkleinen of verzenden zoals ze is. Hoewel u elke keer de keuze kunt maken, volgt u deze stappen als u wilt dat Outlook automatisch de grootte van de bijgevoegde afbeelding verkleint zonder u te vragen:
- Open je e-mail
- Voeg een afbeelding toe als bijlage.
- Klik vervolgens op het tabblad 'Bestand'.
- In de backstage-weergave ziet u een bericht over het verkleinen.
- Kies een optie Pas het formaat van grote afbeeldingen aan wanneer ik dit post ».
- Ga terug naar het bericht, druk op de verzendknop en de bijgevoegde afbeelding wordt verkleind.
Laten we nu de instructies eens nader bekijken.
Open de e-mail die u aan het opstellen bent en voeg de afbeelding als bijlage toe aan het bericht.
inspecteer elementtrucs
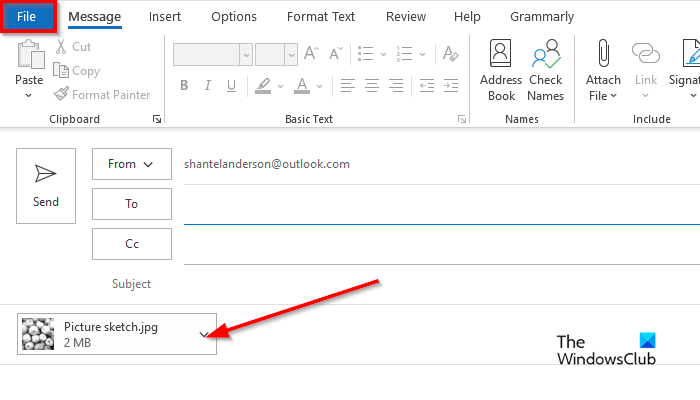
Klik vervolgens op Bestand tabblad
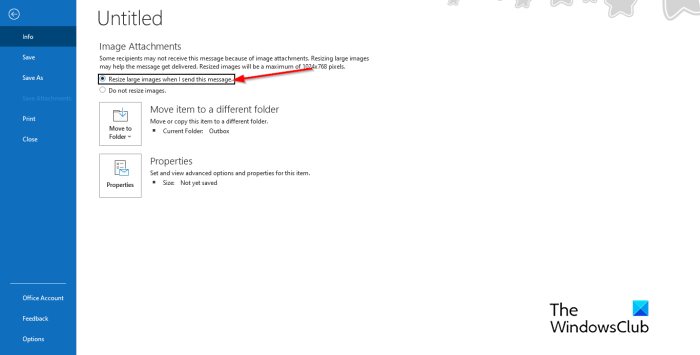
In de backstage-weergave ziet u dit bericht:
Sommige ontvangers ontvangen dit bericht mogelijk niet vanwege bijgevoegde afbeeldingen. Het formaat van grote afbeeldingen wijzigen kan helpen om de boodschap over te brengen. Verkleinde afbeeldingen hebben een maximale grootte van 1024x768 pixels.
herlaad windows 8
Kies een optie Pas het formaat van grote afbeeldingen aan wanneer ik dit post .
Keer terug naar het Outlook-bericht.
Stel uw bericht op en klik vervolgens op versturen , wordt de grootte van de bijgevoegde afbeelding aangepast.
Verbonden : De grootte van de bijlage overschrijdt de toegestane limiet.
Waarom staat er in mijn e-mail dat de bijlage te groot is?
Outlook-gebruikers ontvangen het bericht 'Sommige ontvangers ontvangen dit bericht mogelijk niet vanwege bijgevoegde afbeeldingen. Het formaat van grote afbeeldingen wijzigen kan helpen de boodschap over te brengen. Verkleinde afbeeldingen hebben een maximale grootte van 1024x768 pixels.' Dit bericht verschijnt omdat Outlook 2013 en hoger een standaardlimiet voor bijlagen van 20 megabytes (20480 KB) heeft voor online e-mailaccounts. Dit voorkomt dat uw computer grote bijlagen probeert te downloaden. Deze bijlagelimiet is van toepassing op zowel Outlook- als Office 365-versies.
Lezen: Een afbeelding en formulieren invoegen in de hoofdtekst van een Outlook-e-mail
Hoe bijlage-opties in Outlook wijzigen?
Volg deze stappen als u de bijlage-opties in Outlook wilt wijzigen.
- Klik op het tabblad 'Bestand'.
- Klik in de Backstage-weergave op Opties.
- Het dialoogvenster Outlook-opties wordt geopend.
- Klik op het tabblad Algemeen.
- Scrol omlaag naar bijlage-opties. U ziet drie opties, namelijk:
- Vraag me elke keer hoe ik ze wil bevestigen
- Deel ze altijd als links
- Heb ze altijd als kopie bijgevoegd.
- Selecteer een optie in de lijst en klik op OK.
Verbonden : Hoe de limiet voor de grootte van bijlagen in Outlook te verhogen
disqus laadt niet
We hopen dat u begrijpt hoe u de grootte van bijgevoegde afbeeldingen in Outlook kunt verkleinen.






![Bestanden overzetten naar gedeelde map stopt willekeurig [opgelost]](https://prankmike.com/img/other/B8/file-transfer-to-a-shared-folder-stops-randomly-fixed-1.jpg)







