Als u met gegevens in Excel werkt, bent u mogelijk niet-afdrukbare tekens tegengekomen. Dit zijn tekens die niet bedoeld zijn om op het scherm te tonen of uit te printen, en die allerlei problemen kunnen veroorzaken als ze in uw gegevens terechtkomen. In dit artikel laten we u zien hoe u niet-afdrukbare tekens uit uw gegevens in Excel kunt verwijderen.
Er zijn een paar verschillende manieren om niet-afdrukbare tekens uit uw gegevens in Excel te verwijderen. De eerste is om de functie 'Zoeken en vervangen' te gebruiken. Open hiervoor uw Excel-blad en druk op Ctrl+F om het dialoogvenster 'Zoeken en vervangen' te openen. Voer in het veld 'Zoeken naar' het teken in dat u wilt verwijderen. Laat het veld 'Vervangen door' leeg en klik op 'Alles vervangen'.
Een andere manier om niet-afdrukbare tekens te verwijderen, is door de functie 'Tekst naar kolommen' te gebruiken. Open hiervoor uw Excel-blad en selecteer de kolom met de gegevens die u wilt opschonen. Ga vervolgens naar het tabblad Gegevens en klik op 'Tekst naar kolommen'. Selecteer 'Gescheiden' in de vervolgkeuzelijst 'Oorspronkelijk gegevenstype'. Selecteer in het gedeelte 'Scheidingstekens' het teken dat u wilt verwijderen. Klik vervolgens op 'Voltooien'.
U kunt ook niet-afdrukbare tekens verwijderen door een formule te gebruiken. De meest gebruikelijke formule hiervoor is de TRIM-functie. Om dit te gebruiken, selecteert u de cellen die de gegevens bevatten die u wilt opschonen en voert u de volgende formule in: =TRIM(A1). Hiermee worden alle niet-afdrukbare tekens uit de gegevens in de geselecteerde cellen verwijderd.
Als u veel gegevens moet opschonen, kunt u overwegen een hulpprogramma voor het opschonen van gegevens van derden te gebruiken. Deze tools kunnen het proces van het verwijderen van niet-afdrukbare tekens uit uw gegevens automatiseren en ze kunnen ook andere veelvoorkomende gegevensopschoningstaken aan. Enkele van de meest populaire tools voor het opschonen van gegevens zijn onder andere Data Ladder, Data Cleaner en Data Match.
In dit bericht laten we het je zien hoe niet-afdrukbare tekens in Excel te verwijderen . Eerste 32 tekens binnen ASCII-tekentabel (standaard gegevenscoderingsformaat voor communicatie tussen computers) zijn niet-afdrukbare tekens. Deze tekens worden niet weergegeven (of afgedrukt), maar vertellen de toepassing hoe de gegevens moeten worden opgemaakt. Backspace (ASCII-code 08), regelterugloop (ASCII-code 13), horizontale tab (ASCII-code 09) en linefeed (ASCII-code 10) zijn enkele voorbeelden van niet-afdrukbare tekens.

Wanneer u gegevens uit een externe bron in Microsoft Excel importeert of plakt, kunnen niet-afdrukbare tekens op uw werkblad verschijnen. Excel vertegenwoordigt dergelijke tekens als rechthoeken. In dit bericht laten we u zien hoe u deze tekens kunt identificeren en verwijderen uit uw Excel-gegevens.
bereken procentuele verandering Excel
Hoe niet-afdrukbare tekens in Excel verwijderen?
We bespreken de volgende twee methoden verwijder niet-afdrukbare tekens in Excel :
- Gebruik de functie SUBSTITUTE() om niet-afdrukbare tekens te verwijderen.
- Gebruik de functie CLEAN() om niet-afdrukbare tekens te verwijderen.
Laten we beide methoden eens nader bekijken.
Gebruik de functie SUBSTITUTE() om niet-afdrukbare tekens in Excel te verwijderen.
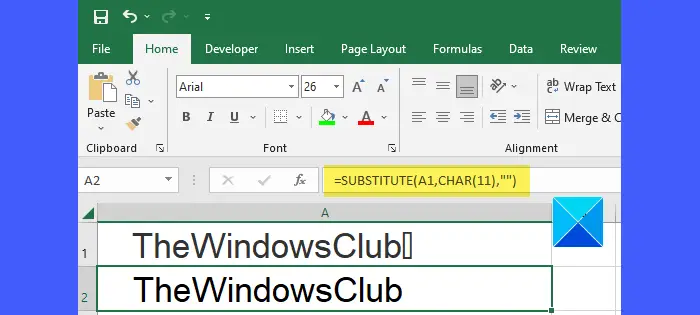
Excel-aanbiedingen CODE() functie die de ASCII-code retourneert voor het gegeven teken. Het is eigenlijk de keerzijde SYMBOOL() functie die wordt gebruikt om een numerieke code in een teken te vertalen. Zodra u een niet-afdrukbaar teken identificeert met de functies CODE() en CHAR(), kunt u gebruiken SUBSTITUEREN() functie vervang (of vervang) een karakter door een lege string.
Syntaxis van de CODE()-functie:
CODE(tekst)
- Waar tekst is een tekenreeks die een ASCII-tekencode vereist (voor het eerste teken).
CHAR() syntaxis van de functie:
SYMBOOL(getal)
- Waar nummer is een numerieke waarde tussen 1 en 255 (uitgebreide ASCII-tekencodes).
En de syntaxis van de functie SUBSTITUTE():
VERVANGEN(tekst, oude_tekst, nieuwe_tekst, [exemplaarnummer])
Waar,
bestandsgeschiedenis maakt geen back-up
- tekst verwijst naar de tekenreeks waarin de subtekenreeks moet worden vervangen.
- oude_tekst verwijst naar de subtekenreeks die moet worden vervangen door nieuwe_tekst.
- nieuwe_tekst verwijst naar de substring om old_text te vervangen.
- [instantienummer] verwijst naar de instantie old_text die moet worden vervangen door new_text. Als dit argument niet wordt opgegeven, wordt elke keer dat oude_tekst voorkomt, vervangen door nieuwe_tekst.
Laten we nu zeggen dat we een werkblad hebben met een voorbeeldrij in cel A1, zoals weergegeven in de afbeelding hierboven. De tekenreeks bevat uiterst rechts een niet-afdrukbaar teken. Om dit karakter uit een string te verwijderen, kunnen we de bovenstaande functies als volgt gebruiken:
Plaats de cursor in cel B1. Typ de volgende formule in de formulebalk bovenaan:
|_+_|Opmerking: Omdat het teken rechts van de oorspronkelijke tekenreeks verschijnt, hebben we de RIGHT()-functie gebruikt om het laatste teken uit de tekenreeks te halen en vervolgens de ASCII-waarde ervan te vinden met behulp van de CODE()-functie.
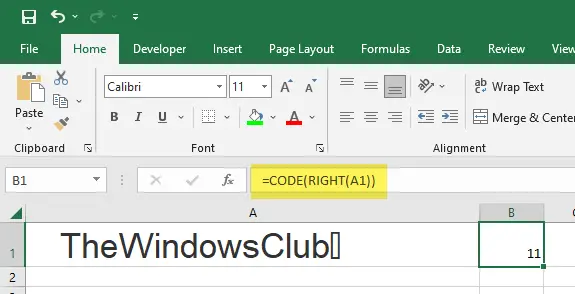
Wanneer u op de knop drukt komt binnen toets, retourneert de bovenstaande functie 11, wat de ASCII-code is voor de verticale tab in dit voorbeeld.
Plaats nu uw cursor in cel A2 en voer de volgende formule in:
|_+_|Als gevolg van de functie wordt het niet-afdrukbare teken verwijderd uit de brontekenreeks.
Lezen: 10 tekstfuncties in Excel met voorbeelden .
Gebruik de functie CLEAN() om niet-afdrukbare tekens in Excel te verwijderen.
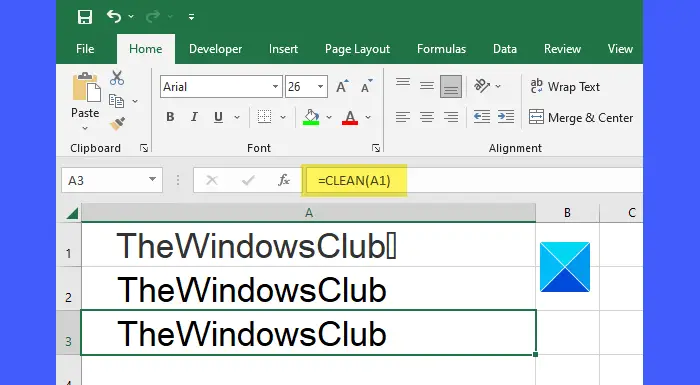
SCHOON() Een functie in Excel verwijdert alle niet-afdrukbare tekens uit een bepaalde tekenreeks. Het is de lichtste en meest directe manier om niet-afdrukbare tekens te verwijderen in Excel.
Syntaxis van de functie CLEAN():
SCHOON(tekst)
- Waar tekst vertegenwoordigt de tekenreeks waaruit niet-afdrukbare tekens moeten worden verwijderd.
In het bovenstaande voorbeeld kunnen we de functie CLEAN() gebruiken om niet-afdrukbare tekens als volgt te verwijderen:
А479F65C6C43A224041F905E5EADEC2FA6411318Eenvoudig? Maar de reden dat we hier later naar zullen kijken is omdat verwijdert alleen personages die hebben natuur codes tussen 0-31 in ASCII symbool tafel. Dus het zal verwijder geen vaste spaties ( ) die kan binnenkomen wanneer u gegevens van een externe bron kopieert/plakt.
Een niet-afbrekende spatie is een spatie die niet kan worden afgebroken door de 'word wrap'-functie in tekstverwerkers en andere toepassingsprogramma's. Als u alle niet-afdrukbare tekens en vaste spaties uit een tekenreeks wilt verwijderen, moet u de functies CLEAN(), SUBSTITUTE() en TRIM() samen gebruiken.
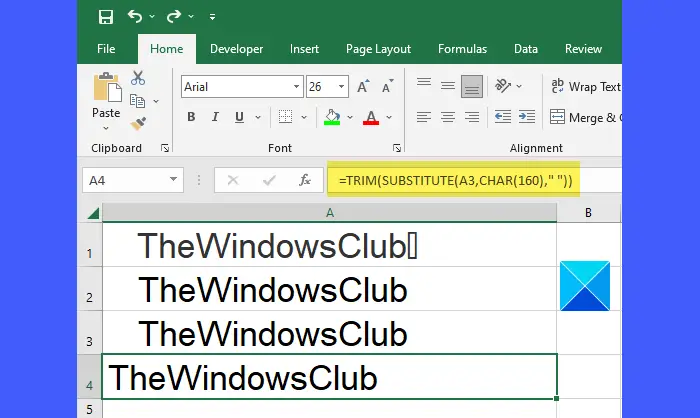
geluid werkt niet op firefox
De functie TRIM() kan worden gebruikt om spaties aan beide uiteinden van een bepaalde string in te korten. Het wordt gebruikt om ongelijke afstanden in Excel te corrigeren.
De syntaxis van de functie TRIM() is:
KNIPPEN(tekst)
- Waar tekst verwijst naar de tekenreeks waaruit u voorloop- en volgspaties wilt verwijderen.
160 is een ASCII-code. voor niet-afbrekende ruimte. Gebruik de functie CHAR() om de tekenwaarde voor een niet-afbrekende spatie op te halen. Gebruik vervolgens de functie SUBSTITUTE() om de vaste spatie te vervangen door een gewone spatie. En gebruik vervolgens de functie TRIM() om alle spaties aan beide uiteinden van de oorspronkelijke tekenreeks te verwijderen.
In het bovenstaande voorbeeld kunnen we de volgende formule gebruiken om niet-afdrukbare tekens en vaste spaties uit de oorspronkelijke tekenreeks te verwijderen:
|_+_|Ik hoop dat je het bovenstaande bericht nuttig vindt.
Lees verder: Excel-werkbalk werkt niet .






![Google Docs voice dialing werkt niet [opgelost]](https://prankmike.com/img/google-docs/7C/google-docs-voice-typing-not-working-fixed-1.png)








