Als IT-expert wordt mij vaak gevraagd hoe ik locatiegegevens van foto's op Windows-pc's kan verwijderen. Hier is een korte handleiding over hoe u dit moet doen. Open eerst de betreffende foto in de Windows Photo Viewer. Klik vervolgens op de knop 'Bewerken' in de linkerbovenhoek van de interface. Selecteer in het menu Bewerken dat verschijnt de optie 'Locatie verwijderen'. Hiermee worden de EXIF-gegevens van de foto ontdaan van alle GPS-coördinaten. Klik ten slotte op de knop 'Opslaan' in de rechterbovenhoek van de interface om de wijzigingen aan de foto op te slaan.
Wanneer u foto's maakt, wordt uw huidige locatie automatisch gemarkeerd op uw foto's. U kunt deze informatie bekijken door de eigenschappen van uw foto's te openen. Deze informatie is in sommige gevallen handig omdat het u laat weten waar u die bepaalde foto vandaan hebt genomen. Dit wordt een locatietag genoemd. Als je niet wilt dat je camera je huidige locatie aan de foto toevoegt, kun je voorkomen dat de camera toegang krijgt tot je locatie, of je kunt je locatie uitschakelen. Als u dit echter vergeet of niet weet hoe u dit moet doen, kunt u uw locatie van uw foto's verwijderen. In dit artikel zullen we zien hoe locatiemetadata van foto's op Windows-pc te verwijderen .

Locatiegegevens verwijderen uit foto's in Windows 11/10
U kunt de locatiegegevens van uw foto bekijken door de eigenschappen ervan te openen. De volgende stappen helpen je hierbij:
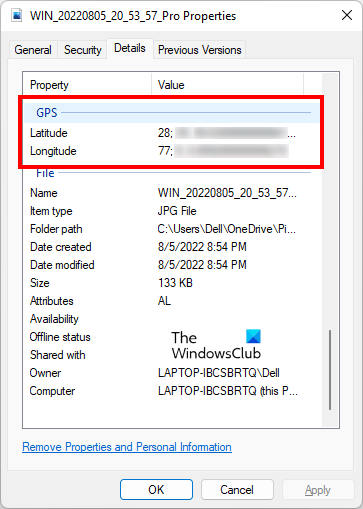
- Klik met de rechtermuisknop op je foto.
- Kiezen Kenmerken .
- Selecteer Details tabblad
- Scroll naar beneden en vind GPS .
Als je locatie was ingeschakeld op het moment dat je op de foto klikte en je je locatie aan je camera hebt doorgegeven, zie je het GPS-gedeelte in de eigenschappen van je foto. Als uw locatie was uitgeschakeld toen de foto werd gemaakt, ziet u het GPS-gedeelte niet in de eigenschappen van de foto.
Laten we nu eens kijken hoe we locatiegegevens van foto's op een Windows-pc kunnen verwijderen. Volg hiervoor de onderstaande instructies.
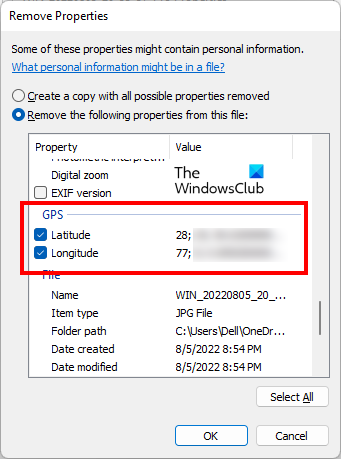
- Klik met de rechtermuisknop op je foto. U kunt ook klikken Verschuiving + F10 om het contextmenu met de rechtermuisknop te openen.
- Selecteer Eigenschappen. U kunt ook foto-eigenschappen openen door op de knop te klikken Alt + Enter toetsen na het selecteren van een foto.
- Wanneer het eigenschappenvenster verschijnt, selecteert u Details tabblad
- Klik nu op Verwijder eigenschappen en persoonlijke informatie koppeling. U ziet deze link onderaan het tabblad Details.
- Door op bovenstaande link te klikken Eigenschappen verwijderen er verschijnt een venster. Selecteer nu ' Verwijder de volgende eigenschappen uit dit bestand ' keuze.
- Scroll naar beneden en vind de GPS-sectie. Zodra je het hebt gevonden, selecteer je beide Breedtegraad En De lengte en druk op PRIMA .
Nadat u de bovenstaande stappen heeft voltooid, wordt uw locatie verwijderd uit de metadata van de foto. U kunt dit controleren door de eigenschappen van de foto opnieuw te openen.
hoe u alleen geselecteerde cellen in Excel kunt afdrukken
U kunt ook locatiegegevens verwijderen met behulp van gratis EXIF-software voor het bewerken van metagegevens. Naast het verwijderen van locatiegegevens uit je afbeeldingen, kun je deze gratis software ook gebruiken om de EXIF-metadata van je afbeeldingen te bewerken.
Naast gratis software zijn er ook gratis online tools beschikbaar waarmee je locatiegegevens van je foto's kunt verwijderen. We hebben hieronder enkele van deze gratis tools opgenomen.
Hoe locatiegegevens van foto's te verwijderen met behulp van gratis online tools
Laten we eens kijken naar enkele gratis online tools om locatiegegevens van foto's op een Windows-pc te verwijderen.
- TheExif.er
- GROEPSDOCUMENT METADATA-EDITOR
- ASPOSE JPG-metadata-editor
Hieronder hebben we al deze gratis online tools gedetailleerd beschreven.
1] TheExif.er
TheExif.er is een gratis online tool waarmee u de metadata van uw afbeeldingen kunt bewerken. U kunt het ook gebruiken om locatiegegevens van uw foto's te verwijderen. Het wordt geleverd met zowel gratis als betaalde abonnementen. Het gratis abonnement heeft enkele beperkingen. Hier zijn enkele van deze beperkingen:
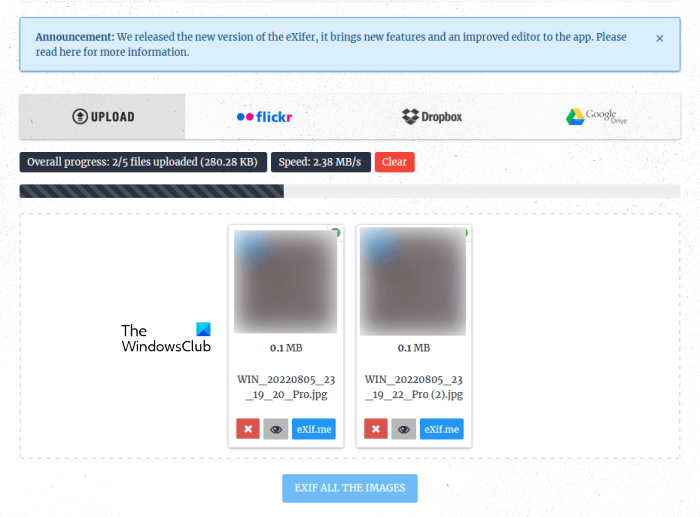
- 121 bewerkbare tags
- Maximale uploadgrootte 25 MB
- Gelijktijdige download van 5 bestanden
- Geen batchbewerking
- Geen batchbewerking in de cloud
U kunt afbeeldingen naar de server uploaden vanaf uw computer, Flickr, Dropbox en Google Drive. Klik na het uploaden van de afbeeldingen op de knop exif.mij Knop voor het bewerken van metagegevens van afbeeldingen. Je kunt niet alle geüploade afbeeldingen tegelijkertijd EXIFEREN in het gratis abonnement. Als u meerdere afbeeldingen heeft geüpload, moet u deze een voor een exporteren naar EXIF.
Nadat u op de Exif.me-knop hebt geklikt, ziet u de geografische locatie van uw afbeelding en andere metagegevens. Volg de onderstaande instructies om locatiegegevens van een afbeelding te verwijderen:
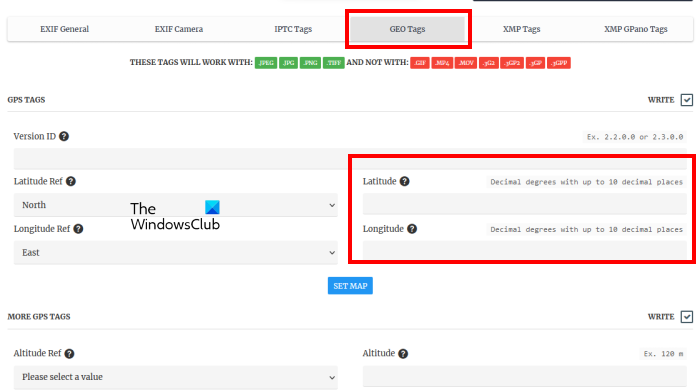
- Selecteer GEO-tags tabblad
- Verwijderen De lengte En Breedtegraad coördinaten.
- IN MEER GPS-TAGS sectie, kunt u andere GPS-informatie van uw afbeelding verwijderen (indien beschikbaar).
- Als je klaar bent, klik je GO.EXIFING knop in de rechter benedenhoek.
- Download de bewerkte afbeelding naar uw computer.
Om TheExif.er te bezoeken theexifer.net .
2] GROEPSDOCUMENT METADATA-EDITOR
GROUPDOCS METADATA EDITOR is een andere gratis online tool waarmee u de metadata kunt bewerken en de locatiegegevens van uw foto's kunt verwijderen. U krijgt toegang tot deze gratis tool door naar de URL te gaan groupdocs.app . Upload na het bezoeken van de website de afbeelding naar de server om de metadata te bekijken en te bewerken. Dit is geen tool voor het bewerken van batches voor metadata van afbeeldingen. Als u dus locatiegegevens van meerdere afbeeldingen wilt verwijderen, moet u alle afbeeldingen één voor één verwerken.
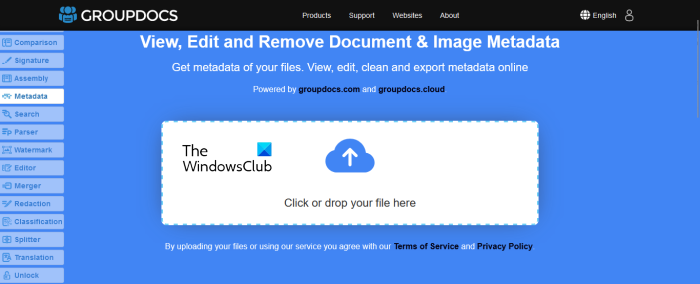
hoe xbox one controller te gebruiken op pc windows 10
Het toont een afbeeldingsvoorbeeld aan de linkerkant en metadata aan de rechterkant. Vouw het tabblad Exif uit en selecteer alle GPS-tags één voor één. Wanneer u een GPS-tag selecteert, ziet u ernaast een klein verwijderpictogram. Klik op dit verwijderpictogram om deze GPS-tag van uw foto te verwijderen.
Als je klaar bent, klik je op ' Opslaan > Bevestigen om de bewerkte afbeelding op te slaan. Klik nu op Downloaden knop om de bewerkte afbeelding op te slaan.
3] ASPOSE JPG-metadata-editor
ASPOSE JPG Metadata Editor is een gratis online tool waarmee u locatiegegevens kunt verwijderen en andere informatie in JPG-afbeeldingen kunt bewerken. U kunt een JPG-afbeelding uploaden naar de ASPOSE-server vanaf uw computer of door een URL in te voeren. Na het uploaden van de afbeelding zie je de metadata van je afbeelding. Als u de locatiegegevens van uw foto's wilt verwijderen, moet u de GPS-tag in de metagegevensinformatie vinden.
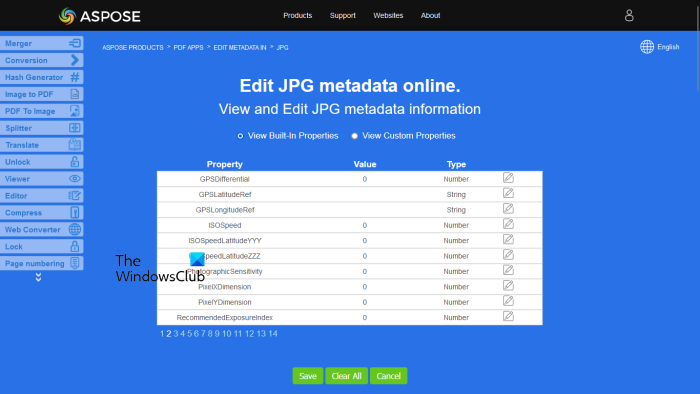
ASPOSE JPG Metadata Editor toont geüploade metadata-informatie van afbeeldingen op verschillende pagina's. U kunt naar een specifieke pagina springen door op het paginanummer onderaan te klikken. Blijf de volgende pagina bezoeken totdat u de GPS-tags vindt. Zodra u de GPS-tags heeft gevonden, volgt u de onderstaande stappen om uw locatiegegevens te verwijderen:
- Klik op het potloodpictogram Bewerking knop naast de GPS-tag.
- GPS-tag verwijderen.
- Klik op het groene vinkje om uw wijzigingen op te slaan.
Als u alle metadata-informatie wilt wissen, klikt u op wis alles . Als je klaar bent, klik je Houden . Klik nu op Downloaden om de bewerkte afbeelding op uw computer op te slaan.
gratis bellen-app voor Windows 10
Bezoek aspose.app gebruik deze gratis online tool om metagegevens van afbeeldingen te bewerken.
Ik hoop dat dit helpt.
Lezen : Hoe verborgen metadata uit .DOC-bestanden te verwijderen met behulp van Doc Scrubber.
Hoe de locatie van foto's op de computer te verwijderen?
U kunt de locatie van foto's op uw computer verwijderen door foto-eigenschappen te openen. Ga na het openen van de eigenschappen van uw foto's naar Details tab Daar zie je de metadata van je foto. Om een locatie uit een foto te verwijderen, moet u de GPS-tags uit de metadata verwijderen. We hebben het hele proces hierboven in dit artikel uitgelegd.
U kunt ook gratis software installeren om metagegevens van afbeeldingen te bewerken of de locatie te verwijderen. Daarnaast zijn er verschillende gratis online metadatatools waarmee gebruikers locatiegegevens van foto's kunnen verwijderen en hun metadata kunnen bewerken.
Hoe verwijder ik metadata van een foto op mijn computer?
Als u metagegevens van een foto op uw computer wilt verwijderen, moet u alle informatie verwijderen die is opgeslagen in de metagegevens van de foto. U kunt gratis software installeren om deze taak te voltooien. Als u geen software van derden wilt installeren, kunt u gratis online tools gebruiken of deze taak uitvoeren door de eigenschappen van uw foto te openen.
Klik op ' Verwijder eigenschappen en persoonlijke informatie ” in de foto-eigenschappen en selecteer vervolgens alle informatie om alles uit de metadata van de foto te verwijderen.
Lees verder : Metadata van muziek bewerken in Windows 11/10 .


![De gecomprimeerde (gezipte) map is ongeldig [repareren]](https://prankmike.com/img/files/E9/the-compressed-zipped-folder-is-invalid-fix-1.jpg)












