Als je net als de meeste mensen bent, heb je waarschijnlijk op elk moment een heleboel tabbladen in je browser geopend. En als je net als de meeste mensen bent, heb je waarschijnlijk ook veel downloads op de achtergrond. Dus hoe regel je dat allemaal? Een manier om dit te doen, is door uw downloads in de wachtrij te plaatsen in Google Chrome. Op deze manier kun je alles zien wat er gebeurt en zorg je ervoor dat er niets verloren gaat in de shuffle. Hier is hoe het te doen: 1. Open uw Google Chrome-browser en ga naar het instellingenmenu. 2. Klik op 'Geavanceerd' en ga naar het gedeelte 'Downloads'. 3. Schakel de optie 'Downloadwachtrij inschakelen' in. 4. Dat is alles! Als je nu meerdere downloads hebt, staan ze allemaal in de wachtrij en kun je ze gemakkelijk bijhouden. Dit is slechts een van de vele manieren waarop u uw downloads in Google Chrome kunt beheren. Dus als je op zoek bent naar een manier om je leven een beetje makkelijker te maken, dan is dit zeker een goede optie om te overwegen.
Als u regelmatig bestanden uploadt naar uw Google Chrome , dan zijn ze heel gemakkelijk te bestellen door ze in de wachtrij te plaatsen, zeker als je een trage internetverbinding hebt. Vandaag zullen we zien hoe je kunt wachtrij downloaden op uw computer om het u gemakkelijker te maken ze te beheren. Door bestanden op uw computer in de wachtrij te plaatsen, hoeft u niet meer dan één bestand tegelijk te downloaden. Omdat Chrome uw downloads niet automatisch in de wachtrij zet en ze allemaal tegelijkertijd opslaat, moet u een browsertool of add-on van derden gebruiken.
Downloads in de wachtrij plaatsen in Google Chrome

In deze zelfstudie gebruiken we een Chrome-extensie. DownThemAll , aangezien Google Chrome geen ingebouwde downloadwachtrijfunctie heeft. Dit zijn de stappen die u moet volgen:
geheugenoptimalisatoren
- DownThemAll downloaden! chrome-extensie door deze link
- Installeer en pin het voor het gemak in uw browservenster
- Eenmaal geïnstalleerd, klikt u op het extensiepictogram en selecteert u 'Instellingen' in de lijst met opties. Dit opent een apart venster
- Klik hier op het tabblad Netwerk. Voer in het veld voor gelijktijdige downloads het aantal downloads in dat u in één keer wilt uitvoeren.
- Voor effectief downloadbeheer wordt aanbevolen om gelijktijdige downloads te vermijden en de waarde in te stellen op '1'.
U kunt ook het aantal nieuwe pogingen aanpassen dat Chrome moet uitvoeren voor elk bestand dat niet kan worden gedownload, evenals de intervallen waarmee u wilt dat Chrome opnieuw probeert een bestand te downloaden als het eerder is mislukt. Sluit na het aanbrengen van wijzigingen het venster om ze op te slaan. Nu kunt u DownThemAll gebruiken! om te voorkomen dat meerdere bestanden tegelijkertijd worden gedownload, aangezien er slechts één tegelijk wordt gedownload en de rest in de wachtrij komt te staan.
Elke keer dat u een wirwar aan downloads in uw browser wilt voorkomen, kunt u bestanden downloaden met de DownThemAll-functie! verlenging. Er zijn twee manieren om bestanden te uploaden met deze tool; via contextmenu met de rechtermuisknop en via DownThemAll!! Bedrijfsmanager.
Bestanden uploaden met behulp van het contextmenu met de rechtermuisknop.

schakel print spooler uit
- Klik met de rechtermuisknop op de koppeling om het bestand te downloaden.
- Selecteer in het volgende dialoogvenster DownThemAll! en klik op de link Opslaan met DownThemAll!
- Vul de benodigde gegevens in en sla deze op uw computer op.
Zo kunt u een of meer downloads starten met DownThemAll!. Een ander interessant kenmerk van deze tool is dat je vrijwel direct alle bestanden op een webpagina kunt downloaden. Om alle bestanden op een webpagina aan de downloadwachtrij toe te voegen, klikt u met de rechtermuisknop ergens op het scherm, plaatst u de muisaanwijzer op het extensiepictogram en selecteert u DownThemAll!.
Bestanden downloaden met DownThemAll! Bedrijfsmanager
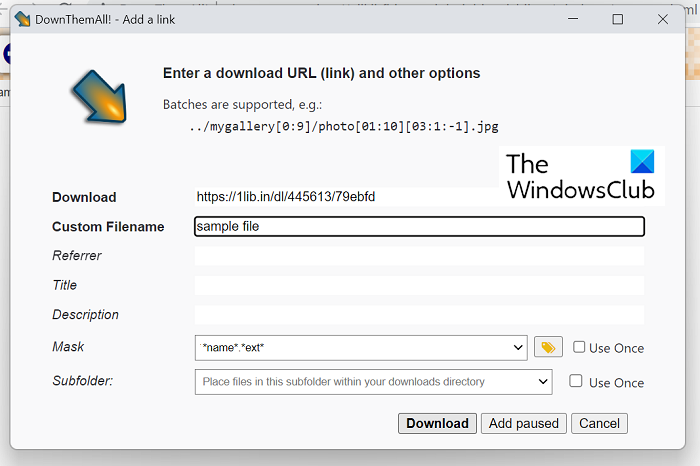
Als alternatief kunt u ook de optie voor extensiebeheer gebruiken om uw downloads af te handelen.
- Klik op het extensiepictogram in de rechterbovenhoek van het browservenster en klik op 'Beheerder'.
- Klik hier op het pictogram '+' en voer de URL in van het bestand dat u wilt downloaden.
- Vul de attributen in (bestandsnaam, bestemming, formaat) en klik op 'Uploaden' om verder te gaan.
- U kunt ook de pijltjestoetsen gebruiken om bestanden hoger en lager in de lijst te verplaatsen.
In het beheerdersgedeelte DownThemAll! kunt u ook downloads annuleren of pauzeren, waardoor het gemakkelijker wordt om meerdere downloads tegelijkertijd te beheren. Hoewel DownThemAll! doet zijn werk erg goed en zet downloads in de wachtrij, het schiet tekort voor speciale downloadbeheersoftware van derden in termen van functies, functionaliteit en toegankelijkheid.
manga-downloader voor pc
Lezen : Hoe de downloadsnelheid in Google Chrome te verhogen
Waarom worden mijn downloads niet geladen in Chrome?
Als u een probleem ondervindt in Chrome waarbij ondanks het proberen geen bestanden worden geladen, kan dit een beschadigde browsercache zijn, incompatibele of conflicterende browserextensies/add-ons, of kan de browser niet naar het standaardbestand schrijven. - locatie opslaan. Er zijn verschillende oplossingen die op dit probleem kunnen worden toegepast:
hoe je Xbox Play overal kunt gebruiken
- Probeer te downloaden in de incognitomodus
- Downloaden via het contextmenu van de rechtermuisknop 'downloadlink'.
- Schakel browserextensies uit
- Sta installatie van apps van derden toe indien uitgeschakeld
Lezen: Fouten bij het downloaden van bestanden in de Google Chrome-browser oplossen
Hoe download ik openstaande bestanden in Chrome?
Wanneer u bestanden op Android probeert te downloaden met Chrome, kunt u een probleem tegenkomen waarbij uw downloads plotseling worden onderbroken en vervolgens worden weergegeven als in afwachting van downloads, meestal als gevolg van problemen met de netwerkverbinding. In dat geval heeft het geen zin om de download opnieuw te starten of te hervatten, omdat deze vastloopt. Controleer eerst of je internetverbinding goed werkt, en ondanks dat het probleem niet is opgelost, kun je de volgende maatregelen nemen:
- Start je telefoon opnieuw op
- Controleer de opslagruimte van je telefoon.
- Controleer de instellingen voor het bewaren van gegevens en de batterijlimieten
- Wijzig de downloadlocatie
We hopen dat je nu eenvoudig downloads in Chrome in de wachtrij kunt plaatsen en beheren.







![InDesign kan PDF niet openen [repareren]](https://prankmike.com/img/adobe/61/indesign-failed-to-open-a-pdf-fix-1.png)







