Ervan uitgaande dat u een How-To-artikel wilt over het maken van een diavoorstelling met muziek in Windows 11: Hoe maak je een diavoorstelling met muziek in Windows 11 Als je wat foto's en muziek hebt die je wilt combineren tot een diavoorstelling, heeft Windows 11 een ingebouwde tool die het gemakkelijk maakt. Hier is hoe: Open eerst Windows 11 Foto's. U kunt deze app vinden door te zoeken in het menu Start. Zodra de app is geopend, klikt u op 'Maken' in de linkerbovenhoek. Klik vervolgens op 'Diavoorstelling maken'. In het volgende scherm wordt u gevraagd om foto's toe te voegen. U kunt foto's toevoegen vanaf uw computer of u kunt ze toevoegen vanuit OneDrive. Zodra je alle foto's hebt toegevoegd die je wilt gebruiken, klik je op 'Volgende'. Het volgende scherm zal je vragen om muziek toe te voegen. Je kunt muziek toevoegen vanaf je computer of je kunt het toevoegen vanuit OneDrive. Zodra je de muziek hebt toegevoegd die je wilt gebruiken, klik je op 'Volgende'. Op het volgende scherm kunt u een voorbeeld van uw diavoorstelling bekijken. Als u tevreden bent, klikt u op 'Voltooien'. Uw diavoorstelling wordt nu opgeslagen als een videobestand. Je kunt het op elk moment bekijken door het bestand te openen in Windows 11 Foto's.
In deze les laten we het je zien hoe maak je een diavoorstelling met muziek op Windows 11 zonder het gebruik van tools of applicaties van derden. Hoewel er zoveel opties zijn voor het maken van diavoorstellingen met coole effecten, het maken van diavoorstellingen met foto's, native of met behulp van ingebouwde functie op een Windows 11-pc zou het leuk zijn om het te proberen. Als je dit wilt, kun je in Windows 11 de Microsoft Foto's-app gebruiken om diavoorstellingen met muziek te maken. Kan je toevoegen achtergrondmuziek en of aangepaste audiobestanden naar diavoorstelling en exporteer de diavoorstelling met muziek als MP4 formatteer het bestand in hoge kwaliteit.

De ingebouwde Foto's-app is verbeterd in Windows 11 met een aantal geweldige functies. Gebruik het om diavoorstellingen te bekijken, afbeeldingen te bewerken, video's van afbeeldingen te maken, afbeeldingen te roteren, afbeeldingen bij te snijden, afbeeldingen te vergelijken en meer. Een diavoorstelling met muziek maken met de Foto's-app is ook gemakkelijk en leuk. Het ondersteunt vele afbeeldingsformaten zoals JPG , DUIM , TIFF , DNG , FIFA , JXR , TUIN , ICO , HIER , PNG , HEIF , RUG , HIF , GIF (inbegrepen geanimeerde GIF ), BMP , MEF enz. om een videodiavoorstelling te maken. Er zal zijn zonder watermerk in een diavoorstelling, wat het nuttiger maakt.
Maak een diavoorstelling met muziek in Windows 11
Stappen om een diavoorstelling met muziek te maken op een Windows 11-pc met Foto's-app worden hieronder gegeven:
- Open de Foto's-app.
- Maak een nieuw videoproject aan
- Voeg afbeeldingen of foto's toe aan uw videodiavoorstelling Projectbibliotheek sectie
- Plaats toegevoegde foto's erin storyboard sectie
- Gebruik opties voor diavoorstellingen
- Voeg achtergrondmuziek of aangepaste muziek toe aan uw diavoorstelling
- Voorbeeld van een diavoorstelling
- Beëindig uw videodiavoorstelling en exporteer deze als MP4 video.
Elke hierboven genoemde stap bevat verschillende secties. Laten we dus al deze stappen in detail doornemen.
Eerst moet je de app Foto's openen. U kunt het Windows-zoekvak, het startmenu of een andere manier gebruiken om het te openen. Maak daarna een nieuw videoproject. Klik hiervoor op Video bewerker optie beschikbaar naast mappen keuze.
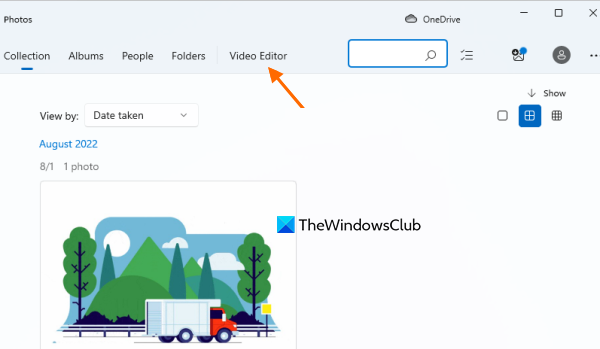
Klik Nieuw videoproject knop. Er wordt een pop-upvenster geopend waarin u uw video of diavoorstelling een naam moet geven. Na dat gebruik PRIMA knop in deze pop-up.
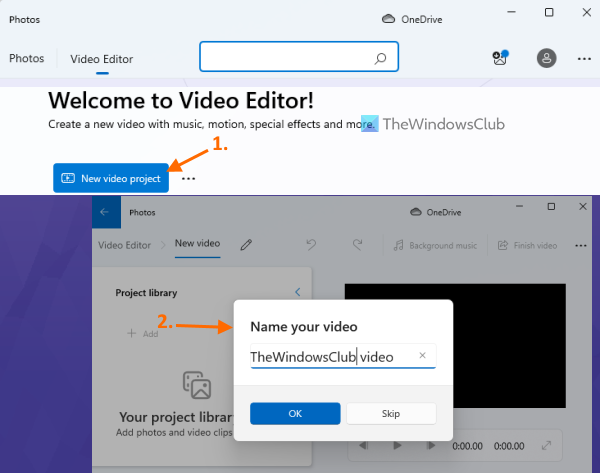
hoe u advertentievoorkeuren op Facebook kunt vinden
Klik Toevoegen de knop is aanwezig in de linkerbovenhoek Projectbibliotheek hoofdstuk. Er wordt een vervolgkeuzemenu geopend waarin u moet klikken Van deze pc de mogelijkheid om afbeeldingen of foto's toe te voegen die zijn opgeslagen in een map op uw Windows 11-computer. U kunt ook online afbeeldingen toevoegen (met behulp van Van het internet optie) of afbeeldingen uit je verzameling als je dat liever hebt.
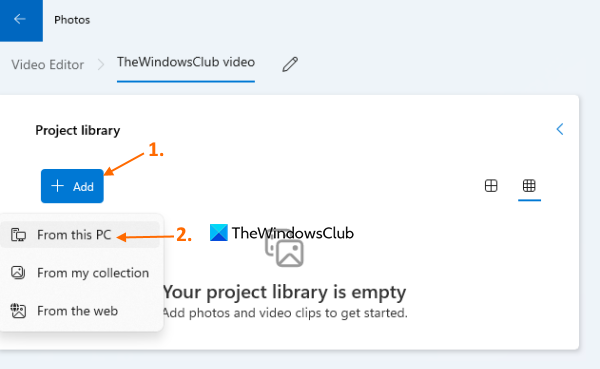
Miniaturen van de toegevoegde afbeeldingen zijn zichtbaar in Projectbibliotheek hoofdstuk. U kunt sommige foto's verwijderen als ze per ongeluk zijn toegevoegd.
Dit is nu een van de basisstappen om een diavoorstelling met muziek te maken met de Foto's-app. Na het plaatsen van de gewenste afbeeldingen, sleept u de geselecteerde afbeeldingen van Projectbibliotheek gedeelte naar storyboard hoofdstuk. En dan heb je voor de diavoorstelling belangrijke opties beschikbaar in het Storyboard-gedeelte.
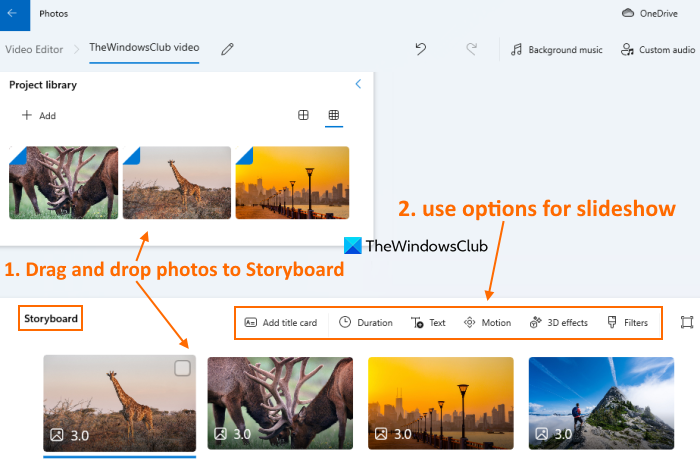
U kunt ook met de rechtermuisknop op foto's klikken om ze te openen. Al deze opties helpen u bij het maken van een mooie en betekenisvolle diavoorstelling. Beschikbare opties:
- Roteer foto
- Stel in hoe lang de foto moet worden weergegeven met Duur keuze
- Voeg een titelkaart toe met je eigen tekst en/of achtergrond
- Het formaat van een foto wijzigen (het formaat verkleinen of zwarte balken verwijderen)
- Voeg tekst, beweging, 3D-effecten, filters en meer toe.
Verbonden: Foto's bekijken als een diavoorstelling in Windows
Nu komt het hoofdgedeelte waar u muziek aan de videodiavoorstelling moet toevoegen. Nadat de foto's zijn toegevoegd en de opties zijn ingesteld, kun je spelen of voorbeeld van een diavoorstelling . Er is een apart gedeelte voor dit geschenk in de rechterbovenhoek van de app-interface van Foto's. Natuurlijk is er geen geluid in de diavoorstelling. Dus klik door Achtergrondmuziek optie als u een muziektrack wilt toevoegen die automatisch wordt aangepast op basis van de lengte van de videodiavoorstelling.
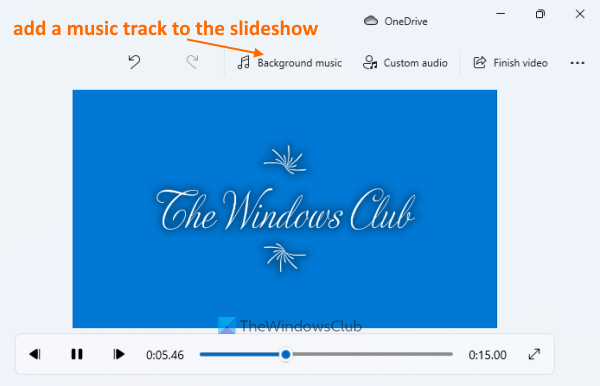
U kunt kiezen uit vooraf toegevoegde muzieknummers. U kunt ook het niveau van de muziek instellen en er is ook een optie om een voorbeeld van de muziektrack te bekijken.
Als u de muziektrack niet wilt gebruiken en uw eigen audio naar keuze aan de diavoorstelling wilt toevoegen, kan dit ook. Klik hiervoor op Aangepast geluid optie (beschikbaar naast de optie Achtergrondmuziek) in het voorbeeldgedeelte van de diavoorstelling. Na dat gebruik Audiobestand toevoegen knop (beschikbaar in de rechterbovenhoek) en voeg het audiobestand van uw keuze toe vanaf uw Windows 11-computer. Ondersteunde formaten MP3 , AAS , MKV , WMA , 3G2 , M4V , M2TS , WAV , AAS , ADTS , enz.
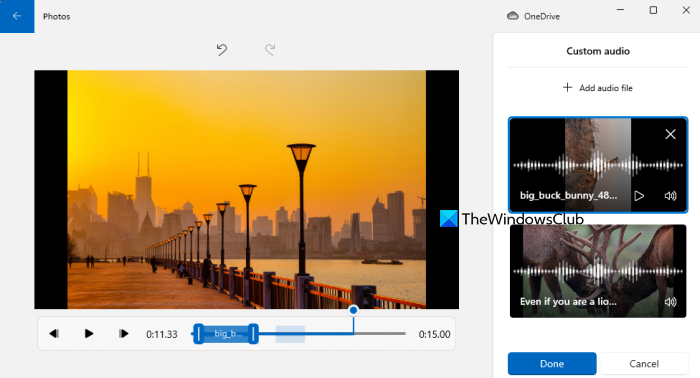
Het mooiste hieraan is dat je ook de lengte van de audio kunt aanpassen en het audiobestand op de juiste plek kunt zetten. Ook, er kunnen meerdere audiobestanden worden toegevoegd en gehost in een diavoorstelling. U moet wat werk verzetten om de audiopositie aan te passen en een voorbeeld van de diavoorstelling te bekijken om er zeker van te zijn dat de audio overeenkomt met de diavoorstelling.
Druk daarna op de knop Gemaakt knop.
Lees ook: Favorieten toevoegen aan de Foto's-app op Windows
Klik tenslotte op Beëindig video keuze. Er verschijnt een pop-upvenster. Hier kunt u de uitvoervideokwaliteit selecteren voor Gemiddeld (720p) , Laag (540p) , of Hoog (1080p) met behulp van het vervolgkeuzemenu. Je kunt ook uitbreiden Meer opties sectie en gebruik dan hardwareversnelde codering de mogelijkheid om het proces van het exporteren van diavoorstellingen te versnellen.
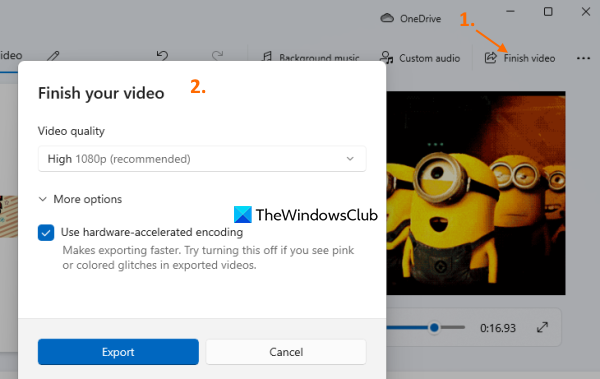
Druk op het einde op de knop Exporteren knop, en dan kunt u de diavoorstelling met toegevoegde muziek opslaan als een MP4-bestand in een map of locatie naar keuze.
Is er een hulpmiddel voor diavoorstellingen in Windows 11?
Zeker ja. Windows 11 heeft een ingebouwde tool voor diavoorstellingen die kan worden geopend en gebruikt met de Foto's-app. U kunt diavoorstellingen met muziek maken. Je hebt de keuze: gebruik achtergrondmuziek of voeg je eigen audiobestand toe aan de diavoorstelling. Teksteffecten, titelpagina, 3D-effecten, enz. kunnen ook aan de diavoorstelling worden toegevoegd en vervolgens kunt u het eindresultaat exporteren als MP4 video. Je kunt de gedetailleerde gids bekijken die in dit bericht wordt beschreven om een videodiavoorstelling samen met muziek te maken in Windows 11.
windows 10 gebruikersaccountbeheer
Hoe maak je een video met foto's en muziek in Windows 11?
Als je wilt, kun je een aantal gratis programma's gebruiken, zoals Ezwid, Camera Roll, enz. Die je kunnen helpen bij het maken van video's met afbeeldingen en muziek in Windows 11. Aan de andere kant kun je ook de oorspronkelijke Foto's-app gebruiken »in Windows 11/ 10 om een MP4-video (of diavoorstelling) met geselecteerde afbeeldingen te maken. en aangepaste muziek. Dit bericht biedt een stapsgewijze handleiding voor het maken van video met afbeeldingen en muziek met behulp van de Foto's-app.
Lees verder: Beste gratis Slide Presentation Maker-software voor Windows-pc.
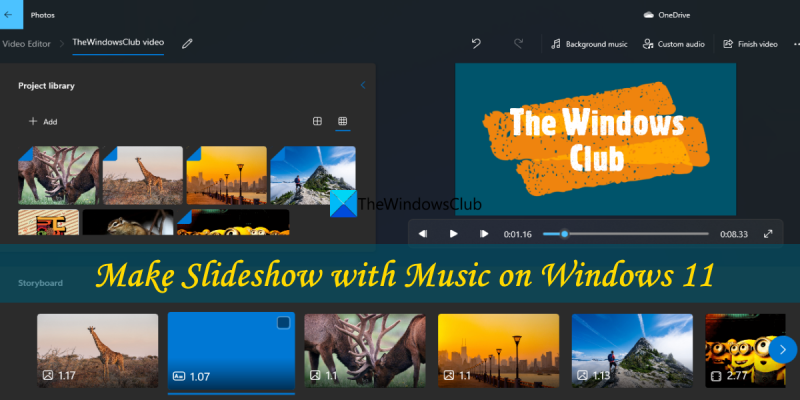






![InDesign kan PDF niet openen [repareren]](https://prankmike.com/img/adobe/61/indesign-failed-to-open-a-pdf-fix-1.png)







