Als u een IT-expert bent, weet u dat het resetten van uw iTunes-bibliotheek in Windows 11/10 erg vervelend kan zijn. Maar er is een manier om het zonder al het gedoe te doen.
Eerst moet je iTunes openen en naar het tabblad 'Geavanceerd' gaan. Klik vervolgens op de knop 'Resetten'. Er verschijnt een pop-upvenster waarin u wordt gevraagd of u zeker weet dat u uw iTunes-bibliotheek opnieuw wilt instellen. Klik op 'Ja' en je iTunes-bibliotheek wordt gereset.
Nu zijn al je muziek, films en tv-programma's verdwenen. Maar maak je geen zorgen, je kunt ze nog steeds openen door naar de map 'Media' in je iTunes-directory te gaan. Open gewoon de map 'iTunes Media' en je ziet al je bestanden daar.
Dus als u uw iTunes-bibliotheek in Windows 11/10 opnieuw wilt instellen, is dit de beste manier om dit te doen. Met slechts een paar klikken kunt u al uw muziek, films en tv-programma's verwijderen. En als je ze ooit weer nodig hebt, kun je gewoon naar de map 'Media' in je iTunes-directory gaan.
In dit bericht zullen we erachter komen hoe de iTunes-bibliotheek in Windows 11/10 te wissen of opnieuw in te stellen . iTunes is een multimediatoepassing ontwikkeld door Apple voor Windows. Vergelijkbaar met hoe iTunes werkt op iPhone en Mac, wordt het gebruikt om entertainmentinhoud op een Windows-pc op te slaan, te downloaden en te bekijken. Net als bij elke andere app zijn er echter enkele bugs en problemen, en hetzelfde is het geval met de iTunes-app. Gebruikers hebben eerder verschillende problemen met iTunes gemeld, waaronder problemen met hun iTunes-bibliotheek. Om deze problemen tegen te gaan, is het daarom beter om uw bibliotheek opnieuw in te stellen.

Nu kunnen er verschillende redenen zijn waarom u uw iTunes-bibliotheek opnieuw wilt instellen. Zoals gemeld door de meeste gebruikers, zijn enkele veelvoorkomende oorzaken de volgende:
- In veel gevallen zouden gebruikers problemen hebben ondervonden bij het openen van de iTunes-applicatie. De app laadt niet of blijft halverwege vastlopen. Dus als het scenario van toepassing is, is het opnieuw instellen van uw iTunes-bibliotheek een goede oplossing om dit probleem op te lossen.
- Een beschadigde bibliotheek kan er ook voor zorgen dat een applicatie minder snel reageert of traag wordt op uw Windows-pc. Daarom kunt u in dit geval ook uw iTunes-bibliotheek opnieuw instellen en al deze prestatieproblemen met de toepassing oplossen.
- Als u uw harde schijf hebt vervangen, moet u mogelijk uw iTunes-bibliotheek opnieuw instellen op de nieuwe harde schijf of het nieuwe apparaat.
- Als je je bestaande bibliotheek niet meer nodig hebt en opnieuw wilt beginnen met een nieuwe bibliotheek, kun je je iTunes-bibliotheek resetten om opnieuw te beginnen met je iTunes-bibliotheek.
- Het is ook handig als u ongewenste inhoud uit uw iTunes-bibliotheek wilt verwijderen.
Mogelijk hebt u een andere persoonlijke reden om uw iTunes-bibliotheek opnieuw in te stellen. In alle gevallen hebben we verschillende methoden waarmee u de iTunes-bibliotheek op een pc met Windows 11/10 kunt resetten.
Hoe iTunes-bibliotheek resetten in Windows 11/10?
Om de iTunes-bibliotheek op Windows 11/10 pc te wissen of opnieuw in te stellen, kunt u een van deze drie methoden gebruiken:
- Wis uw iTunes-bibliotheek handmatig.
- Hernoem de bestandsnaam van de iTunes-bibliotheek om uw bibliotheek opnieuw in te stellen.
- Verwijder mediabestanden uit de map iTunes Media.
1] Wis uw iTunes-bibliotheek handmatig
U kunt onnodige items in uw iTunes-bibliotheek handmatig opschonen. Dit is prima als uw iTunes-bibliotheek geen grote inhoud heeft. Dit is ook een geschiktere manier om uw bibliotheek opnieuw in te stellen, aangezien u niet al uw gegevens uit uw bibliotheek kwijtraakt. Gebruik dus deze methode als u bepaalde media-items uit uw bibliotheek wilt verwijderen.
Hier zijn de stappen om uw iTunes-bibliotheek handmatig te wissen of opnieuw in te stellen:
- Open eerst de iTunes-app op uw pc.
- Ga nu naar de bibliotheek Sectie vanaf de rechterkant.
- Selecteer daarna mediatype die u wilt wissen met behulp van de vervolgkeuzeknop aan de linkerkant.
- Selecteer vervolgens handmatig de items die u wilt verwijderen, of u kunt ze allemaal selecteren door op de sneltoets CTRL+A op uw toetsenbord te drukken.
- Klik nu op Verwijderen knop om de geselecteerde items te wissen of te verwijderen.
- U moet de bovenstaande stappen ook voor andere mediatypen herhalen.
Dit is de gemakkelijkste manier om de bibliotheek te resetten. Als je meer manieren nodig hebt om je iTunes-bibliotheek opnieuw in te stellen, ga dan verder met de andere onderstaande opties.
owa versleutelde e-mail
Lezen: Hoe iTunes-back-uplocatie in Windows wijzigen?
Surface Pro 3 uitschakeling met twee knoppen
2] Hernoem de bestandsnaam van de iTunes-bibliotheek om uw bibliotheek opnieuw in te stellen.

Als uw bibliotheek enorm groot is en de app blijft vastlopen of wil niet openen, dan kunt u items mogelijk niet handmatig verwijderen met fix(1). Daarom kunt u in dit geval deze methode proberen om uw bibliotheek volledig opnieuw in te stellen. Om dit te doen, kunt u de volgende stappen gebruiken:
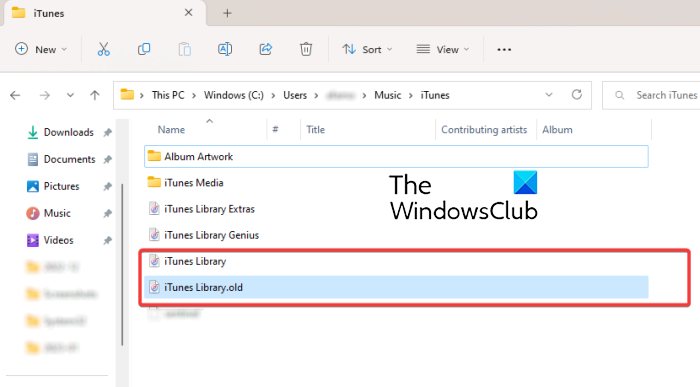
- Zorg er eerst voor dat iTunes niet op de achtergrond draait.
- Druk vervolgens op Win + E om Verkenner te openen.
- Ga nu naar de volgende map: C:Gebruikers<Ваше имя пользователя>MuziekiTunes
- Zoek vervolgens in de map iTunes ' iTunes Library.itl ' bestand.
- Klik daarna met de rechtermuisknop op het bestand 'iTunes Library.itl', selecteer de optie 'Hernoemen' in het contextmenu en hernoem het naar ' Bibliotheek iTunes.oud ' of iets anders.
- Herhaal op dezelfde manier de bovenstaande stappen om de naam ' iTunes-muziekbibliotheek.xml » bestand naar « iTunes-muziekbibliotheek ».
Eindelijk kunt u uw computer opnieuw opstarten en iTunes zal alle afspeellijsten wissen en een frisse nieuwe bibliotheek maken met 'Itunes Library.itl' en 'Itunes Music Library.xml' zodra u de app opent.
Zien: iTunes heeft een probleem gedetecteerd met uw audioconfiguratie op Windows.
3] Wis mediabestanden uit de map iTunes Media.
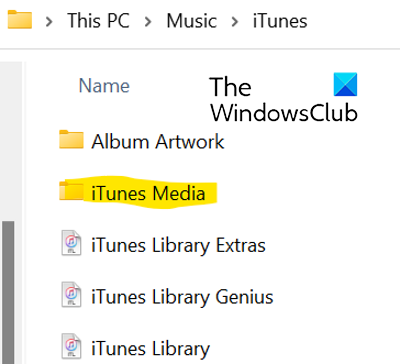
U kunt de optie kiezen om mediabestanden uit de map iTunes Media te verwijderen om de iTunes-bibliotheek opnieuw in te stellen. Volg hiervoor deze stappen:
- Open eerst Verkenner met Win+E en navigeer naar het volgende adres: C:Gebruikers<Ваше имя пользователя>MuziekiTunes
- Dubbelklik nu op de map iTunes Media om deze te openen. Het bevat al uw iTunes-media zoals films, muziek, podcasts, enz.
- Selecteer vervolgens de media die u wilt wissen, of u kunt gewoon alle media selecteren met Ctrl+A.
- Klik daarna op de knop 'Verwijderen' om geselecteerde of alle mediabestanden van iTunes te verwijderen.
- Start daarna uw computer opnieuw op en open de iTunes-toepassing.
De volgende keer dat u de iTunes-app start, kunt u desgevraagd de optie 'Bibliotheek maken' selecteren en een naam voor uw bibliotheek invoeren. iTunes zal een nieuwe iTunes Media-map en iTunes-bibliotheekbestand maken en uw bibliotheek volledig resetten. Deze optie is de meest efficiënte manier om uw iTunes-bibliotheek te resetten en u kunt ook al uw gegevens resetten.
Waar wordt mijn Apple Music-bibliotheek opgeslagen?
Uw iTunes-muziekbibliotheek op Windows wordt standaard opgeslagen in de map iTunes Media. U kunt deze map openen door naar uw Muziek > iTunes map. Vanaf hier heeft u eenvoudig toegang tot al uw media-inhoud. U kunt ook een aangepaste locatie voor de iTunes-bibliotheek op uw pc instellen door naar Bewerken > Voorkeuren > Geavanceerd te gaan, op Wijzigen te klikken en een nieuwe locatie in te voeren.
Is de iTunes-bibliotheek opgeslagen in iCloud?
iTunes-gegevens worden gesynchroniseerd met iCloud. Als u bepaalde items in de iTunes Store hebt gekocht, worden deze opgeslagen in iCloud. U kunt uw inhoud uploaden naar elke pc of telefoon waarop iCloud is geïnstalleerd en geconfigureerd. Op deze manier kunt u ook uw iTunes-bibliotheek in iCloud synchroniseren en openen.
Nu lezen:
- iTunes blijft bevriezen of bevriezen op Windows .
- iTunes kon geen verbinding maken met deze iPhone, fout 0xE800000A op Windows.

![Taken automatiseren met Illustrator Actionsif(typeof ez_ad_units!='undefined'){ez_ad_units.push([[970,250],'thewindowsclub_com-box-2](https://prankmike.com/img/adobe/4D/how-to-automate-tasks-with-illustrator-actionsif-typeof-ez-ad-units-undefined-ez-ad-units-push-970-250-thewindowsclub-com-box-2-ezslot-1-692-0-0-if-typeof-ez-fad-position-undefined-ez-fad-pos)












