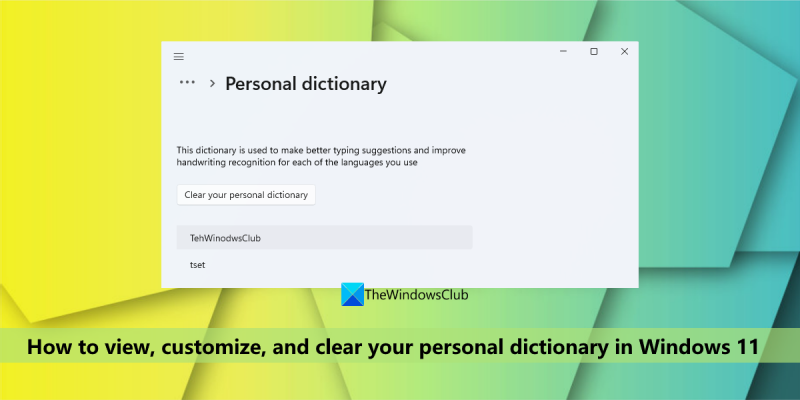Ervan uitgaande dat u een algemene inleiding tot HTML wilt: HTML, of Hypertext Markup Language, is de standaard opmaaktaal voor het maken van webpagina's en webapplicaties. Met Cascading Style Sheets (CSS) en JavaScript vormt het een triade van hoeksteentechnologieën voor het World Wide Web. Webbrowsers ontvangen HTML-documenten van een webserver of van lokale opslag en zetten deze om in multimediale webpagina's. HTML beschrijft de structuur van een webpagina semantisch en bevat oorspronkelijk aanwijzingen voor het uiterlijk van het document. HTML-elementen zijn de bouwstenen van HTML-pagina's. Met HTML-constructies kunnen afbeeldingen en andere objecten, zoals interactieve formulieren, worden ingesloten in de weergegeven pagina. Het biedt een middel om gestructureerde documenten te maken door structurele semantiek aan te geven voor tekst zoals koppen, alinea's, lijsten, koppelingen, citaten en andere items. HTML-elementen worden afgebakend door tags, geschreven met punthaken. HTML-tags komen meestal in paren zoals
En
, hoewel sommige lege elementen vertegenwoordigen en dus bijvoorbeeld ongepaard zijnIn deze les laten we het je zien hoe u uw persoonlijke woordenboek kunt bekijken, aanpassen en wissen IN Windows 11 . Het persoonlijk woordenboek is een ingebouwde functie en onderdeel van Persoonlijk handschrift- en typewoordenboek Windows 11/10 OS dat is gemaakt met behulp van uw handschriftpatronen en typgeschiedenis om u te helpen nauwkeurigere zinnen te krijgen en ook verkeerd gespelde woorden te markeren. Maar als u per ongeluk typefouten toevoegt aan het lokale persoonlijke woordenboek, worden dergelijke onjuiste woorden niet gemarkeerd in de toepassingen die het gebruiken. Daarom moeten ze mogelijk worden verwijderd. Wat de reden ook is, als u de aangepaste woorden in uw persoonlijke woordenboek wilt zien en deze wilt bewerken, verwijderen of er nieuwe woorden aan wilt toevoegen, of gewoon alle woorden wilt wissen, dan zullen de hier beschreven opties van pas komen. .

Bekijk, configureer en wis uw persoonlijke woordenboek in Windows 11
Er zijn twee ingebouwde methoden bekijk, pas aan en wis uw persoonlijke woordenboek op Windows 11 computer. Dit:
- De app Instellingen gebruiken
- Het bestand default.dic gebruiken.
Laten we beide manieren één voor één controleren.
1] De app Instellingen gebruiken
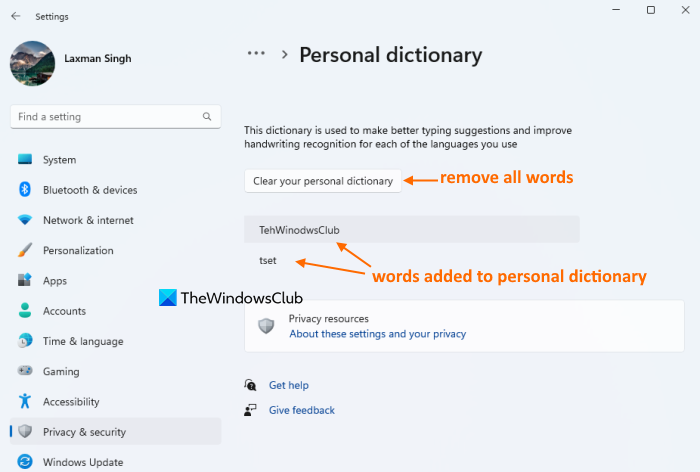
De app Instellingen in Windows 11 is handig om aangepaste woorden te bekijken en om uw persoonlijke woordenboek te wissen om al die woorden te verwijderen. Dit zijn de stappen:
- Klik Win+Ik sneltoets om de app Instellingen te openen
- Selecteer Privacy en beveiliging categorie
- Toegang tot Personalisatie voor handschrift en typen bladzijde
- Klik op Persoonlijk woordenboek keuze. U ziet nu een lijst met alle woorden die aan uw persoonlijk woordenboek zijn toegevoegd (inclusief typefouten)
- Klik Ruim je persoonlijke woordenboek op knop. Hiermee worden onmiddellijk alle woorden uit het woordenboek voor spellingcontrole verwijderd of verwijderd.
Verbonden: Het verzamelen van handschrift- en typegegevens in Windows uitschakelen
2] Standaard.dic-bestand gebruiken
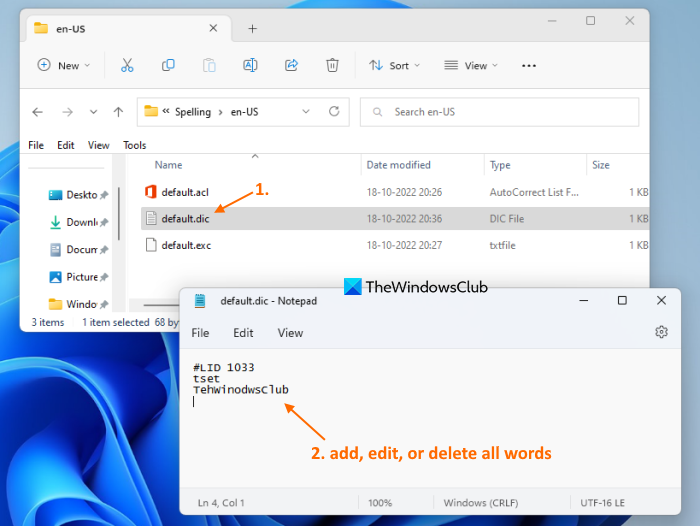
standaard.dic bestand in Windows 11 slaat alle gebruikerswoorden op die aan het persoonlijke woordenboek zijn toegevoegd. Als u dus toegang heeft tot dit bestand, kunt u al deze woorden bekijken, elk woord bewerken en er ook nieuwe woorden aan toevoegen en verwijderen. Hier zijn de stappen om uw persoonlijke woordenboek te bekijken, aan te passen en te wissen met behulp van het default.dic-bestand in Windows 11:
- Verkenner openen met Win+E sneltoets of een andere voorkeursmethode
- Toegang tot Applicatie gegevens map. Voer hiervoor |_+_| in in de adresbalk van Verkenner en klik op Binnenkomen sleutel
- Toegang tot Microsoft map
- Nu open Schrijven map. In deze map ziet u taalmappen zoals wij hebben , En in enz., afhankelijk van de talen die u gebruikt. Open de taalmap, zeg en-US
- In deze map ziet u standaard.dic bestand. Dubbelklik op dit bestand om het in Kladblok te openen. U kunt ook het contextmenu gebruiken om dit bestand in Kladblok te openen.
- Je ziet nu een lijst met woorden (één woord per regel). U kunt een woord bewerken, verwijderen, nieuwe woorden toevoegen, enz. Dat kan ook verwijder alle woorden om uw persoonlijke woordenboek te wissen maar niet wissen #LIK lijn. Bewaar zoals het is
- Gebruik de knop om wijzigingen op te slaan. Bestand menu en druk op de knop Houden keuze
- Herhaal de bovenstaande stappen voor een persoonlijk woordenboek van andere talen die aan uw systeem zijn toegevoegd.
Voor verificatie kunt u ook toegang krijgen Persoonlijk woordenboek sectie (zoals gespecificeerd in optie 1) om de wijzigingen te zien. Als u het woordenboek hebt gewist, is daar geen enkel woord zichtbaar. Als u wijzigingen heeft aangebracht (toegevoegd, verwijderd of bewerkt), dan zijn de woorden dienovereenkomstig zichtbaar.
Dat is alles! Ik hoop dat dit helpt.
Lees ook: Hoe Cortana als woordenboek op Windows te gebruiken
Hoe bewerk je je persoonlijke woordenboek in Windows?
Als u woorden wilt toevoegen aan of verwijderen uit het Microsoft Word-woordenboek in Windows 11/10, dan kan dit via het contextmenu (om een woord toe te voegen) en via Woordenboeken van gebruikers dialoogvenster. Aan de andere kant, als u de lijst met gebruikerswoorden die is opgeslagen in de Windows Personal Dictionary wilt bewerken, kunt u dit doen door naar standaard.dic bestand.
Hoe reset je je persoonlijk woordenboek?
Als u uw persoonlijke woordenboek op Windows 11-pc wilt wissen of resetten, kunt u dit doen met Instellingen toepassing en/of standaard.dic bestand dat op uw systeem is opgeslagen. Dit bericht behandelt beide opties voor het wissen van een persoonlijk woordenboek met afzonderlijke secties en stapsgewijze instructies. Vink deze opties aan.
microsoft band watch-modus
Hoe verwijder ik een aangepast woordenboek in Word?
Volg deze stappen om een aangepast woordenboek in Microsoft Word te verwijderen of te verwijderen:
- Toegang Opties IN Bestand MS Word-menu
- Selecteer Controleren sectie in Word-opties doos
- Klik op Woordenboeken van gebruikers knop
- Selecteer AANGEPAST.DIC het bestand is aanwezig in Woordenboeken lijst
- Klik Verwijderen knop
- Klik Ja bevestigingsknop
- Dichtbij Woord opties doos.
Lees verder: Een aangepast woordenboek toevoegen aan Word, Excel en Outlook.