Als je aan de slag wilt gaan met het programmeren van Arduino met Raspberry Pi, zijn er een paar dingen die je moet weten. In dit artikel laten we u kennismaken met de basisprincipes van Arduino-programmering en hoe u aan de slag kunt met Raspberry Pi. Arduino is een open-source elektronicaplatform dat kan worden gebruikt om een breed scala aan elektronische projecten te maken. Arduino-boards kunnen input lezen - licht op een sensor, een vinger op een knop of een Twitter-bericht - en er een output van maken - een motor activeren, een LED aanzetten, iets online publiceren. U kunt uw bord vertellen wat het moet doen door een reeks instructies naar de microcontroller op het bord te sturen. Deze instructies staan bekend als een schets. Raspberry Pi is een computer ter grootte van een creditcard die kan worden gebruikt om verschillende elektronische projecten te maken. In tegenstelling tot Arduino heeft Raspberry Pi geen ingebouwde microcontroller. Dit betekent dat je een programmeertaal moet gebruiken om schetsen te maken die de Raspberry Pi besturen. Er zijn een paar verschillende manieren om Arduino met Raspberry Pi te programmeren. In dit artikel laten we je zien hoe je de Arduino IDE gebruikt om schetsen te maken die de Raspberry Pi besturen. Eerst moet je de Arduino IDE op je Raspberry Pi installeren. U kunt dit doen door de volgende opdracht uit te voeren: sudo apt-get install arduino Zodra de Arduino IDE is geïnstalleerd, moet je je Arduino-bord verbinden met je Raspberry Pi. Hiervoor heb je een USB-kabel nodig. Zodra uw Arduino is aangesloten, kunt u de Arduino IDE openen en uw schets schrijven. In de Arduino IDE worden schetsen opgeslagen als .ino-bestanden. Nadat je je schets hebt geschreven, kun je deze uploaden naar je Arduino-bord door op de knop 'Uploaden' in de Arduino IDE te klikken. Zodra uw schets is geüpload, kunt u de Arduino IDE gebruiken om de uitvoer van uw schets te controleren. Om dit te doen, moet u de seriële monitor openen. De seriële monitor is een hulpmiddel waarmee u de uitvoer van uw schets kunt zien terwijl deze wordt uitgevoerd. Om de seriële monitor te openen, klikt u op het menu 'Extra' en selecteert u 'Seriële monitor'. In de seriële monitor zou u de uitvoer van uw schets moeten zien. Als u niets ziet, zorg er dan voor dat uw schets wordt uitgevoerd en dat de seriële monitor is geconfigureerd voor de juiste baudsnelheid. Dat is het! Je hebt nu geleerd hoe je Arduino programmeert met Raspberry Pi.
Je hebt er vast wel eens van gehoord Arduino UNO en sommigen van jullie hebben ook programma's ontwikkeld in Arduino UNO met behulp van Arduino-IDE . Arduino is een open source microcontroller gebaseerd op gebruiksvriendelijke hardware en software, terwijl Arduino IDE (of Arduino-software) een geïntegreerde ontwikkelomgeving is. We weten dat programmeren in Arduino UNO eenvoudig is, maar heb je ooit geprobeerd om er een programma mee te maken? Framboos Pi ? De Raspberry Pi is een reeks kleine computers met één bord die kunnen worden aangesloten op een computerscherm, toetsenbord en muis. In dit bericht laten we het je zien hoe te programmeren op arduino met raspberry pi .

Onderdelen die we nodig hebben
- Arduino UNO met IDE
- Raspberry Pi is de Raspberry Pi
- Eén USB Type-A naar USB Type-B
- Pc of laptop
Arduino programmeren met Raspberry Pi
Arduino-bestand downloaden
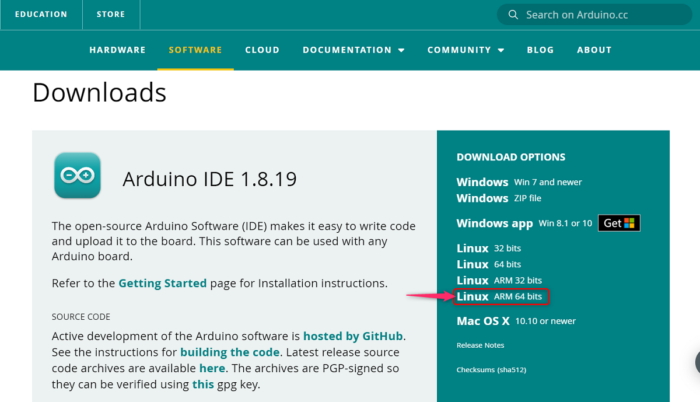
Allereerst heb je nodig downloaden Arduino IDE op uw computer vanaf de officiële website, zodat u de code kunt schrijven en uploaden naar het Arduino UNO-bord. Volg nu de onderstaande stappen om het volledige downloadproces te voltooien.
- Ga naar je browser
- Voer gewoon in Arduino-IDE in het zoekvak en klik Binnenkomen
- Klik op het eerste resultaat en u ziet de Arduino IDE-downloadpagina.
- Klik op Linux ARM 64-bits zoals weergegeven in de afbeelding hierboven, of u kunt dit ook kiezen op basis van uw besturingssysteem.
- Nu gaat het via u naar pagina's waar u wordt gevraagd om te downloaden of te doneren.
- Klik gewoon door Gewoon downloaden knop als u niet wilt doneren.
- De Arduino IDE begint met downloaden naar uw computer, wacht gewoon tot het bestand is gedownload.
We hopen dat de Arduino IDE met succes op uw computer is geïnstalleerd. Laten we nu verder gaan met het installatieproces.
Pak het bestand uit en installeer het
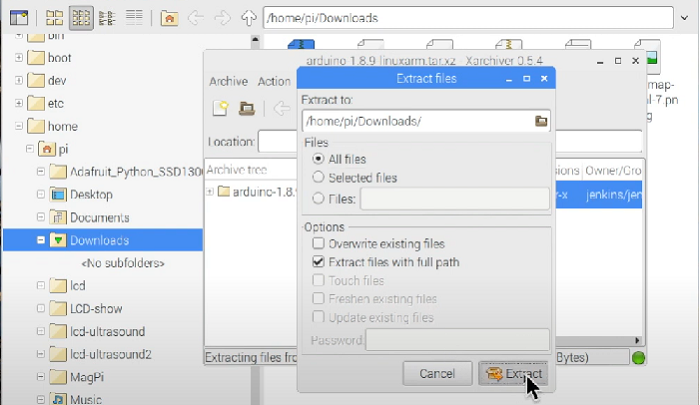
De Arduino IDE-software is met succes op uw computer geïnstalleerd. Nu moet je dit bestand uitpakken en installeren. Volg de onderstaande stappen om dit proces te voltooien.
- U vindt het downloadbestand in de map Download map (of een willekeurige map die u kiest) na het downloaden. Dubbelklik erop om te openen Applicatie archiveren .
- Archief zal het bestand openen, er zal een cirkel aan de linkerkant zijn die rood en groen knippert. Wacht tot het is voltooid voordat u iets anders doet.
- druk op Bestanden uitpakken die worden weergegeven met een open bruine doos.
- Nu wordt een nieuwe Windows geopend, die u kunt wijzigen locatie laden door in het bovenste veld te bewerken. druk op extract knop in de rechter benedenhoek.
- Dichtbij Archiver, ga dan naar de nieuwe map en dubbelklik op install.sh-bestand
- druk op Vervullen in een nieuw venster
- De Arduino IDE zou beschikbaar moeten zijn op Pi-logo > Elektronica > Arduino IDE
Na het downloaden en succesvol installeren van de Arduino IDE op uw pc, moet u een programma in de IDE schrijven. Ga nu verder met de onderstaande stappen om dit te doen.
Arduino IDE-programma
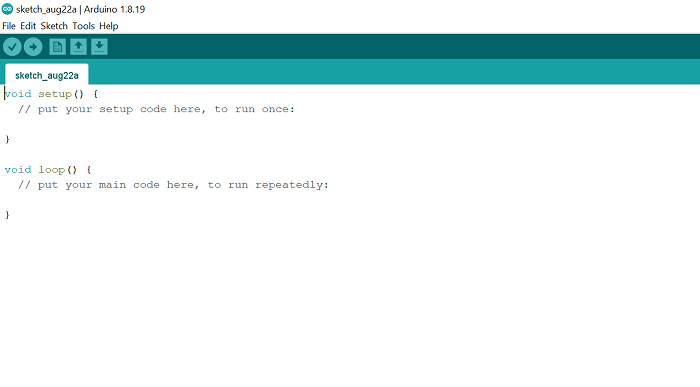
We hebben het installatieproces voltooid, nu is het tijd om een programma te maken op de Arduino IDE-software. Volg hiervoor de onderstaande stappen.
- Overschakelen naar Pi-logo > Elektronica > Arduino UNO
- U vindt nu een groene pagina zoals weergegeven in de afbeelding hierboven. Hier moet je het programma schrijven.
- Kopiëren onderstaande code en plak deze op de groene pagina
- De bovenstaande code zorgt ervoor dat de LED 1 seconde gaat branden en vice versa.
- Klik op om deze code op te slaan Bestand > Opslaan of u kunt het direct opslaan door erop te klikken Ctrl + С toetsen op het toetsenbord.
- Maak nu verbinding USB-kabel , de vierkante kant van de kabel gaat naar de Arduino UNO en de rechthoekige kant gaat naar de Raspberry Pi.
- Om de code naar de Arduino UNO te uploaden, klikt u op Schets > Downloaden of je kunt klikken Ctrl + У op toetsenbord. Het kan even duren voordat de code is geladen.
- Na het uploaden van de code zal de 13-cijferige LED in de Arduino UNO gedurende 1 seconde aan en uit blijven gaan.
Wat is Arduino UNO?
Arduino is een open source microcontroller gebaseerd op gebruiksvriendelijke hardware en software. Wij kunnen programmeren Arduino UNO met behulp van de Arduino IDE-software (Integrated Development Environment). U kunt een USB-kabel gebruiken om de Arduino UNO op uw computer aan te sluiten. De programmeertaal Arduino is vereenvoudigd in vergelijking met de programmeertaal C/C++, ook wel sketching genoemd. De Arduino UNO is ontworpen voor hobbyisten, beginners en iedereen die geïnteresseerd is in het maken van interactieve objecten.
Lees ook: Hoe installeer ik Windows op Raspberry Pi?
Wat is frambozenpi?
De Raspberry Pi is een kleine, complete computer die kan worden aangesloten op een computerscherm, toetsenbord en muis. Het is gebaseerd op een microprocessor. De Raspberry Pi ondersteunt het op Linux gebaseerde Raspberry Pi OS-besturingssysteem. Het bevat alles - de CPU (Central Processing Unit), GPU (GPU), GPIO (General Purpose I/O) pinnen en de voedingsconnector.
Lees ook: Single board computer: Raspberry Pi, Beagalebone en Arduino.





![Apex Legends crasht na EasyAntiCheat [repareren]](https://prankmike.com/img/games/3C/apex-legends-crash-after-easyanticheat-fix-1.png)









