Als IT-expert krijg ik vaak de vraag hoe ik een profielfoto in Microsoft Teams geforceerd kan verwijderen. Hier is een korte handleiding over hoe u dit moet doen. 1. Open de Microsoft Teams-applicatie. 2. Klik op uw profielfoto in de rechterbovenhoek van de applicatie. 3. Selecteer 'Profiel bewerken' in het vervolgkeuzemenu. 4. Klik naast je profielfoto op de knop 'Verwijderen'. 5. Er verschijnt een bevestigingsbericht. Klik op 'Ja' om te bevestigen. Dat is alles wat er is! Na het volgen van deze stappen wordt uw profielfoto succesvol verwijderd uit Microsoft Teams.
Er zijn momenten waarop u de verwijdering van profielfoto's uit Microsoft Teams wilt forceren. Misschien wilt u dat al uw medewerkers dezelfde profielfoto hebben. Of je vindt iemands avatar helemaal niet leuk. Er kunnen veel redenen zijn, maar het geforceerd verwijderen van een profielfoto is niet zo moeilijk als het lijkt als je Office 365 gebruikt. In dit bericht worden methoden beschreven voor het geforceerd verwijderen van profielfoto's uit Teams.

Waarom wil je profielfoto's uit Teams verwijderen?
Een simpele reden is dat je je niet op je gemak voelt bij het bewaren van rare profielfoto's bij je collega's. Of u wilt profielfoto's aan hen toewijzen die gemakkelijk te herkennen zijn - misschien een professionele foto, in plaats van een rare selfie van zichzelf.
hoe c-schijf in Windows 10 te partitioneren zonder te formatteren
Je kunt ook aan elke medewerker dezelfde profielfoto toekennen, of een specifieke profielfoto aan een specifiek team. U kunt bijvoorbeeld een profielfoto toewijzen aan een marketingteam, een andere profielfoto aan een ontwikkelingsteam, enzovoort. Op deze manier wordt het heel gemakkelijk voor u om uw werknemers te ontdekken en ermee te communiceren.
Een profielfoto geforceerd verwijderen in Microsoft Teams
Er zijn twee manieren om de verwijdering van profielfoto's die aan een gebruikersaccount zijn gekoppeld, af te dwingen. Deze twee methoden zijn:
- Windows PowerShell
- CodeTwo gebruikersfoto's voor Office 365
Laat me nu kort over deze twee praten:
1] Windows PowerShell
Bij de eerste methode moet u opdrachten invoeren om de profielfoto van de gebruiker te verwijderen. En met de PowerShell-cmdlet kunt u foto's verwijderen die aan een gebruikersaccount zijn gekoppeld. U kunt ook een nieuwe foto aan een account koppelen.
Nadat u de opdracht hebt uitgevoerd, kunt u de huidige gebruikersfoto verwijderen die aan het gebruikersaccount is gekoppeld. Hiermee wordt de foto verwijderd uit de hoofdmap van de mailbox van de Exchange-gebruiker. Hiermee wordt ook de foto uit hun Active Directory-account verwijderd.
Volg deze stappen om aan de slag te gaan:
- Ga naar Windows zoeken, typ Windows Powershell en voer het uit.
- Voer nu de volgende opdracht uit:
- Hier
vertegenwoordigt de gebruikersnaam. Zorg er dus voor dat u de naam wijzigt zodat deze overeenkomt met het profiel. - Als u meerdere gebruikersprofielfoto's tegelijk wilt verwijderen, moet u de volgende opdracht uitvoeren:
2] CodeTwo Gebruikersfoto's voor Office 365
Als u een eenvoudigere manier wilt om gebruikersfoto's in uw Microsoft Team te beheren, kunt u CodeTwo User Photos voor Office 365 gebruiken. Dit is een gratis desktoptoepassing waarmee u meerdere gebruikersfoto's kunt uploaden naar uw Microsoft 365-client en ze eenvoudig kunt beheren vanaf één plaats.
Het heeft veel geweldige functies, zoals automatisch matchen en bulksgewijs uploaden van foto's naar gebruikersaccounts, in-app foto-aanpassing, eenvoudige import-/exportfuncties en meer.
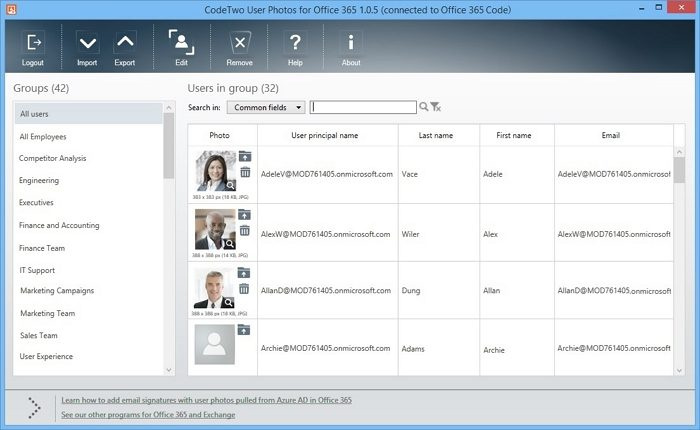
hoe xbox console companion te verwijderen
Daarnaast is de applicatie erg makkelijk in gebruik. Volg deze stappen om aan de slag te gaan:
- Download en installeer eerst CodeTwo User Photos voor Office 365 op uw computer.
- Na installatie start u de app en logt u in met uw Office 365-account.
- Er wordt een lijst met gebruikers weergegeven en vervolgens kunt u de profielfoto afzonderlijk verwijderen of voor iedereen vervangen.
- Klik ten slotte op Voltooien.
Als u foto's wilt toepassen, klikt u op de importknop en selecteert u de map met gebruikersfoto's. U moet een bestandsnaampatroon definiëren dat overeenkomt met uw foto's met de gebruiker.
Daarna t.Foto's worden automatisch geüpload naar SharePoint Online en on-premises, Outlook op het web (en bijbehorende services zoals Agenda, Personen en Groepen), Outlook, Microsoft Teams, Skype voor Bedrijven, OneDrive, Delve, Planner, Microsoft 365 Groepen, Nieuws Feed, Microsoft 365-video, enz.
computer blijft opstarten naar BIOS
Jij kan download het hier.
Conclusie
Dat is alles voor het krachtig verwijderen van profielfoto's van teams. Nadat je je profielfoto hebt verwijderd, kan deze nog 24 uur zichtbaar blijven. Het wordt alleen vervangen wanneer de cloudworkloads worden geüpgraded. Dus als u uw profielfoto niet ziet, verwijder deze dan onmiddellijk. Zorg ervoor dat u ongeveer 24 uur wacht.
Hoe verwijderen individuele gebruikers foto's uit Teams?
Individuele gebruikers kunnen hun Teams-profielfoto verwijderen door op hun Microsoft Teams-accountpictogram te klikken. Klik vervolgens op de optie Afbeelding wijzigen en Verwijderen om de profielfoto te verwijderen.
Hoe voorkom ik dat Teams-gebruikers hun accountfoto wijzigen?
U kunt eenvoudig voorkomen dat gebruikers hun profielfoto bijwerken door de instelling SetPhotoEnabled te wijzigen in False in bestaand OWA-postvakbeleid. U kunt ook een nieuw OWA-postvakbeleid maken, het bijwerken met een instelling en het toewijzen aan geselecteerde postvakken.















