Als u WinZip van uw Windows 11/10-computer wilt verwijderen, zijn er een paar dingen die u moet doen. Eerst moet u de WinZip-bestanden van uw systeem verwijderen. Vervolgens moet u de registersleutels verwijderen die aan WinZip zijn gekoppeld. Ten slotte moet u de WinZip-snelkoppelingen uit uw Start-menu en bureaublad verwijderen. Laten we elk van deze stappen eens nader bekijken.
Om de WinZip-bestanden van uw systeem te verwijderen, opent u het Configuratiescherm en klikt u op 'Programma's toevoegen of verwijderen'. Zoek WinZip in de lijst met geïnstalleerde programma's en klik op 'Verwijderen'. Volg de aanwijzingen om het verwijderingsproces te voltooien.
Vervolgens moet u de registersleutels verwijderen die aan WinZip zijn gekoppeld. Open hiervoor de Register-editor door op Start te klikken en vervolgens 'regedit' in het zoekvak te typen. Zodra de Register-editor is geopend, navigeert u naar de volgende sleutel:
HKEY_CURRENT_USERSoftwareWinZip
Klik met de rechtermuisknop op deze sleutel en selecteer 'Verwijderen'. Herhaal dit proces voor de volgende toetsen:
HKEY_LOCAL_MACHINESoftwareWinZip
HKEY_CLASSES_ROOTWinZip.Bestand
Ten slotte moet u de WinZip-snelkoppelingen uit uw Start-menu en bureaublad verwijderen. Open hiervoor het menu Start en klik op 'Alle programma's'. Zoek de WinZip-map en verwijder deze. U kunt ook met de rechtermuisknop op de WinZip-snelkoppeling op uw bureaublad klikken en 'Verwijderen' selecteren.
Dat is het! U heeft WinZip nu met succes van uw Windows 11/10-computer verwijderd.
WinZip is een bekend hulpprogramma waarmee u bestanden kunt archiveren en comprimeren, zodat ze gemakkelijker kunnen worden opgeslagen of gedeeld. Daarnaast heeft het programma een aantal tools met extra functies. WinZip is een erg handig programma, maar het is misschien niet altijd nodig om bestanden op uw computer te zippen of uit te pakken. Bovendien is het programma betaald, dus je moet je abonneren, ook als je na de proefperiode alleen wat klein werk wilt doen.
Daarnaast kan het zijn dat je een ander motief hebt om een programma van je computer te willen verwijderen: je hebt het niet meer nodig. Sommige Windows-gebruikers hebben echter problemen om dit programma van hun systeem te verwijderen. Dus in de volgende sectie zullen we de verschillende methoden bekijken die u kunt gebruiken winzip verwijderen vanaf Windows 11/10-computers.

Waarom kan ik WinZip niet van mijn computer verwijderen?
WinZip is waarschijnlijk nog steeds actief op uw computer als u het niet volledig uit Windows kunt verwijderen. Als gevolg hiervan moet u het programma afsluiten via Taakbeheer. Verwijder vervolgens de software met behulp van een van de methoden die in dit artikel worden beschreven.
WinZip volledig verwijderen in Windows 11/10
Om WinZip volledig van uw Windows 11/10-computer te verwijderen, kunt u een van de volgende methoden gebruiken:
- Gebruik het bedieningspaneel
- Verwijder WinZip via de map Program Files
- Windows-instellingen gebruiken
- Verwijder WinZip via de Register-editor.
- Gebruik een hulpprogramma voor het verwijderen van malware
- Gebruik een verwijderingsprogramma van derden
Laten we ze nu in detail bekijken.
1] Gebruik het Configuratiescherm om WinZip te verwijderen
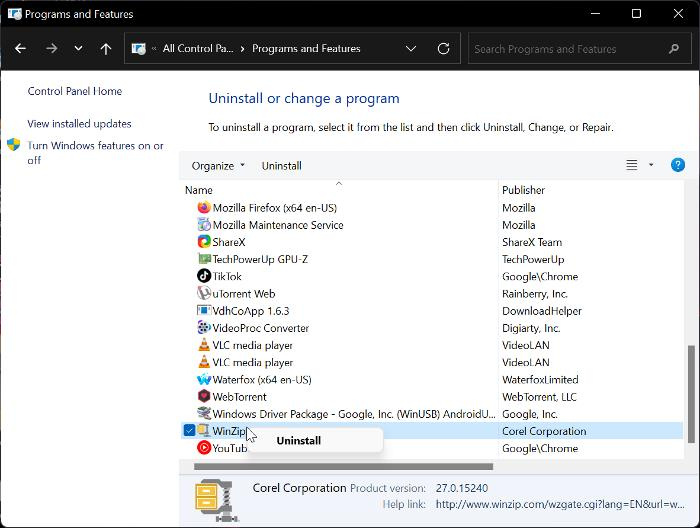
Het Configuratiescherm is een gebruikelijke en gemakkelijke manier om programma's op een Windows-computer te verwijderen. Met deze optie kunt u WinZip van uw Windows 11- of Windows 10-computer verwijderen door de onderstaande instructies te volgen.
- druk op Windows + R open Start opdrachtvenster .
- Voer nu in Controlepaneel in het startvenster en klik op Entiteit P.
- Deze opdracht wordt geopend Controlepaneel ; druk op Programma's en functies in het Configuratiescherm.
- Overschakelen naar WinZip , klik er met de rechtermuisknop op en selecteer Verwijderen .
- Kiezen Ja in het volgende venster om de bewerking te bevestigen.
Nu hoef je alleen maar te wachten tot de app volledig is verwijderd. Als u deze aanpak echter niet met succes kunt gebruiken, kunt u de volgende methode proberen.
Lezen: Programma's verwijderen die niet in het configuratiescherm staan
2] Verwijder WinZip via programmabestanden.
Elke toepassing op uw computer wordt opgeslagen in een map in Verkenner en deze toepassingen hebben ook hun eigen verwijderingsbestanden. Hier zijn de stappen om de Program Files-benadering te gebruiken om WinZip van uw Windows 11/10-computer te verwijderen:
- druk op Windows + R open Start opdrachtvenster .
- Type C:Program FilesWinZipuninstall64.exe en druk op Binnenkomen .
- Kiezen Ja in het resulterende pop-upvenster van Windows om het proces te starten.
Uninstall64.exe kan ook rechtstreeks in een WinZip-programmabestand in Verkenner worden uitgevoerd. Houd er rekening mee dat het pad naar het programmabestand afhangt van waar uw programmabestanden zijn opgeslagen in Windows Verkenner.
3] Windows-instellingen gebruiken
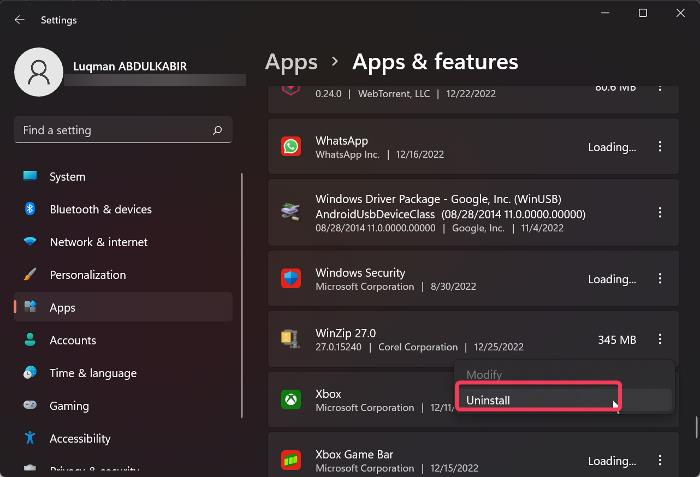
U kunt WinZip ook van uw computer verwijderen door naar Windows Instellingen te gaan. We zullen u door eenvoudige en duidelijke stappen leiden om deze methode hieronder te gebruiken:
- druk op Windows + ik open Instellingen op jouw computer.
- druk op Programma's en kies Toepassingen en functies .
- Ga in de lijst met applicaties naar WinZip en klik op drie punten pictogram ervoor.
- Klik nu op Verwijderen .
4] Verwijder WinZip via de Register-editor.
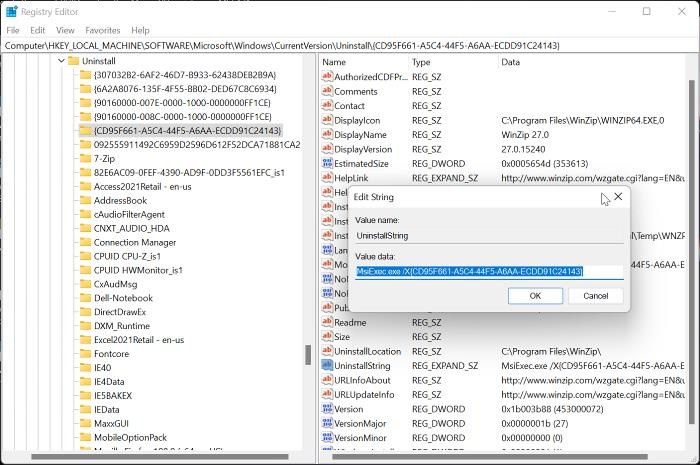
Het Windows-register, als een database waarin configuratie-instellingen voor het Windows-besturingssysteem worden opgeslagen, kan ook worden gebruikt om WinZip te verwijderen met behulp van de Register-editor. Hieronder volgen de stappen om deze methode te gebruiken:
- druk op Windows + R om het run-opdrachtvenster te openen, typt u regedit , en raak Binnenkomen .
- Navigeer in het Windows-register naar het onderstaande pad:
- Programma's op uw pc worden weergegeven onder Verwijderen sleutel, maar sommige worden weergegeven door een combinatie van cijfers en letters, dus u herkent WinZip mogelijk niet. U moet op elke sleutel klikken om WinZip in de lijst te identificeren door de waarden in het rechterdeelvenster te controleren.
- Zodra WinZip is geïdentificeerd, klikt u er met de linkermuisknop op om er details over te bekijken.
- Dubbelklik String verwijderen in het rechterdeelvenster en kopieer de waarde, die eruit zou moeten zien als hieronder.
- Klik nu Windows + R Plak de gekopieerde waarde opnieuw in het opdrachtveld uitvoeren en druk op Binnenkomen .
Het enige dat u hoeft te doen, is de opdrachtprompts volgen en het programma wordt binnen de kortste keren van uw computer verwijderd.
5] Gebruik een hulpprogramma voor het verwijderen van malware
Vooraf geïnstalleerde Windows-programma's en software van derden kunnen van uw computer worden verwijderd met behulp van een open source-programma genaamd Bloatware Removal Tool. Als de vorige methoden niet werken of u ze gewoon niet kunt gebruiken, is Virus Removal Tool een andere optie die u nodig hebt om WinZip van uw computer te verwijderen.
- Download de Bloatware Removal Tool en pak het batchbestand uit.
- Klik met de rechtermuisknop Bloatware-Verwijdering-Utility.bat bestand en selecteer Als administrator uitvoeren .
- Kiezen Ja en wacht even tot het hulpprogramma is geladen.
- Controleer WinZip in de lijst met programma's en klik op de knop Verwijder geselecteerde menu.
- druk op D in een Powershell-venster om het proces te starten.
6] Gebruik een verwijderprogramma van derden
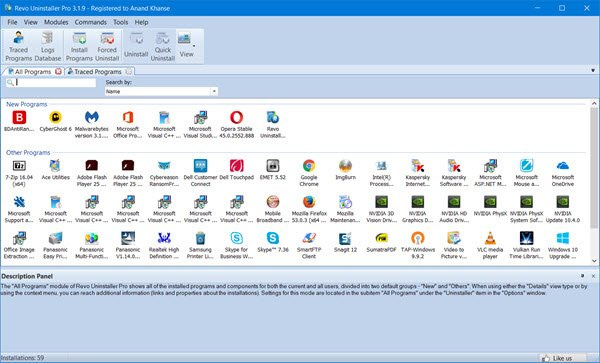
Er zijn ook een aantal applicaties van derden beschikbaar en u kunt deze gratis software-verwijderingsprogramma's gebruiken om applicaties van uw computer te verwijderen. WinZip kan samen met deze applicatie worden verwijderd, waardoor het eenvoudig wordt om applicaties van uw computer te verwijderen.
Onder deze verwijderingsprogramma's zijn enkele van de aanbevolen opties Revo Uninstaller, IObit Uninstaller en Wise Program Uninstaller.
schakel de harde schijf uit na
Lees ook: Hoe overgebleven bestanden te verwijderen na verwijdering in Windows
Is WinZip vooraf geïnstalleerd op Windows?
Nee, WinZip is niet vooraf geïnstalleerd op Windows-computers. WinZip is een hulpprogramma van derden voor het comprimeren en archiveren van bestanden en mappen. Als u de software op uw computer aantreft, is deze vermoedelijk geïnstalleerd door een toepassing of iemand anders.















