Als IT-expert weet u dat er veel manieren zijn om tussen Excel-sheets te navigeren met behulp van de Command-knop. Hier volgen enkele tips om u snel en efficiënt in Excel te werken:
1. Gebruik de sneltoets CTRL+PGUP of CTRL+PGDN om snel tussen bladen in dezelfde werkmap te schakelen. Met deze toetsen gaat u respectievelijk naar het vorige of volgende blad in uw werkmap.
2. Als u naar een specifiek blad in uw werkmap wilt gaan, kunt u dit doen door op de bladtab onder aan het Excel-venster te klikken. Klik gewoon op het tabblad van het blad waar u naartoe wilt gaan en u wordt er meteen naartoe geleid.
3. Een andere manier om tussen bladen te schakelen, is door de bladnavigatieknoppen in de linkerbovenhoek van het Excel-venster te gebruiken. Deze knoppen zien eruit als kleine pijltjes die naar links en rechts wijzen. Als u op deze knoppen klikt, gaat u naar het vorige of volgende blad in uw werkmap.
4. Ten slotte kunt u ook de opdracht Ga naar gebruiken om snel naar een specifiek blad in uw werkmap te gaan. Om dit te doen, drukt u gewoon op CTRL+G op uw toetsenbord of klikt u op de knop Zoeken & selecteren op het tabblad Start en selecteert u vervolgens Ga naar in het vervolgkeuzemenu. Selecteer in het dialoogvenster Ga naar dat verschijnt het blad waarnaar u wilt verplaatsen in het vervolgkeuzemenu en klik vervolgens op OK.
Door deze tips te volgen, kunt u snel en gemakkelijk tussen Excel-bladen navigeren. Dus ga erop uit en ontdek alles wat Excel te bieden heeft!
Wist u dat u de VBA-editor in Excel kunt gebruiken om door de bladen te navigeren met een opdrachtknop die een knop voor inhoudscontrole is? Inhoudsbesturingselementen zijn individuele besturingselementen die u kunt toevoegen en aanpassen voor gebruik in sjablonen, formulieren en documenten. Op deze manier kunnen individuele gebruikers een opdrachtknopkoppeling maken naar een werkblad in uw werkmap. In deze les leggen we het uit hoe de opdrachtknop te gebruiken om tussen bladen in Excel te navigeren .

Navigeren tussen Excel-bladen met de Command-knop
Volg deze stappen om de opdrachtknop te gebruiken om tussen werkbladen in Microsoft Excel te navigeren.
- knop 'Opdracht invoegen'.
- Navigeer naar het werkblad met de Command-knop.
- Navigeer naar het verborgen werkblad.
1] Opdrachtknop invoegen
launch Microsoft Excel .
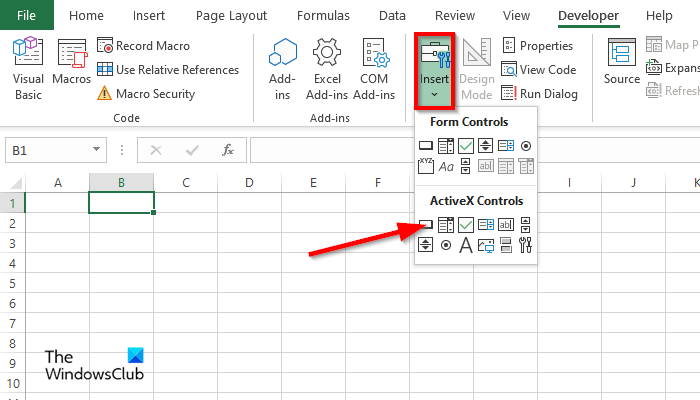
Op Ontwikkelaar druk op de knop Controle invoegen knop erin Controles groeperen en selecteren Bedieningsknop IN Actieve controles X sectie.
Teken vervolgens een opdrachtknop op de spreadsheet.
Nu willen we de Command-knop bewerken.
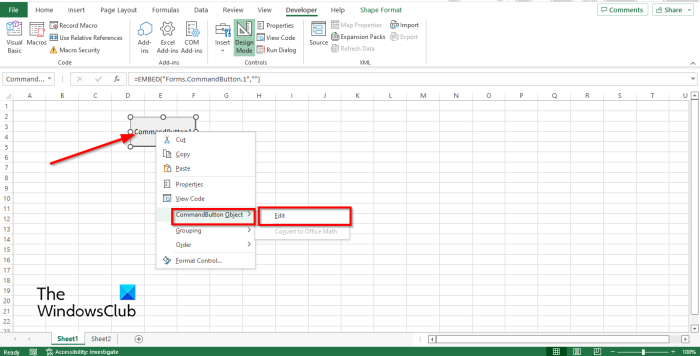
Klik met de rechtermuisknop op de knop Command, beweeg de muisaanwijzer erover Dank u knop-object en selecteer Bewerking uit de menukaart.
2] Navigeer naar het werkblad met de Command-knop
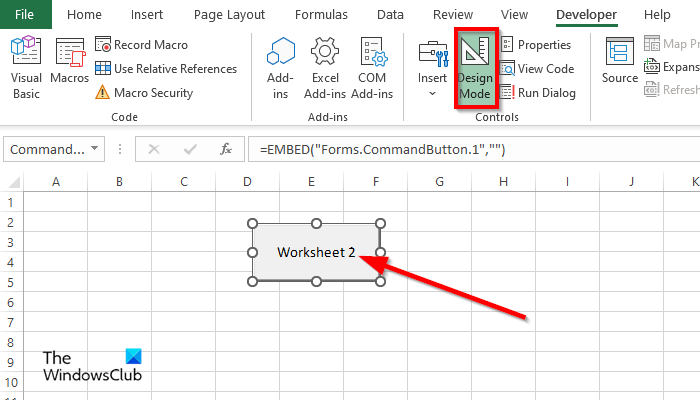
verander standaard pdf viewer windows 10
Omdat de Ontwerpmodus ingeschakeld, kunt u dubbelklikken op de opdrachtknop om de VBA-editor te openen.
Voer in het VBA-editorvenster het volgende in:
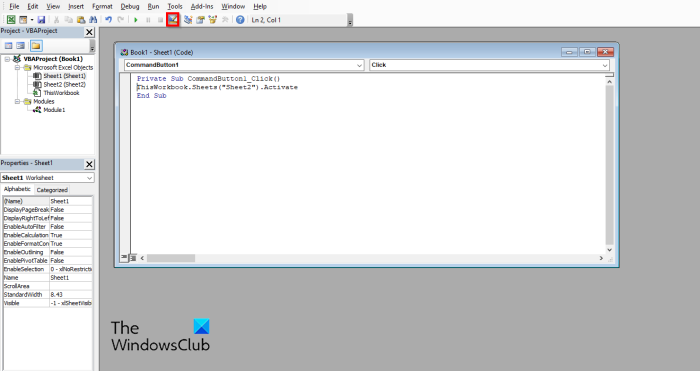
ThisWorkbook.Sheets('Blad2').Activeren.
Dan klikken Verlaat de ontwerpmodus knop. Zie foto hierboven.
Sluit het VBA-editorvenster.
Klik nu op de opdrachtknop in de spreadsheet en deze gaat naar werkblad 2.
3] Navigeer naar verborgen werkblad
Verberg werkblad 2.
Zeker weten dat Ontwerpmodus inbegrepen. Als het aan is, licht het op.
Dubbelklik vervolgens op de opdrachtknop om de VBA-editor te openen.
Voer in het VBA-editorvenster het volgende in:
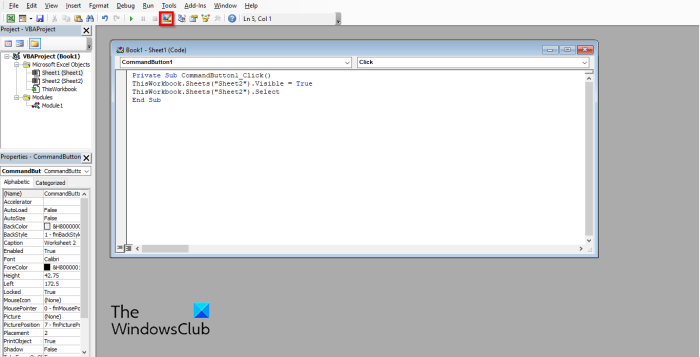
ThisWorkbook.Sheets('Лист2').Visible = True
ThisWorkbook.Sheets('Blad2'). Kiezen
Dan klikken Verlaat de ontwerpmodus knop. Zie foto hierboven
Sluit het VBA-editorvenster.
Klik nu op de knop in de spreadsheet en deze springt naar werkblad 2 dat niet langer verborgen zal zijn.
Schakelen tussen werkbladen in Excel
Jij kan schakelen tussen Excel-bladen : met behulp van een van deze methoden:
ascii wachtwoorden
- Sneltoetsen gebruiken.
- Het kijkvenster gebruiken.
- Ga naar een willekeurig blad met de optie 'Activeer blad'.
- Gebruik van het naamveld.
- Het dialoogvenster 'Ga naar' gebruiken.
- Hyperlinks gebruiken.
- Een VBA-macro gebruiken.
Hoe overschakelen naar een ander blad in Excel met behulp van het toetsenbord?
In Microsoft Excel kunt u sneltoetsen gebruiken om tussen Excel-bladen op uw toetsenbord te schakelen. U kunt de sneltoetsen Ctrl + Omhoog of Ctrl + Omlaag gebruiken om naar het vorige of volgende blad in de werkmap te gaan.
Hoe te navigeren tussen bladen in Excel?
In Microsoft Excel zijn er verschillende manieren om tussen Excel-werkbladen te navigeren, zoals het gebruik van sneltoetsen, hyperlinks en de VBA-editor. Met de VBA-editor kunnen mensen programma's in Excel uitvoeren om opdrachten uit te voeren.
Welke knop moet worden ingedrukt om de opdracht uit te voeren?
Nadat u uw opdrachtknop hebt ingevoegd, een VBA-venster hebt geopend en de code voor de opdrachtknop hebt geschreven, moet u op de knop Uitvoeren klikken. Met de knop Uitvoeren kunnen gebruikers codes uitvoeren in de VBA-editor om een opdracht uit te voeren.
Hoe werkt de opdrachtknop?
Een commandoknop is een bedieningsknop; Gebruikers kunnen een opdrachtknop maken om een actie in te stellen met behulp van codes in de VBA-editor. In deze zelfstudie hebben we uitgelegd hoe u de opdrachtknop in Excel gebruikt.
LEZEN : Hoe tekst in Excel in te pakken
We hopen dat u begrijpt hoe u de opdrachtknop gebruikt om tussen bladen in Microsoft Excel te schakelen.















