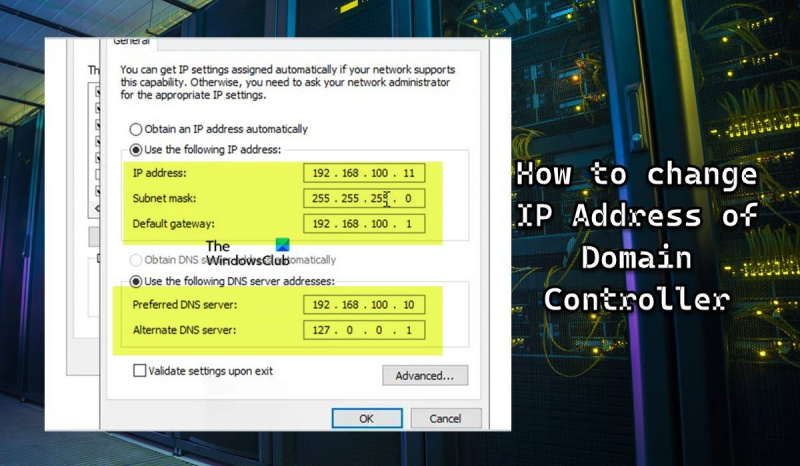Als IT-expert zijn er een paar verschillende manieren waarop u het IP-adres van een domeincontroller kunt wijzigen. U kunt de opdrachtregel gebruiken, u kunt de GUI gebruiken of u kunt een script gebruiken. Om het IP-adres van een domeincontroller te wijzigen via de opdrachtregel, moet u de opdrachtprompt openen. Zodra de opdrachtprompt is geopend, moet u de volgende opdracht typen: netdom.exe resetpwd /server: U moet dan op Enter drukken. Nadat u op Enter hebt gedrukt, wordt u gevraagd het nieuwe IP-adres voor de domeincontroller in te voeren. Om het IP-adres van een domeincontroller te wijzigen met behulp van de GUI, moet u de DNS Manager openen. Zodra de DNS Manager is geopend, moet u met de rechtermuisknop klikken op de domeincontroller waarvan u het IP-adres wilt wijzigen. Nadat u met de rechtermuisknop op de domeincontroller hebt geklikt, moet u de optie 'Eigenschappen' selecteren. Nadat u de optie 'Eigenschappen' hebt geselecteerd, moet u het tabblad 'Interfaces' selecteren. Op het tabblad 'Interfaces' moet u de interface selecteren waarvoor u het IP-adres wilt wijzigen. Nadat u de interface hebt geselecteerd, moet u op de knop 'Bewerken' klikken. Nadat u op de knop 'Bewerken' hebt geklikt, moet u het nieuwe IP-adres voor de domeincontroller invoeren. Nadat u het nieuwe IP-adres hebt ingevoerd, moet u op de knop 'OK' klikken. Om het IP-adres van een domeincontroller met behulp van een script te wijzigen, moet u eerst een script maken. Om dit te doen, moet u een teksteditor zoals Kladblok openen. Zodra de teksteditor is geopend, moet u de volgende code typen: netdom.exe resetpwd /server: Nadat je de code hebt ingevoerd, moet je het script opslaan. Nadat het script is opgeslagen, moet u de opdrachtprompt openen. Zodra de opdrachtprompt is geopend, moet u de volgende opdracht typen: script U moet dan op Enter drukken. Nadat u op Enter hebt gedrukt, wordt u gevraagd het nieuwe IP-adres voor de domeincontroller in te voeren.
Als IT-beheerder kunt u tegen een probleem aanlopen hoe het IP-adres van de domeincontroller te wijzigen op je netwerk. DC is een bedrijfskritische IT-infrastructuur. Mogelijk zoekt u hulp bij het uitvoeren van deze taak. Dit bericht biedt een stapsgewijs overzicht van het betrokken proces ervoor, tijdens en na.

Het IP-adres van een domeincontroller wijzigen
Hoewel domeincontrollers kunnen worden geconfigureerd om een IP-adres van DHCP te verkrijgen, raden we u aan een statisch IP-adres te configureren zodat het betrouwbaar kan worden gedetecteerd op het netwerk. Mogelijk moet u om de een of andere reden het IP-adres van een domeincontroller wijzigen, bijvoorbeeld door het IP-adresschema op het lokale subnet te wijzigen. Houd er rekening mee dat eventuele wijzigingen aan de domeincontroller services kunnen verstoren en de bedrijfsvoering kunnen beïnvloeden.
Ervan uitgaande dat de DC geen andere serverrollen host, is het wijzigen van het IP-adres een vrij eenvoudig en ongecompliceerd proces, net als het toewijzen van een statisch IP-adres aan een Windows 11/10-clientcomputer. We zullen dit onderwerp bespreken in de volgende subkopjes:
- Checklist vóór verandering
- Wijzig het IP-adres van een domeincontroller
- Registreer een nieuw IP-adres van de domeincontroller
- Checklist na wijziging
Laten we eens kijken naar een beschrijving van het proces in vier stappen dat nodig is om deze taak met succes te voltooien.
1] Checklist voor verandering
Het is belangrijk om een wijziging van het IP-adres te plannen en in te plannen tijdens een onderhoudsperiode, omdat er altijd iets mis kan gaan. Zorg er ook voor dat voorgestelde wijzigingen ruim van tevoren worden gecommuniceerd. Voordat u doorgaat met het correct wijzigen van het IP-adres van een domeincontroller, moet u mogelijk deze pre-change checklist voltooien en ervoor zorgen dat u alle vakjes aanvinkt. Afhankelijk van uw scenario of opstelling, heeft u mogelijk nog andere taken die u moet toevoegen, aangezien dit geen uitputtende lijst is. Hieronder volgen basis- en algemene richtlijnen voor de meeste instellingen.
- Controleer op meerdere domeincontrollers Opmerking: het wordt aanbevolen om meerdere domeincontrollers te hebben voor noodhersteldoeleinden, aangezien het aanbrengen van grote wijzigingen in de domeincontrollers als u een enkele domeincontroller heeft, de server kan beschadigen. In dit geval kunt u nog steeds werken vanuit de secundaire DC. Vergeet ook niet een back-up te maken van uw Active Directory. Voer de volgende opdracht uit om een lijst met alle domeincontrollers in uw domein te krijgen:
- Controleer FSMO-rollen : U moet controleren of de beoogde domeincontroller FSMO-rollen (Flexible Single Master Operations) host. Voer hiervoor de onderstaande opdracht uit:
Als de DC vanaf de uitvoer FSMO-rollen uitvoert, moet u de FSMO-rollen verplaatsen naar een andere domeincontroller die zich op dezelfde site bevindt. Deze actie helpt fouten in de authenticatieservices te voorkomen. U moet ook alle handmatig geconfigureerde services naar de server verplaatsen.
- Controleer de geïnstalleerde rollen en functies : U kunt controleren of services zoals een DHCP-server of webserver actief zijn op de domeincontroller. U kunt het configuratiescherm controleren op geïnstalleerde software en ook de geïnstalleerde functies en functies op de server controleren door de volgende opdracht uit te voeren:
Als uit de uitvoer blijkt dat enkele belangrijke services, zoals DHCP en DNS, op de domeincontroller draaien, moet hiermee rekening worden gehouden bij het wijzigen van het IP-adres. U kunt Wireshark gebruiken om te bepalen welke systemen naar uw DC verwijzen voor verschillende services zoals DNS, DHCP, enz.
Lezen : Rollen en functies in Windows Server verwijderen
- Controleer de status van de domeincontroller en DNS. : Voordat u het IP-adres wijzigt, moet u ervoor zorgen dat uw domeincontroller gezond is. Anders kunt u DNS- of replicatieproblemen tegenkomen. Voer de volgende opdracht uit om de status van een domeincontroller te controleren:
Met DCDiag kunt u ongeveer 30 verschillende statuscontroles uitvoeren op een domeincontroller en DNS-instellingen, replicatiestatus, fouten en meer testen. Standaard controleert dcdiag DNS niet. Dus om een volledige DNS-test uit te voeren, voert u de onderstaande opdracht uit en controleert u of de server alle tests heeft doorstaan en dat het SRV-record voor naamomzetting is geregistreerd.
|_+_|Lezen : Er is een fout opgetreden bij het configureren van deze computer als domeincontroller.
- Voer Recommendation Analyzer uit : om mogelijke migratieproblemen te voorkomen. u kunt de Recommendation Analyzer (BPA) uitvoeren die kan helpen bij het vinden van configuratieproblemen volgens de aanbevelingen van Microsoft. Bekijk na het uitvoeren van de BPA-tool de scanresultaten, maar houd er rekening mee dat de tool niet altijd nauwkeurig is, dus u moet de resultaten dubbel controleren. Eventuele fouten of waarschuwingen betekenen ook niet dat de migratie zal mislukken. Deze tool is te downloaden op microsoft. com .
- Subnet- en firewallregels bewerken Opmerking: als u migreert naar een nieuw subnet en de DC-server draait ook DHCP, moet u het helperadres op de switch of firewall bijwerken. En voeg een nieuw subnet toe aan Active Directory Sites en Services. Mogelijk moet u uw netwerkfirewall en Windows-firewallregels bijwerken. U hebt bijvoorbeeld netwerkfirewallregels die netwerktoegang beperken tot kritieke servers, zoals domeincontrollers. In dit geval moet u mogelijk uw firewallregels bijwerken om verkeer naar het nieuwe IP-adres van de domeincontroller toe te staan.
Lezen : Wat is een nieuwe generatie firewall (NGFW)?
2] Wijzig het IP-adres van de domeincontroller
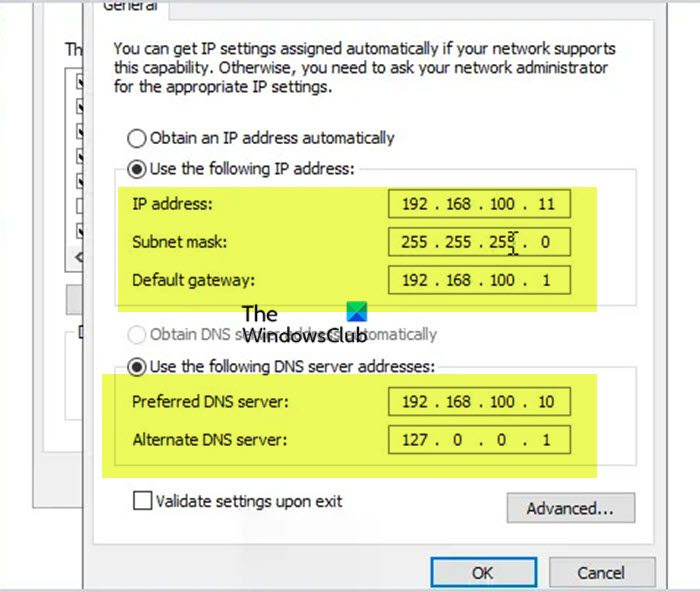
Nu u de pre-change checklist heeft voltooid, kunt u doorgaan met het wijzigen van het IP-adres op de domeincontroller door het volgende te doen:
- Log lokaal in op de server om toegang te krijgen tot de console (gebruik geen RDP of externe toegang).
- Klik met de rechtermuisknop op het netwerkpictogram in de rechterbenedenhoek van de taakbalk.
- Kiezen Open netwerk en deelcentrum uit de menukaart.
- Klik in het netwerkcentrum op Verander adapterinstellingen .
- U kunt ook op de knop klikken Windows-toets + R en typ ncpa.cpl in het veld en druk op Enter.
- Klik in het scherm Netwerkverbindingen met de rechtermuisknop op de netwerkadapter waarvan u het IP-adres wilt wijzigen.
- Kiezen Kenmerken uit de menukaart.
- Blader in het dialoogvenster Ethernet-eigenschappen door de lijst en dubbelklik Internetprotocol versie 4 (TCP/IPv4) .
- Wijzig in het dialoogvenster TCP/IPv4 IP adres .
- Wijziging Masker herinnerd En Standaard gateway als het nodig is.
Opmerking : Wijzig de ingang van de primaire DNS-server in het nieuwe statische IP-adres van de domeincontroller als de domeincontroller ook de enige DNS-server in het domein is. En volgens de best practice van Microsoft is de eerste invoer voor de DNS-server, d.w.z. Geprefereerde DNS-server Het IP-adres moet verwijzen naar een andere DNS-server op dezelfde site, terwijl Alternatieve DNS-server Het IP-adres moet een loopback- of LocalHost-adres zijn.
- Klik PRIMA doorgaan.
- Klik PRIMA in het dialoogvenster Ethernet-eigenschappen.
- Sluit het netwerkcentrum.
Lezen : Kan statisch IP-adres en DNS-server niet wijzigen in Windows 11/10
Outlook-bureaubladwaarschuwing werkt niet
3] Registreer een nieuw IP-adres van de domeincontroller.
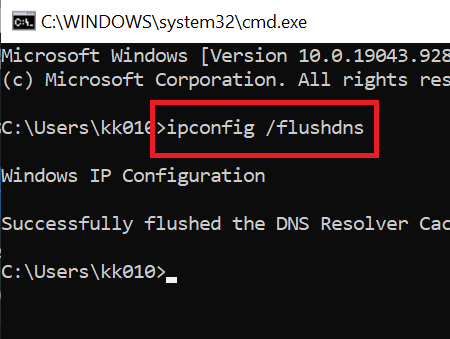
Nadat het IP-adres van de domeincontroller is gewijzigd, is de volgende stap het leegmaken van de lokale DNS-cache en het registreren van het IP-adres van de nieuwe domeincontroller in DNS. Doe het volgende:
- Voer vanaf een verhoogde opdrachtprompt of PowerShell de volgende opdrachten een voor een uit:
Met deze opdracht worden alle DNS-vermeldingen in de cache verwijderd die zijn gemaakt door de lokale DNS-resolver.
|_+_|Dit commando zorgt ervoor dat het nieuwe IP-adres door de DNS-server wordt geregistreerd.
|_+_|Met deze opdracht worden de SPN-records (Service Principal Name) bijgewerkt en wordt gecontroleerd of alle tests slagen.
- Sluit de Windows Terminal af als u klaar bent.
Lezen : Kan RSAT niet installeren op Windows 11/10
4] Checklist na wijziging
Aangezien u het IP-adres van de domeincontroller hebt gewijzigd, kunt u de volgende taken uitvoeren.
- Updateservices, servers en clientmachines : DHCP-instellingen moeten worden gewijzigd als de domeincontroller ook een DNS-server is om ervoor te zorgen dat domeinleden het nieuwe IP-adres van de DNS-server krijgen. Als het subnetadres verandert, zorg er dan voor dat de AD-sites en -services up-to-date zijn. Werk clients bij met een statisch IP-adres. Werk de NIC-instellingen en firewallregels van andere domeincontrollers bij (indien nodig). Het wijzigen van het IP-adres op de domeincontroller zou geen invloed moeten hebben op shares op de server terwijl de DNS wordt bijgewerkt.
- Controleer op problemen en wis uw lokale DNS-cache : U kunt opdrachten uitvoeren dcdiag En dcdiag/test:DNS/v om te controleren op problemen. Mogelijk moet u de opdracht uitvoeren ipconfig /flushdns om de lokale DNS-cache op alle lidservers en clients die lid zijn van het domein te wissen of ze opnieuw op te starten zodat ze het nieuwe IP-adres omzetten om de domeincontroller te ontdekken. Mogelijk moet u DNS-problemen op Windows 11/10-clientcomputers oplossen.
- Controleer de authenticatie op de domeincontroller en zorg ervoor dat DNS werkt. : U kunt de authenticatie op een domeincontroller testen door de IP-adresparameter van de DNS-client handmatig in te stellen op het IP-adres van de domeincontroller, of door de authenticatieserver op te geven met behulp van PowerShell. Om te controleren of DNS werkt, kunt u een van de gratis DNS-opzoektools en online services gebruiken.
Lezen : Fix Nslookup werkt maar Ping werkt niet op Windows 11/10
- Volg het oude IP-adres met Wireshark : U kunt doorgaan met monitoren om systemen te vinden die nog steeds het oude IP-adres van de domeincontroller gebruiken, zodat u de nodige actie kunt ondernemen. U kunt dit doen met poortspiegeling (SPAN switch port sniffer) of een oud IP-adres van de domeincontroller toewijzen aan een computer waarop Wireshark is geïnstalleerd.
Dat is alles!
Deze berichten kunnen u interesseren :
- Kan geen contact maken met de Active Directory-domeincontroller voor het domein
- Het opgegeven domein bestaat niet of er kan geen contact mee worden opgenomen
Hoe verander ik het IP-adres van het domein op Windows 10?
Om het IP-adres van het domein in Windows 11/10 te wijzigen, wijzigt u eenvoudig het IP-adres in DC en voert u de volgende opdracht uit om de wijzigingen door te voeren: ipconfig /flushdns en druk op Enter. Type Schoon stop DNS en druk op enter. Eindelijk invoeren Schone start-DNS en druk op enter.
Heeft een domeincontroller een statisch IP-adres nodig?
Domeincontrollers kunnen worden geconfigureerd om een IP-adres van DHCP te verkrijgen, maar het is het beste om een statisch IP-adres te configureren. U kunt de machine configureren om een DNS-server te gebruiken. Als u een nieuw domein of forest maakt, heeft u deze stap mogelijk niet nodig als het systeem zowel een DNS-server als een domeincontroller wordt.
Moet DHCP op een domeincontroller staan?
Domeincontrollers hebben de DHCP Server-service niet nodig om te functioneren, en om de serverbeveiliging en -bescherming te verbeteren, raden we u aan de DHCP-serverfunctie niet op domeincontrollers te installeren, maar in plaats daarvan de DHCP-serverfunctie op lidservers te installeren.
Lezen : Fix Kan geen contact maken met de DHCP-serverfout in Windows.