Als je een IT-expert bent, weet je dat Microsoft Teams een krachtige samenwerkingstool is. Maar wist je dat je Figma kunt gebruiken in Microsoft Teams?
Figma is een editor voor vectorafbeeldingen die geliefd is bij ontwerpers vanwege het gebruiksgemak en de krachtige functies. En nu, met de Figma voor Microsoft Teams-app, kunt u Figma rechtstreeks in Microsoft Teams gebruiken!
Installeer om te beginnen de Figma voor Microsoft Teams-app uit de Microsoft App Store. Open vervolgens de app en log in met uw Figma-account. Zodra u bent aangemeld, ziet u al uw Figma-projecten in de zijbalk.
Om een project te openen, klikt u erop. Vervolgens kunt u binnen Microsoft Teams met uw team gaan samenwerken! Je kunt chatten over je ontwerp, opmerkingen achterlaten en zelfs het ontwerp rechtstreeks in de app bewerken.
Dus als je op zoek bent naar een krachtige samenwerkingstool voor je IT-team, bekijk dan zeker Figma voor Microsoft Teams!
U kunt gebruik maken van de mogelijkheden Microsoft Teams En figuur samen, zoals samen ideeën verkennen in een Microsoft Teams-vergadering en een bord demonstreren in FigJam voordat ze tot leven worden gebracht met projecten en prototypes in Figma. FigJam is een nieuwe digitale whiteboard-tool van Figma. De combinatie van Figma en Microsoft Teams stelt teams in staat om samen te komen en samen te werken aan de gebruikerservaring, en om meerdere mensen te laten kijken en feedback te geven, en dit asynchroon of in realtime te doen, wat echt krachtig is.

Figma is een UI-ontwerptoepassing met online grafische bewerkingsmogelijkheden. Met Figma kunt u afbeeldingen, wireframe-websites, prototypes maken, mobiele gebruikersinterfaces maken, posts op sociale media maken en meer. In dit artikel worden de verschillende features van Figma in Microsoft Teams besproken en kun je Figma gebruiken in Microsoft Teams.
Als grafische bewerkingstool is Figma uniek. Het wordt rechtstreeks in uw browser uitgevoerd, zodat u uw ontwerpen kunt openen terwijl u met het Microsoft-team praat en zelfs kunt beginnen met ontwikkelen. Het is een online whiteboard waarmee teams beter kunnen samenwerken, ideeën kunnen genereren en kunnen brainstormen. FigJam-functionaliteit omvat notities, emoticons en tekengereedschappen, evenals vormen, vooraf gebouwde lijnen en connectoren, stempels en cursorchats. FigJam werkt met Figma, dus componenten of andere ontwerpobjecten op FigJam kunnen eenvoudig naar Figma worden verplaatst.
Belangrijkste kenmerken van het gebruik van Figma in Microsoft Teams
Met Figma in Microsoft Teams kunt u het volgende doen:
- Toegang om het FigJam-bestand te bewerken, FigJam-bestanden te bekijken, toe te voegen en te bewerken.
- Bekijk of bewerk toegang tot het Figma-ontwerpbestand, de mogelijkheid om te bekijken en te reageren via Teams
- Met bestandsmachtigingen kunt u koppelingen bekijken om een voorbeeld van het bestand in Teams te bekijken.
- Presentatie van Figma-ontwerpbestanden, prototypes en FigJam-bestanden en samenwerking met deelnemers aan de vergadering
- Voeg Figma-bestanden als tabbladen toe aan elk Teams-kanaal en communiceer ermee.
- Bekijk een enkele feed met bestandsopmerkingen, updates en uitnodigingen.
- Deel links naar bestanden in de chat die de bestandsnaam en het voorbeeld van het bestand onthullen.
- Stel bestandsdeling en machtigingen in. FigJam-bestanden hebben ook de optie om een open sessie te starten om tijdelijk iedereen uit te nodigen om een FigJam-bestand te bewerken, inclusief degenen die geen Figma-account hebben.
Figma gebruiken in Microsoft Teams
Figma in Microsoft Teams kan worden gebruikt om FigJam als een tabblad in een Teams-vergadering te integreren, zodat deelnemers aan de vergadering het als een whiteboard kunnen gebruiken.
Het kan ook worden gebruikt Integreer Figma als tabblad in je Teams-kanaal, zodat iedereen op de hoogte blijft van de nieuwste updates en ontwerpen.
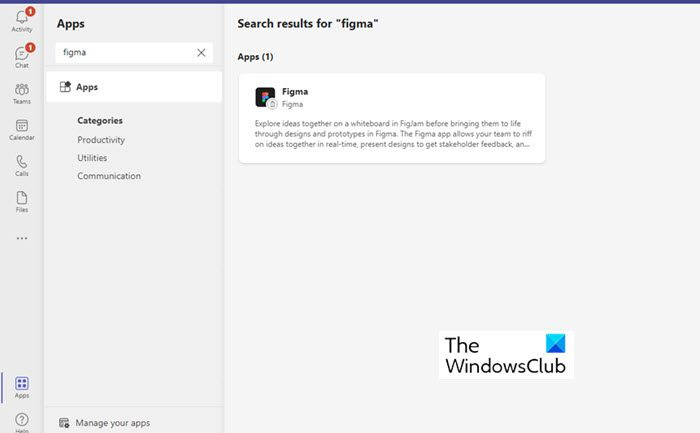
Hier is een lijst met de belangrijkste functies van Figma die u kunt gebruiken bij uw dagelijkse activiteiten.
- Voeg een tabblad (Figma-app) toe aan Microsoft Teams
- Maak een nieuw FigJam-bestand in Microsoft Teams
- Een bestaand Figma/FigJam-bestand delen in Microsoft Teams
- Figma-bestandsweergave in de Microsoft Team Desktop-app
- Koppelingen naar chats en kanalen in Microsoft Teams delen
Laten we deze functies in meer detail bekijken.
1] Een tabblad (Figma-app) toevoegen aan Microsoft Teams
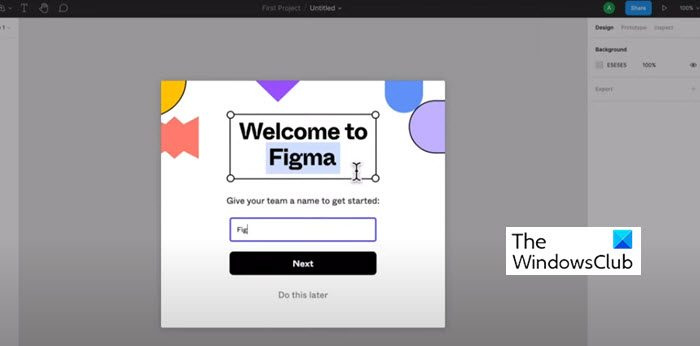
Selecteer deze optie om een nieuw Figjam-bestand te maken, zodat teamgenoten kunnen brainstormen en samenwerken, zelfs als je geen Figma-account hebt.
- Geef in het pop-upvenster een naam aan het FigJam-bestand en klik op Opslaan. Het kan zijn dat er een speciaal bestandstabblad is toegevoegd aan een kanaal of vergadering.
- Als uw Figma-account al is gekoppeld aan tabbladen in Microsoft Teams, bevindt dit nieuwe bestand zich in uw persoonlijke map met concepten in Figma.
- Als je Figma-account niet is gekoppeld, zorg er dan voor dat je je binnen 24 uur aanmeldt en sla je board op als een FigJam-bestand. Plaats 24 uur zonder claims, het bestand wordt permanent verwijderd.
- Om een Figma-app toe te voegen, vanuit een vergadering of een kanaal, klikt u op + apps en zoekt en selecteert u de Figma-app. Daarna kunt u in het modale venster kiezen voor 'Create a FigJam file' of een bestaand bestand delen.
Opmerking : De Figma-app moet door uw beheerder worden toegevoegd om te worden weergegeven in zoekopdrachten. Als het niet is toegevoegd, zullen uw zoekresultaten geen resultaten tonen. Mogelijk hebt u ook de goedkeuring van uw IT-beheerder nodig als de Figma-app niet voor iedereen is goedgekeurd.
Gebruikers moeten er rekening mee houden dat de optie + App toevoegen alleen beschikbaar is in geplande vergaderingen. Ongeplande vergaderingen die vanuit een chat of kanaal zijn gemaakt, hebben deze mogelijkheid niet.
2] Maak een nieuw FigJam-bestand in Microsoft Teams
Hier kun je een nieuwe FigJam maken in Microsoft Teams zodat teamleden kunnen brainstormen en samenwerken. Zoek het pop-upmodel, geef het FigJam-bestand een naam en klik op Opslaan. je zult zien dat er een speciaal bestandstabblad is toegevoegd aan het kanaal of de vergadering.
Als uw Figma-account al is gekoppeld aan tabbladen in Microsoft Teams, vindt u dit nieuwe bestand in uw persoonlijke conceptmap in Figma. Als je Figma-account niet is gekoppeld, zorg er dan voor dat je je binnen 24 uur aanmeldt en sla je board op als een FigJam-bestand. Plaats 24 uur zonder claims, het bestand wordt permanent verwijderd.
3] Een bestaand Figma/FigJam-bestand delen in Microsoft Teams
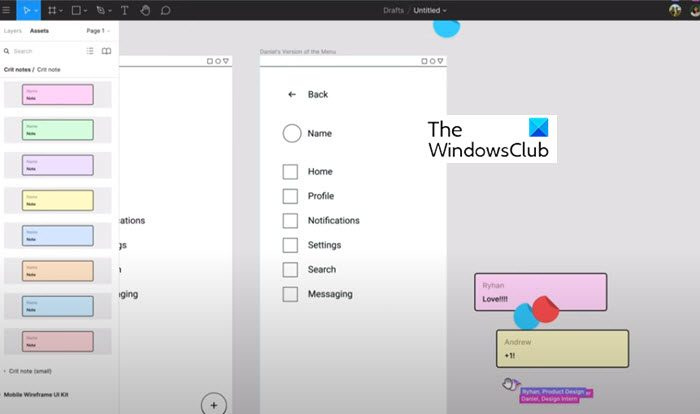
Om een bestaand Figma-ontwerpbestand, FigJam-bestand of prototype te delen, verbindt u uw Figma-account met de app-tabbladen in Teams. Plak via het pop-upvenster de link naar het gewenste Figma-ontwerp/FigJam-bestand in het tekstveld. Gebruik voor een kanaaltabblad het selectievakje om te kiezen of u nieuwe tabbladinformatie naar het kanaal wilt publiceren. Selecteer 'Opslaan' en u zult zien dat er een speciaal bestandstabblad is toegevoegd aan het kanaal of de vergadering.
4] Figma-bestandsweergave in Microsoft Team Desktop-toepassing.
Deel in de Microsoft Team-desktopapp uw Figma-bestand vanaf een tabblad wanneer u klaar bent om het aan deelnemers aan de vergadering te presenteren: selecteer het tabblad voor het bestand dat u wilt delen. Klik op Delen om uw presentatie te starten wanneer u klaar bent.
5] Koppelingen delen naar chats en kanalen in Microsoft Teams
Om te delen, sleept u eenvoudigweg Figma-ontwerplinks en FigJam-bestanden naar Teams-chats en -kanalen om projecten, onderzoek en andere bronnen te hosten. Links worden groter om het publiek een voorbeeld te laten zien, en de bestandsnaam en miniatuur verschijnen onder je bericht.
Linkvoorbeelden zijn zichtbaar voor iedereen wiens Figma-account toegang heeft tot het bestand en is verbonden om Figma-meldingen te ontvangen.
De startersversie van Figma is gratis
Dit plan biedt:
- 3 Figma-bestanden en 3 FigJam-bestanden
- Onbeperkt persoonlijke bestanden
- Onbeperkt aantal bijdragers
- Plug-ins, widgets en sjablonen
- Applicatie voor de mobiele telefoon
Ontvang meldingen voor updates van Figma-ontwerpen en FigJam-bestanden
De volgende meldingen zijn mogelijk in dezelfde feed van de Figma-app-chat.
caps lock-vensters uitschakelen 10
- Ontvang een melding wanneer iemand opmerkingen maakt en u vermeldt in de bestanden die u volgt.
- Ontvang een melding wanneer iemand je uitnodigt voor een bestand
- Ontvang een melding wanneer iemand reageert op opmerkingen
- Ontvang een melding wanneer iemand uitnodigingen voor bestanden, projecten en teams accepteert of weigert
Figma-meldingen inschakelen in Microsoft Teams
Om Figma-meldingen in Microsoft Teams in te schakelen, klikt u op de drie (...) stippen in de linkerzijbalk om de Figma-app te zoeken en te selecteren.
Typ in het chatvenster van de app Verenigen en stuur een bericht. Volg de instructies om uw Figma-account te koppelen. Eenmaal verbonden, voer je in Op in het chatvenster en stuur een bericht om meldingen in te schakelen.
Beheer Figma-meldingen in Microsoft Teams
Om Figma-meldingen in Microsoft Teams te beheren, typt en verzendt u de volgende opdrachten naar de chat van de app:
- Schakel in om updatemeldingen van uw Figma-account te ontvangen.
- Uit om geen Figma-meldingen meer te ontvangen.
- Maak verbinding om uw Figma-account te verbinden met de functie Figma-meldingen.
- Uitschakelen om uw Figma-account uit te schakelen via de functie Figma-meldingen.
Hoe kan ik Figma of FigJam gebruiken in Microsoft Teams?
U kunt Figma of FigJam integreren in Microsoft Teams met behulp van tabbladen.
Zijn Figma en FigJam hetzelfde?
Nee, Figma en FigJam zijn niet hetzelfde. Figma is een tool voor digitaal ontwerp en prototyping die kan worden gebruikt om de gebruikersinterface en gebruikerservaring van websites, apps en meer te ontwerpen. Aan de andere kant is FigJam een subset van Figma en is het een online whiteboard om teams te helpen beter samen te werken, ideeën te genereren en te brainstormen.
Waarin verschilt Figma van Sketch?
Sketch is een desktop-app, terwijl Figma een online app is die rechtstreeks in uw browser wordt uitgevoerd. Met Figma kunt u in realtime werken, wat niet mogelijk is in Sketch.
Wie kan Figma leren?
Iedereen met ervaring met het gebruik van vectorontwerptools kan Figma leren.















