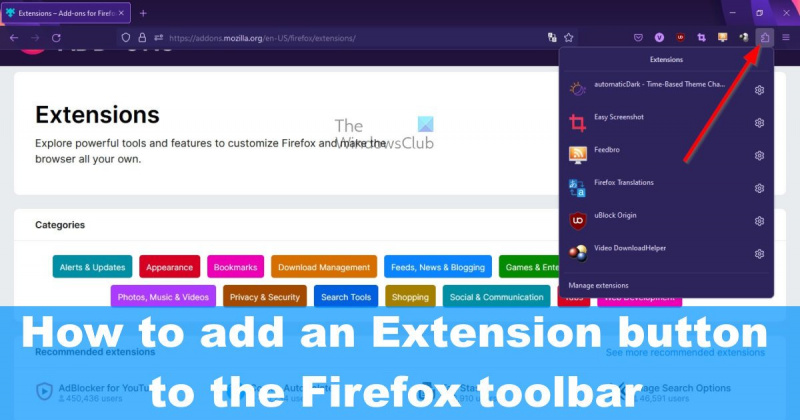Een extensieknop toevoegen aan de Firefox-werkbalk
Als u een IT-expert bent, weet u waarschijnlijk hoe u een extensieknop aan de Firefox-werkbalk kunt toevoegen. Maar voor degenen die dat niet doen, hier is een korte handleiding.
- Open Firefox en ga naar de pagina Add-ons.
- Klik op het tabblad 'Extensies'.
- Zoek de extensie die je wilt toevoegen en klik op 'Installeren'.
- Zodra de extensie is geïnstalleerd, klikt u op 'Inschakelen'.
- Start Firefox opnieuw.
Dat is het! Nadat u Firefox opnieuw hebt opgestart, zou u de extensieknop in de werkbalk moeten zien.
Van tijd tot tijd brengen de mannen van Mozilla een nieuwe versie uit Vuur Vos met een of meer verborgen functies. Firefox heeft nu de mogelijkheid om een selectie toe te voegen Extensie menuknop naar een werkbalk vergelijkbaar met die van Microsoft Edge en Google Chrome.
windows zegt steeds dat ik moet activeren

Nu is deze knop standaard uitgeschakeld en kan hij niet worden ingeschakeld via het normale menu Instellingen omdat hij er niet is. We zullen naar moeten gaan over: config sectie om het in te schakelen en het is gemakkelijk om te doen, dus maak je er geen zorgen over. Houd er rekening mee dat dit momenteel een test is en dat Mozilla deze op elk moment kan verwijderen. We denken echter dat het zal blijven, aangezien Chrome en Edge het al hebben ingeschakeld, en we betwijfelen of Mozilla zou willen dat Firefox het overslaat.
Hoe de extensieknop in Firefox in te schakelen
Voordat we de extensieknop op de Firefox-werkbalk kunnen gebruiken, moet deze eerst worden ingeschakeld. Gelukkig is het niet moeilijk en kan het in minder dan een minuut worden gedaan.
- Open Mozilla Firefox
- Ga naar geavanceerde instellingen
- Ga naar extensions.unifiedExtensions.enabled
- Klik op de schakelknop en start Firefox opnieuw.
1] Open Mozilla Firefox
Als u niet helemaal zeker weet hoe u Mozilla Firefox moet starten, leggen we het u uit.
- Zoek de snelkoppeling op uw bureaublad en selecteer deze.
- Controleer of er een Firefox-snelkoppeling in de taakbalk of in de toepassingsbibliotheek staat en start deze vanaf daar.
Als alles volgens plan verloopt, zou Firefox nu op uw computer moeten zijn geopend.
2] Navigeer naar geavanceerde instellingen
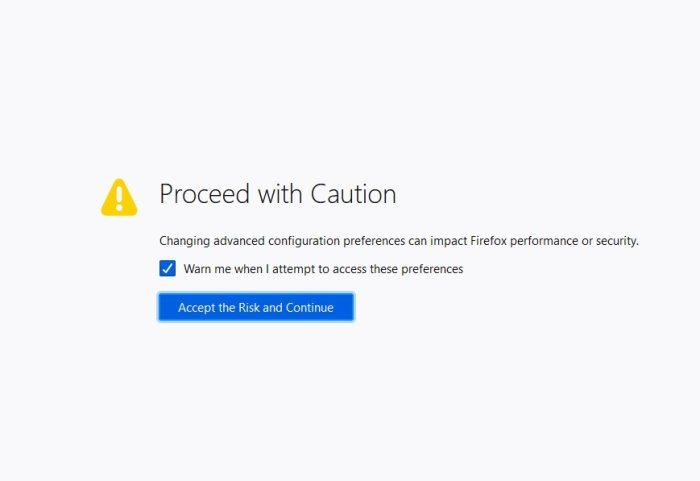
in te vullen door o.e.m
De volgende stap is het vinden van het pad naar het gedeelte Geavanceerde instellingen in Firefox. We kunnen er niet komen via het instellingengebied, dus let goed op.
- Type over: config in de adresbalk.
- Kom op Binnenkomen sleutel.
- Je ziet een knop met de titel, Neem het risico en ga verder .
- Klik er snel op.
U wordt nu naar Geavanceerde instellingen verborgen gebied.
reparatie windows mediaspeler
3] Navigeer naar extensions.unifiedExtensions.enabled
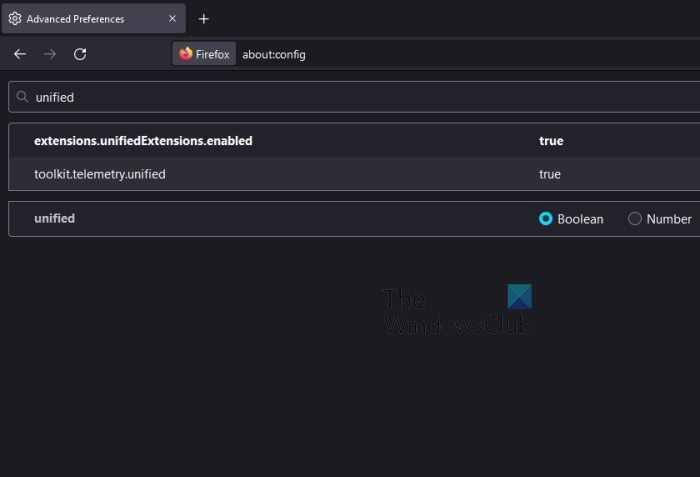
Verder gaan we moeten vinden extensions.unifiedExtensions.enabled via het gedeelte 'Geavanceerde instellingen'.
- Klik in Zoek instellingen naam doos,
- Van daaruit naar binnen Verenigd in de doos.
De pagina zou er ongeveer zo uit moeten zien als de afbeelding hierboven, met extensions.unifiedExtensions.enabled zichtbaar.
4] Klik op de schakelknop en start Firefox opnieuw.
Nu gaan we de extensieknop inschakelen en de webbrowser opnieuw laden om de wijziging te starten.
nw-2-5 Netflix-fout
- Uiterst rechtse hoek extensions.unifiedExtensions.enabled , dubbelklik op de schakelknop.
- Dit zou de waarde moeten veranderen van LEUGEN Naar WAAR .
- True betekent dat de extensieknop is ingeschakeld, terwijl False het tegenovergestelde betekent.
- Sluit Firefox door op de rode knop te klikken X knop rechtsboven.
- Start de browser opnieuw om de extensieknop op de werkbalk te zien.
Klik op de extensieknop om een lijst te zien van alle actieve extensies die momenteel in gebruik zijn.
Hoe de extensieknop in Firefox te verwijderen
- Als u de extensieknop wilt verwijderen, moet u teruggaan naar over: config en waar u de functie onlangs hebt ingeschakeld.
- Draaien extensions.unifiedExtensions.enabled van waar naar onwaar.
- Start uw webbrowser opnieuw op en dat is alles, de extensieknop zou niet langer moeten worden weergegeven.
LEZEN : Zoeken naar geopende tabbladen in Edge-, Chrome-, Firefox- en Opera-browsers
Kan ik Firefox-extensies in Chrome installeren?
Het is niet mogelijk om Firefox-extensies te installeren in Google Chrome, maar als er versies van een Firefox-extensie beschikbaar zijn in de Chrome Web Store, dan kunt u deze zeker installeren.
Hoe Firefox-extensies te vinden?
Om extensies voor Mozilla Firefox te vinden, kunt u eenvoudig de officiële website bezoeken op https://addons.mozilla.org/en-US/firefox/extensions/. U kunt ook het volgende doen:
- Druk op de menuknop in Firefox.
- Selecteer Add-ons en thema's.
- Scroll naar beneden en klik op 'Meer add-ons zoeken'.
U zou dan moeten worden doorgestuurd naar de officiële website van de extensie.
Zijn Firefox-extensies veilig?
Extensies worden door Mozilla gescand op bedreigingen voordat ze aan de repository worden toegevoegd. Het bedrijf is echter niet in staat om alle bedreigingen af te vangen; daarom mag niet worden aangenomen dat extensies 100 procent immuun zijn voor infectie of gebruikers er niet toe kunnen verleiden op kwaadaardige links te klikken.
Waar wordt Mozilla Firefox voor gebruikt?
Mozilla Firefox is een open source webbrowser die wordt gebruikt om op internet te surfen. Het wordt geleverd met verschillende belangrijke functies om gebruikers een veilig gevoel te geven tijdens het surfen op internet, om nog maar te zwijgen van een overvloed aan extensies om de functionaliteit van de browser te verbeteren.