Stel dat u wilt dat een IT-expert HTML introduceert: HTML is de standaard opmaaktaal voor het maken van webpagina's en webapplicaties. Met Cascading Style Sheets (CSS) en JavaScript vormt het een triade van hoeksteentechnologieën voor het World Wide Web. Webbrowsers ontvangen HTML-documenten van een webserver of van lokale opslag en zetten deze om in multimediale webpagina's. HTML beschrijft de structuur van een webpagina semantisch en bevat oorspronkelijk aanwijzingen voor het uiterlijk van het document. HTML-elementen zijn de bouwstenen van HTML-pagina's. Met HTML-constructies kunnen afbeeldingen en andere objecten, zoals interactieve formulieren, worden ingesloten in de weergegeven pagina. Het biedt een middel om gestructureerde documenten te maken door structurele semantiek aan te geven voor tekst zoals koppen, alinea's, lijsten, koppelingen, citaten en andere items. HTML-elementen worden afgebakend door tags, geschreven met punthaken. Dus daar heb je het! Een korte introductie in HTML.
In de meeste gevallen gebruiken mensen Kladblok om codeblokken en opdrachten toe te voegen, maar als je Microsoft Word al hebt geopend, hoef je Kladblok helemaal niet te starten. Voor zover we kunnen zien, is Microsoft Word net zo goed, zo niet beter, als je weet hoe je commando's en codeblokken moet invoegen. laten we eens kijken hoe voeg codeblokken en commando's toe aan Microsoft Word .
deze pc werkt eraan
Hoe codeblokken en opdrachten in Word weer te geven
Nu zijn er verschillende manieren om codeblokken en opdrachten in Word in te voegen, maar er zijn er niet veel. Het komt er allemaal op aan of u wilt dat de lezer de inhoud kan kopiëren of alleen kan bekijken. Zoals verwacht gaan we bespreken hoe we elke taak kunnen voltooien. Maak je geen zorgen, want alles zal gemakkelijk te begrijpen zijn.
- Kopieer een codeblok of commando
- Microsoft Word openen
- Plak inhoud als HTML
- Plak code als een object
- Gebruik Easy Syntax Highlighter
1] Kopieer het codeblok of de opdracht
Waar u ook een codeblok of een opdracht opslaat, u moet de relevante inhoud kopiëren voordat we deze naar Microsoft Word kunnen verzenden.
- Druk op CTRL + A om de code te markeren.
- Druk vanaf daar op CTRL+C om alles te kopiëren.
- Of gebruik uw toetsenbord om een specifiek gedeelte van de code te markeren.
- Druk vervolgens op CTRL+C om te kopiëren.
2] Open Microsoft Word
De volgende stap hier is het openen van een leeg Microsoft Word-document. Hier zullen we het nieuw gekopieerde codeblok of commando plakken.
- Open de Word-toepassing vanaf het bureaublad of via het gedeelte Toepassingen.
- Klik in het hoofdmenu op Leeg document.
U zou nu naar een leeg document moeten kijken, klaar om gevuld te worden met inhoud.
3] Plak inhoud als HTML

Als u wilt dat mensen een opdracht of codeblok uit uw document kopiëren, raden we u aan de functie Plakken speciaal als HTML te gebruiken. Dit is een van de snelste manieren om dergelijke inhoud aan een Word-document toe te voegen, omdat het code invoegt zonder andere documentopmaak te gebruiken.
- Plaats uw muiscursor op het gedeelte waar u de code wilt laten verschijnen.
- Ga naar het tabblad 'Home'.
- Daarna moet u op de knop 'Invoegen' op het lint klikken.
- Selecteer 'Plakken speciaal' in het vervolgkeuzemenu.
- Selecteer de optie die zegt: HTML-indeling.
- Klik OK.
- Het codeblok of de opdracht zou nu zichtbaar moeten zijn in HTML-indeling.
- Keer terug naar het tabblad Home om desgewenst het opgegeven gedeelte van uw code in te kleuren.
Makkelijk, toch? Wij zijn het eens.
4] Plak de code als een object
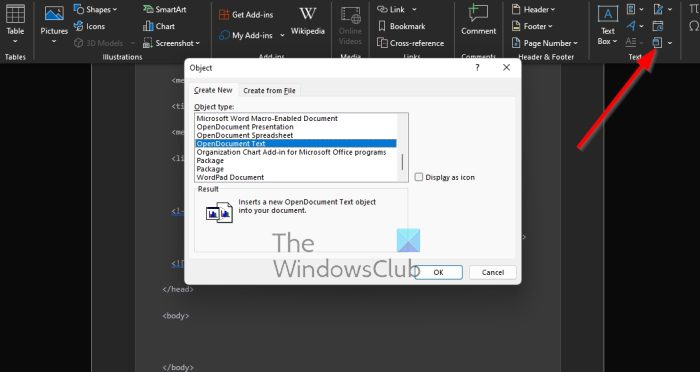
Deze optie is voor diegenen die hun code of opdracht met anderen willen delen, maar niet kunnen kopiëren. Kijkers kunnen alleen kijken, maar niet aanraken, wat hen er niet van weerhoudt screenshots te maken.
- Zoek het tabblad 'Invoegen' in Microsoft Word.
- Nu moet je op het pictogram van het object klikken.
- Selecteer Object in het vervolgkeuzemenu.
- Er zou nu een nieuw venster moeten verschijnen, bekend als 'Object'.
- Selecteer in dit venster OpenDocument-tekst.
- Klik OK.
- Er wordt een nieuw documentvenster geladen.
- U kunt nu het gekopieerde codeblok of de gekopieerde opdracht in dit nieuwe document plakken.
- Sluit ten slotte het document.
Als alles volgens plan verloopt, zou de code of opdracht als een object in het originele Word-document moeten verschijnen.
5] Gebruik Easy Syntax Highlighter
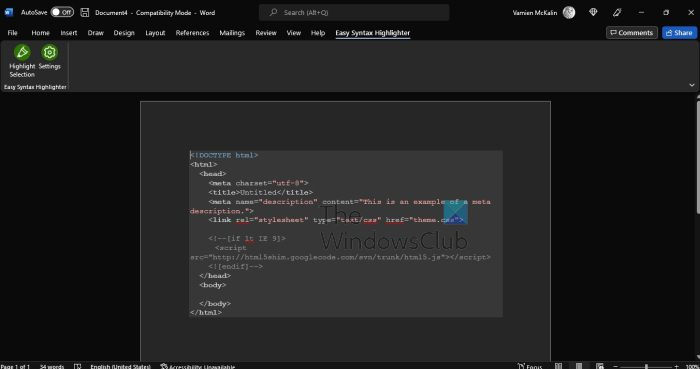
Als u codeblokken en opdrachten wilt markeren, raden we u aan de Microsoft Word-invoegtoepassing Easy Syntax Highlighter te downloaden. bezoek Officiële Pagina om het nu op uw systeem te krijgen.
- Nu de invoegtoepassing actief is, plakt u het codeblok of de opdracht.
- Selecteer een opdracht of code.
- Ga vanaf daar naar het tabblad Easy Syntax Highlighter.
- Klik op Selectie markeren om de standaardopmaak toe te passen.
- Uw fragment wordt geselecteerd en opgemaakt.
Lezen : Meerdere woorden verdraaien en omzetten in één vorm in Illustrator
Hoe voeg ik HTML-code in een Word-document in?
Het invoegen van HTML-codes in een Word-document is een gemakkelijke taak als u weet wat u doet.
Office 2016 vereisten
- Het enige dat u hoeft te doen, is een leeg Word-document openen.
- Overgeschakeld naar het tabblad 'Invoegen'.
- Ga naar het gedeelte 'Tekst'.
- Klik op het pictogram van het object.
- Selecteer Tekst uit bestand.
- Gebruik de bestandstypekiezer in het veld Bestand invoegen.
- Selecteer de optie Alle webpagina's.
- Het venster Bestand converteren zou nu moeten verschijnen.
- Kies een andere codering.
- Klik ten slotte op OK.
Kun je code schrijven in Microsoft Word?
In Microsoft Word kun je schrijven wat je wilt, want het is tenslotte een tekstverwerker. Tools zoals Kladblok zullen echter altijd het beste zijn om te coderen vanwege hun eenvoud en gespecialiseerde functies.















