Als IT-expert krijg ik vaak de vraag hoe je Photoshop kunt automatiseren met acties. En hoewel er een paar verschillende manieren zijn om dit te doen, is de meest effectieve manier om een Photoshop-actie te gebruiken. Een Photoshop-actie is een reeks instructies die u kunt opnemen en opnieuw afspelen om een taak te automatiseren. Als u bijvoorbeeld vaak afbeeldingen moet verkleinen en opslaan voor internet, kunt u een actie opnemen die dit voor u doet. Elke keer dat u het formaat van een afbeelding moet wijzigen en deze moet opslaan, kunt u de actie gewoon opnieuw afspelen. Om een Photoshop-actie te maken, opent u het deelvenster Acties (Venster > Acties). Klik vervolgens op de knop Nieuwe actie maken onder aan het paneel. Geef in het dialoogvenster Nieuwe actie uw actie een naam en kies een functietoets of sneltoets als u er een wilt toewijzen. Klik vervolgens op de knop Opnemen. Voer nu gewoon de taak uit die u wilt automatiseren. Als u klaar bent, klikt u op de knop Stoppen in het deelvenster Acties. Je actie is nu opgenomen en klaar om afgespeeld te worden. Om uw actie af te spelen, selecteert u deze in het deelvenster Acties en klikt u op de knop Afspelen. Dat is alles wat er is! Door acties vast te leggen, kunt u uzelf veel tijd en moeite besparen bij het uitvoeren van repetitieve taken in Photoshop.
Jij kan automatiseer uw gebruikelijke en repetitieve beeldbewerkingstaken en -activiteiten in Photoshop . Herhaling kan heel nuttig zijn bij het aanleren van gewoontes, maar het kan de taak behoorlijk saai en onaantrekkelijk maken. Als je een grafisch kunstenaar bent, kan het erg saai en vermoeiend voor je zijn om hetzelfde urenlang te herhalen. Misschien heb je een diploma-uitreiking, bruiloft of een andere belangrijke gebeurtenis en moet je veel foto's bewerken voordat je ze afdrukt. Alleen al eraan denken kan je hoofdpijn bezorgen, en al die schermtijd is slecht voor je ogen. Oh bedankt Adobe Photoshop , maakten ze het gemakkelijker om repetitieve taken in korte tijd uit te voeren. Photoshop-actie kan worden gebruikt om taken die u moet herhalen te automatiseren.

Wat is een Photoshop-actie?
Een Photoshop-actie is een manier waarop u bepaalde repetitieve acties kunt automatiseren. U plant wat u met uw werk wilt doen, plant de te nemen stappen en schrijft de acties op. Photoshop-acties werken net als macro's in Microsoft Word. U vindt de standaardacties van Photoshop die u ook gebruikt; experimenteer gewoon en kijk welke voor uw project werken.
Photoshop automatiseren met acties
Photoshop maakt het gemakkelijk om de taak te herhalen, druk gewoon op de toegewezen toets of druk op de afspeelknop en de klus is geklaard. In dit artikel leert u hoe u een Photoshop-actie kunt maken en gebruiken om het bewerken te vergemakkelijken.
hoe alle google-foto's te verwijderen
Actieplan
Denk na over wat u probeert te bereiken en bedenk de beste en meest efficiënte manier om dit te doen. Als je foto's hebt om te bewerken en ze allemaal dezelfde basisstappen vereisen, is dit het perfecte moment voor een Photoshop-actie. Als je in het verleden vaak hebt bewerkt, heb je misschien verschillende manieren of strategieën ontwikkeld om je taak te volbrengen. Kies de beste strategie die het eenvoudigst is en de minste stappen vereist om een Photoshop-actie vast te leggen. U kunt acties bewerken nadat ze zijn gemaakt, maar u kunt dit het beste vanaf het begin doen. U kunt zelfs de stappen op papier schrijven om ze gemakkelijker te onthouden.
Creëer actie
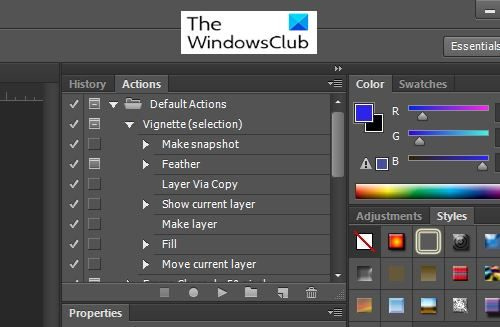
Om te beginnen met het opnemen van Photoshop-acties, hebt u toegang nodig Acties raam. Het Actions-venster bevindt zich standaard in de rechterbovenhoek van de werkruimte.
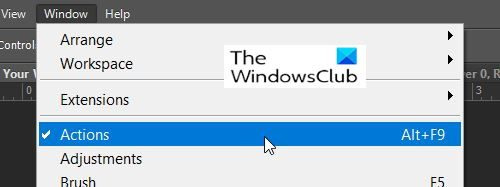
Als Actie er is geen venster, u kunt het openen door naar de bovenkant van de werkruimte te gaan en te klikken Raam Dan Acties of door te klikken Alt+F9 op je toetsenbord. Het Actions-venster bevat verschillende standaardacties die u kunt proberen.
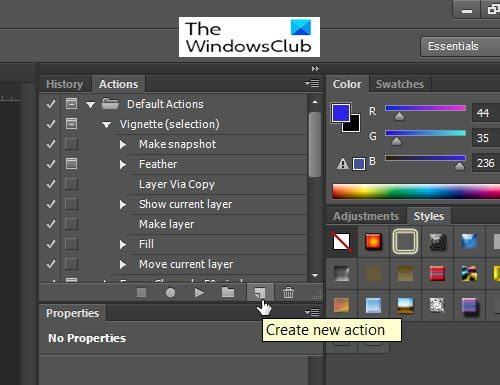
Ga naar om een nieuwe actie op te nemen Actie venster en druk op Maak een nieuwe actie aan .
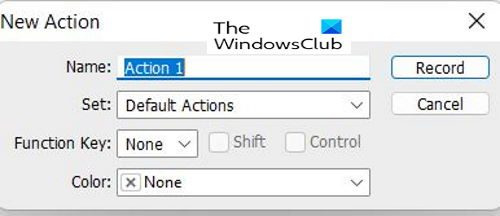
Na het drukken Maak een nieuwe actie aan IN Nieuwe actie er verschijnt een optievenster. Hier kun je geven Actie namen , gevolgd door Set, de groep of map waarin de actie wordt opgeslagen. Geïnstalleerd dat wil zeggen, er is Standaard acties , zou het leuk zijn om een nieuwe set te maken zodat uw acties anders zijn dan de standaardacties.
hoe u zich kunt ontdoen van Windows 8
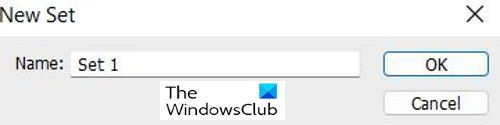
Om een nieuwe te maken Geïnstalleerd ga voor uw aangepaste acties naar de onderkant van het Actions-venster en u ziet 'Create New Set' (mapachtig pictogram), klik erop. Er verschijnt een venster waarin u uw set een naam kunt geven.
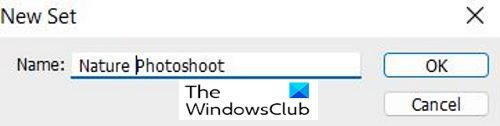
U kunt uw kit een unieke naam geven die u zult onthouden. U kunt ook meerdere sets maken die voor verschillende taken kunnen zijn die u moet voltooien.
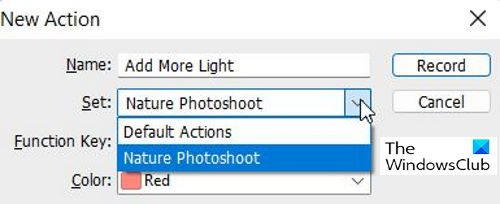
Nu je je eigen set hebt gemaakt, zie je deze in de lijst met opties wanneer je een nieuwe actie maakt.
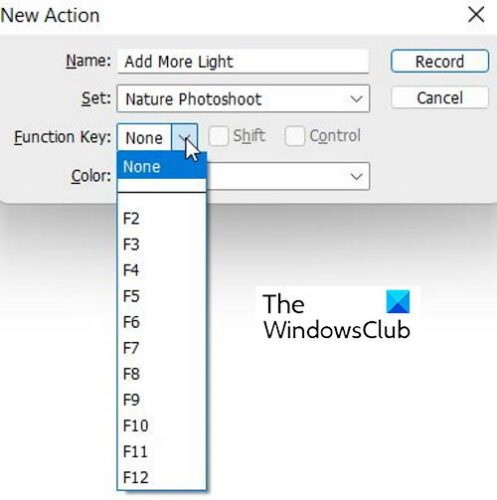
U kunt een sneltoets maken om een actie te activeren. Het kan gebruiken Functietoets (F1-F12) + CTRL of ALT . Wanneer u een functietoets selecteert, kunt u een optie voor CTRL of ALT selecteren. Het maken van een sneltoets is optioneel. 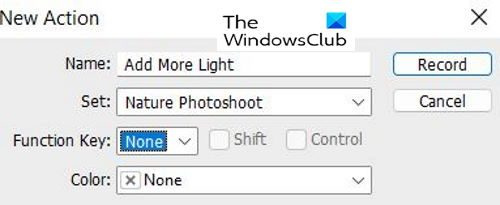
Wanneer u klaar bent met het kiezen van opties, klikt u op 'Opnemen' om te beginnen met het opnemen van uw acties.
Actie opslaan
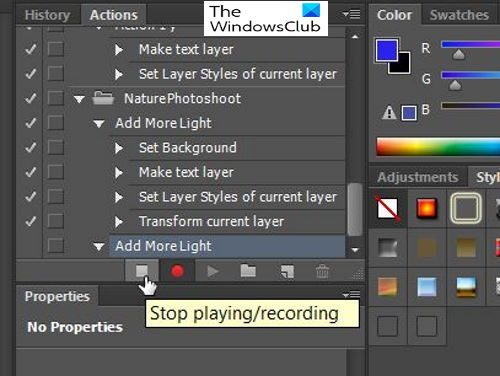
microsoft foutcode 0x426-0x0
Nadat u uw acties hebt vastgelegd, klikt u op de knop Stoppen Afspelen/opnemen knop. Hiermee wordt de actie opgeslagen, zodat u deze later kunt gebruiken.
Een Photoshop-actie gebruiken
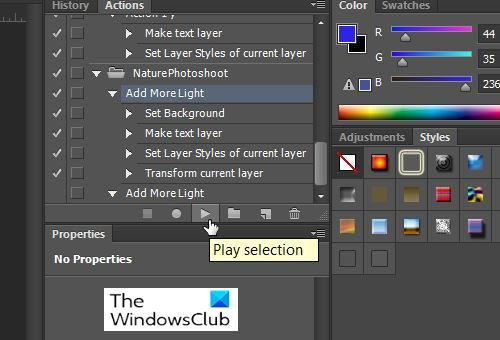
Wanneer u klaar bent om een actie te automatiseren, klikt u gewoon op degene die u wilt, standaard of aangepast, en klikt u op Selectie afspelen en uw actie wordt geautomatiseerd.
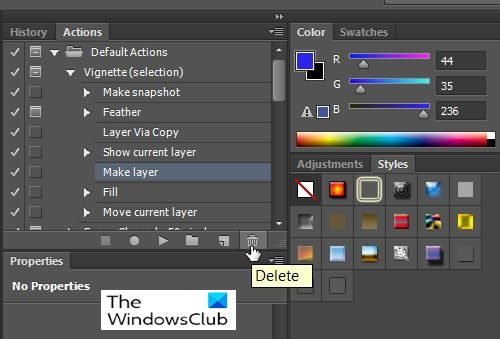
Verwijderen Actie of Geïnstalleerd je selecteert het gewoon en gaat dan naar beneden Actie venster en klik vervolgens op de knop Verwijderen pictogram (ziet eruit als een prullenbak).
druk op PRIMA om het verwijderen te bevestigen, of druk op Annuleren .
Lezen : Afgeronde hoeken toevoegen aan afbeeldingen in Photoshop
Waarom zou ik Photoshop Actions gebruiken?
Photoshop-acties nemen de acties die u steeds opnieuw uitvoert over en maken ze automatisch, net als een macro in Microsoft Word. Als u de gemakkelijkste manier kunt vinden om een taak uit te voeren, noteer dan de stappen met een Photoshop-actie en gebruik deze wanneer u veel van dezelfde taken hebt.















