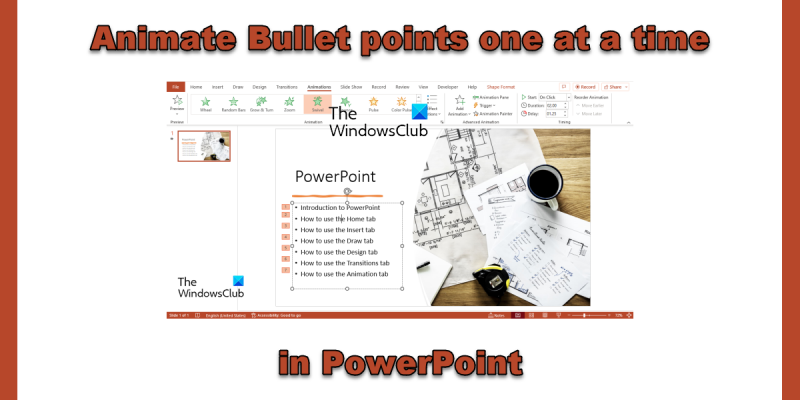Als IT-expert wordt mij vaak gevraagd hoe ik kogels een voor een kan animeren in PowerPoint. Het is eigenlijk vrij eenvoudig om te doen, en er zijn een paar verschillende manieren om het te doen. Het eerste dat u hoeft te doen, is PowerPoint openen en een nieuwe presentatie maken. Klik vervolgens op het tabblad 'Invoegen' en kies 'Vormen'. Kies de vorm die u wilt gebruiken voor uw opsommingsteken en teken deze op de dia. Zodra je je vorm hebt, moet je wat tekst toevoegen. Klik hiervoor op het vak 'Tekst' op het tabblad 'Invoegen'. Typ uw opsommingsteken en formatteer de tekst vervolgens zoals u dat wilt. Nu je je opsommingsteken en tekst hebt, is het tijd om het te animeren. Klik hiervoor op het tabblad 'Animaties' en kies de animatie die je wilt gebruiken. Ik gebruik meestal de animatie 'Infaden' of 'Verschijnen'. Om ten slotte uw opsommingsteken één voor één te laten animeren, klikt u op het tabblad 'Timing'. Klik onder het gedeelte 'Geavanceerde animatie' op het keuzerondje 'Als één object'. Dit zorgt ervoor dat uw opsommingsteken en tekst samen animeren. Dat is het! U weet nu hoe u kogels één voor één kunt animeren in PowerPoint.
Outlook-contactgroeplimiet
geld stippen die aan een lijst of gegevens worden toegevoegd om het overzichtelijker te maken. IN Microsoft PowerPoint , gebruikers kunnen voeg animatie toe aan deze markeringen om punten één voor één weer te geven . Als het gaat om animatie-effecten, kunt u met PowerPoint één keer klikken voor elk markeringspunt, of de punten automatisch weergeven na een korte vertraging.
Bullets één voor één animeren in PowerPoint
Wilt u dat objecten met één druk op de knop in PowerPoint verschijnen? Volg deze stappen om kogels één voor één te animeren in PowerPoint.
- Open uw PowerPoint-presentatie
- Selecteer het tekstveld met de markering.
- Klik op het tabblad Animatie.
- Kies een animatie.
- Om de vertragingstijd van de animatie te regelen, klikt u op de knop Vertraging en selecteert u een vertragingstijd voor geanimeerde markeringen.
Open uw PowerPoint-presentatie en selecteer het tekstvak op de dia met de opsommingstekens.
Ga dan naar Animatie tabblad
Kies een animatie-effect uit Animatie galerij. U zult merken dat de kogels een voor een verschijnen.
De dia toont de animatiereeks in het vak links van elk punt.
Als u wilt dat de markeringen langzaam op de dia verschijnen, verhoogt u de vertragingstijd door een vertragingstijd van te selecteren vasthouden knop erin Tijdstip groep.
druk op Voorbeeld knop om een voorbeeld van het geanimeerde opsommingsteken te zien.
Dit is alles!
open magneet uri
We hopen dat je begrijpt hoe je kogels kunt animeren in PowerPoint.
Wat zijn de vier soorten animatie in PowerPoint?
Er zijn vier soorten animatie-effecten in PowerPoint, namelijk Enter, Highlight, Exit en Motion Paths. Animaties zoals begin-, markerings-, eind- en bewegingspaden geven aan waar u de animatie wilt laten plaatsvinden.
Wat zijn voorbeelden van animaties in PowerPoint?
Microsoft PowerPoint heeft een verscheidenheid aan animaties die gebruikers kunnen kiezen om op hun tekst, objecten, afbeeldingen en markeringen op een dia te plaatsen, zoals Wheel, Fly, Zoom, Bounce, Zoom en Rotate, en meer. ander.
Wat is het verschil tussen animatie en overgang?
Het verschil tussen een animatie en een overgang is dat een animatie een effect is dat wordt gebruikt om iets toe te voegen aan één element, zoals tekst, een vorm of een afbeelding, enz., terwijl een overgang een effect is waarbij u een dia verlaat en overgang naar een andere. daarna tijdens de presentatie.
Hoeveel animaties kunnen in PowerPoint op een object worden toegepast?
In Microsoft PowerPoint kun je zoveel mogelijk animaties toevoegen aan onze tekst, vormen of afbeeldingen. U kunt elk type animatie in PowerPoint combineren, behalve de combinatie van de begin- en eindanimatie.
Wat is de functie van animatie in PowerPoint?
Animaties in PowerPoint brengen uw presentatie tot leven, wat de aandacht van het publiek trekt als het netjes wordt gedaan; het maakt de informatie op uw dia ook aantrekkelijker en gedenkwaardiger. De meest voorkomende animatie-effecten in PowerPoint zijn de instap- en uitstapeffecten.
beste vlc-plug-ins
Wat is bewegingspadanimatie in PowerPoint?
Het bewegingspad-animatie-effect bepaalt de richting waarin u over of rond een object beweegt. Voorbeelden van animatie-effecten voor bewegingspaden zijn lijnen, bogen, rotaties, vormen, lussen en aangepaste paden.
Welke van de volgende is geen animatie-effect?
Overgangen in PowerPoint zijn geen animatie-effecten; het gaat niet om bewegende objecten op de dia, zoals tekst, vormen of afbeeldingen. Overgangen zijn effecten die van de ene dia naar de andere gaan.
LEZEN : Bewegingspad-animatie maken en toevoegen in PowerPoint
Waar is het animatievenster in PowerPoint 365?
In Microsoft PowerPoint 365 bevindt het deelvenster Animatie zich op het tabblad Animatie in de groep Geavanceerde animatie. Met het animatiepaneel kunnen gebruikers de animatietijdlijn op een dia bekijken en bewerken.
LEZEN : Het animatiepaneel in PowerPoint gebruiken om animatie toe te passen.