Het Windows-subsysteem voor Android (WSA) is een compatibiliteitslaag waarmee Android-apps op Windows 10 kunnen worden uitgevoerd. WSA is ontworpen om zo min mogelijk bronnen te gebruiken, maar in sommige gevallen kan het meer bronnen verbruiken dan nodig is. Een voorbeeld hiervan is wanneer een app de WSA OpenGL ES-driver gebruikt. Dit stuurprogramma is ontworpen voor gebruik met apps die OpenGL ES 2.0 of hoger gebruiken. Sommige apps die oudere versies van OpenGL ES gebruiken, kunnen echter meer bronnen verbruiken dan nodig is. Een ander geval waarin WSA meer bronnen kan verbruiken dan nodig is, is wanneer een app het WSA-camerastuurprogramma gebruikt. Dit stuurprogramma is ontworpen voor gebruik met apps die de Android Camera API gebruiken. Sommige apps die de oudere Camera-API gebruiken, verbruiken mogelijk echter meer bronnen dan nodig is. Gelukkig zijn er manieren om de manier waarop WSA resources verbruikt te veranderen. U kunt bijvoorbeeld het WSA OpenGL ES-stuurprogramma of het WSA-camerastuurprogramma uitschakelen. U kunt ook de manier wijzigen waarop WSA bronnen aan apps toewijst. Door te wijzigen hoe WSA resources verbruikt, kunt u de prestaties van uw Windows 10-apparaat verbeteren.
Windows-subsysteem voor Android (WSA) helpt u bij het uitvoeren van Android-apps die beschikbaar zijn in de Amazon Appstore (met meer dan 50.000 apps) op een Windows 11-apparaat. Voorheen beperkt tot ONS , ondersteunt het platform nu meer landen en regio's, waaronder Verenigd Koninkrijk , Canada , Italië , Japan , Duitsland , Frankrijk enz. Hoewel de standaardinstellingen voor WSA voor sommige gebruikers kunnen werken, zijn ze mogelijk niet geschikt voor veel gebruikers, vooral als het gaat om het gebruik van systeembronnen (zoals geheugen). Maar gelukkig is er een manier wijzigen hoe het Windows-subsysteem voor Android bronnen verbruikt op Windows 11 PC en dit bericht zullen je daarbij helpen.

Het Windows-subsysteem voor Android kan op twee manieren systeembronnen gebruiken voor mobiele apps in Windows 11. Dit:
voeg minecraft windows 10 toe aan steam
- Zoals nodig: Dit is de standaardwaarde. Als deze instelling is ingeschakeld, wordt WSA geopend wanneer dat nodig is. Daarom gebruikt het alleen systeembronnen wanneer mobiele apps op uw systeem worden uitgevoerd. Apps kunnen iets langer duren om te starten
- Continu: Met deze instelling kunt u het Windows-subsysteem voor Android op de achtergrond open houden, zodat u altijd klaar bent om mobiele apps te openen. Als WSA werkt altijd , worden systeembronnen altijd gebruikt (zelfs als de mobiele app niet is geopend). Met deze instelling kunt u snel toepassingen starten.
Als u vindt dat de standaardinstelling voor Subsysteem bronnen niet optimaal is of WSA onnodig systeembronnen gebruikt, wilt u misschien naar een andere instelling overschakelen.
Voordat u doorgaat, installeert u het Windows-subsysteem voor Android als u dat nog niet hebt gedaan. Minimum 8 GB RAM-geheugen vereist en 16 GB RAM-geheugen Het wordt aanbevolen om het Windows-subsysteem voor Android uit te voeren. Daarnaast, Virtueel machineplatform De instelling moet zijn ingeschakeld op uw Windows 11-systeem. Als uw systeem niet voldoet aan de minimumvereisten voor RAM en andere apparaten, start het niet.
Wijzigen hoe het Windows-subsysteem voor Android bronnen verbruikt
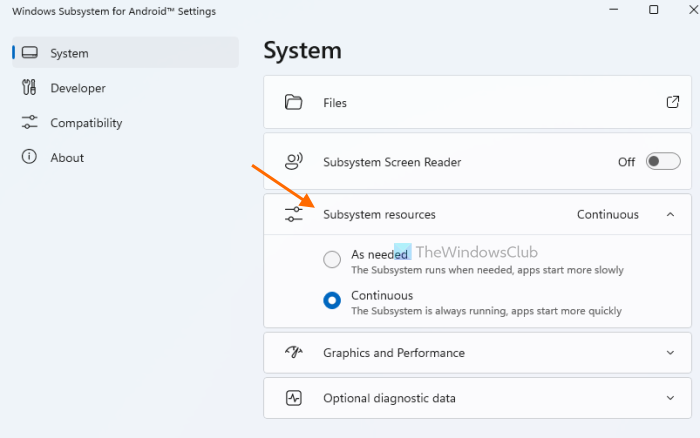
Stappen naar wijzigen hoe Windows Subsystem voor Android bronnen verbruikt in Windows 11 zijn als volgt:
muis scrollt te snel
- Klik Beginnen knop om het startmenu te openen
- druk op Alle toepassingen
- Blader door de lijst met beschikbare apps
- Klik op Windows-subsysteem voor Android-instellingen
- Het instellingenvenster wordt geopend met Systeem sectie
- Klik op het vervolgkeuzepictogram beschikbaar voor Subsysteem bronnen
- Selecteer Continu optie als u wilt dat het subsysteem altijd wordt uitgevoerd. Als uw systeem voldoende geheugen heeft en dit geen invloed heeft op de prestaties van andere toepassingen, kunt u deze optie selecteren. Of anders houden Zoals nodig optie is geselecteerd.
Dat is alles! U kunt de broninstelling van het subsysteem op elk moment wijzigen door dezelfde stappen te volgen.
Verbonden: Android-apps downloaden met WSA op Windows 11
Andere belangrijke Windows-subsysteeminstellingen voor Android
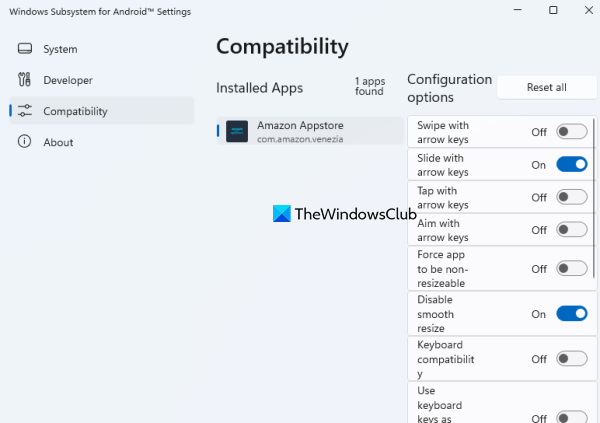
Naast het wijzigen van de broninstelling van het subsysteem, zijn er enkele andere belangrijke instellingen voor WSA die u kunt aanpassen aan uw behoeften. Dit:
servercertificaat is ingetrokken
- Inschakelen uitschakelen soepel formaat wijzigen van geïnstalleerde applicaties , schakelaar toetsenbord compatibiliteit , toetsenbordtoetsen gebruiken als gamepad-knoppen , tik met de pijltjestoetsen, richt met de pijltjestoetsen en gebruik andere beschikbare configuratie-opties voor geïnstalleerde applicaties. Toegang tot Compatibiliteit sectie van de Windows Subsystem for Android Settings-app om deze instellingen te gebruiken. U kunt ook alle geconfigureerde opties in één keer resetten met Alles resetten knop
- bestanden: Dit is een zeer nuttige optie die in de sectie wordt gepresenteerd Systeem een sectie die u helpt toegang te krijgen tot opgeslagen bestanden (zoals afbeeldingen, documenten, videobestanden, enz.) vanuit uw mobiele apps. U kunt ook een kopie van het bestand opslaan op uw Windows 11-pc met behulp van Open vanaf contextmenu en selectie Standaard Windows gebruiken keuze
- Afbeeldingen en prestaties: Deze optie helpt u bij het selecteren van een GPU voor Android-applicaties. Standaard Dynamisch er is een instelling ingesteld die de GPU gebruikt die Windows momenteel gebruikt
- Aanzetten Uitgebreid netwerk om Android-apps te verbinden met andere apparaten op hetzelfde netwerk
- Schakel de ontwikkelaarsmodus in, enz.
Als u merkt dat WSA niet goed werkt na het wijzigen van enkele instellingen, kunt u Windows Subsystem voor Android altijd terugzetten naar de standaardinstellingen.
Hoe het Windows-subsysteem op Android te repareren?
Als applicaties niet installeren of blijven crashen, dan subsysteem opnieuw opstarten gebruik makend van Windows-subsysteem voor Android-instellingen app en probeer het opnieuw. Je moet op de knop drukken uitschakelen knop beschikbaar onder Systeem sectie van deze applicatie om dit te doen. Als u daarentegen het Windows-subsysteem voor Android niet kunt starten op uw Windows 11-systeem, meldt u zich eerst aan bij Windows-systeemfuncties met behulp van het zoekveld. Daarna inschakelen of inschakelen Hyper-V , Virtueel machineplatform , i Windows hypervisor-platform en start het systeem opnieuw op.
Lees verder: Windows-subsysteem voor Android versus BlueStacks .






![Xbox-app detecteert geen gamingservices [opgelost]](https://prankmike.com/img/xbox/33/xbox-app-not-detecting-gaming-services-fixed-1.png)








