Discord is een spraak- en tekstchat-app die is ontworpen voor gamers en waarmee je gemakkelijk vrienden kunt vinden, er lid van kunt worden en met ze kunt chatten. Het is gratis, veilig en werkt zowel op je desktop als op je telefoon. Sommige gebruikers hebben echter problemen met de app gemeld, met name met de functie voor het delen van schermen. Sommige gebruikers melden dat het scherm flikkert of vertraagt wanneer ze hun scherm op Discord delen. Er zijn een paar dingen die u kunt proberen om dit probleem op te lossen. Zorg er eerst voor dat u de nieuwste versie van Discord gebruikt. Als dat zo is, probeer dan de app opnieuw op te starten. Als dat niet werkt, probeer dan de app af te sluiten en opnieuw te starten. Als deze tips het probleem niet oplossen, zijn er een paar andere dingen die u kunt proberen. Een daarvan is om de serverregio te wijzigen. Open hiervoor de Discord-app en klik op het tandwielpictogram in de linkerbenedenhoek. Klik vervolgens op 'Voice & Video' in de linkerzijbalk. Scroll naar beneden en zoek naar de vervolgkeuzelijst 'Serverregio'. Klik erop en selecteer een andere regio. Probeer een paar verschillende regio's om te zien of dat het probleem verhelpt. Een ander ding dat u kunt proberen, is hardwareversnelling uitschakelen. Open hiervoor de Discord-app en klik op het tandwielpictogram in de linkerbenedenhoek. Klik vervolgens op 'Gebruikersinstellingen' in de linkerzijbalk. Scroll naar beneden en zoek naar de optie 'Hardwareversnelling'. Schakel het uit en start de app opnieuw. Als je nog steeds problemen ondervindt, is de volgende stap om contact op te nemen met het ondersteuningsteam van Discord. U kunt dit doen door op de link 'Help' in de linkerzijbalk van de app te klikken. Klik vervolgens op de knop 'Een ticket indienen'. Vul het formulier in en voeg zoveel mogelijk details toe. Zorg ervoor dat u vermeldt welke problemen u ondervindt met het delen van schermen. Het ondersteuningsteam van Discord helpt je bij het oplossen van het probleem.
Een van de grootste drijvende krachten die hebben gemaakt Meningsverschil net zo populair als hoe handig en naadloos het delen van schermen is geworden. Voor degenen onder u die het niet weten: met de functie voor het delen van schermen van Discord kunt u uw scherm delen met andere mensen op uw servers, of u nu met vrienden speelt of video streamt. In dit artikel zullen we bekijken hoe u eventuele problemen kunt oplossen problemen met schermflikkering die u kunt tegenkomen bij het delen van uw scherm in Discord.
Fix Discord Shared Screen Flickering of Lag Problemen
Veelvoorkomende redenen voor problemen met het flikkeren van het Discord-scherm zijn een slechte cache, verouderde beeldschermstuurprogramma's of het uitvoeren van een verouderde versie van de app. Laten we eens kijken hoe u mogelijke oorzaken kunt elimineren:
- Controleer de machtigingen en voer Discord uit als beheerder.
- Update Discord op uw pc
- Verwijder de Discord Cache-map
- Schakel over naar de venstermodus in Discord
- Schakel hardwareversnelling uit
- Werk uw grafische stuurprogramma's bij
- Installeer Discord opnieuw
1] Controleer de machtigingen en voer Discord uit als beheerder.
Als je dat nog niet hebt gedaan, moet je eerst Discord als beheerder uitvoeren. Het is heel goed mogelijk dat het delen van schermen flikkert als je Discord en de app die je probeert te streamen naar je server niet op deze manier start.
dell xps 12 9250 recensie
- Open het startmenu of zoek gewoon naar Discord in de zoekbalk.
- Zodra je het hebt gevonden, klik je met de rechtermuisknop en selecteer je 'Meer'.
- Selecteer 'Als administrator uitvoeren'.
2] Update Discord op uw pc

fout 0x800ccc0f
Zoals de meeste apps, brengt Discord regelmatig updates uit en het uitvoeren van een verouderde versie van een app kan allerlei soorten crashes veroorzaken, waaronder schermflikkering. Hier ziet u hoe u uw app kunt bijwerken naar een nieuwere versie, indien beschikbaar:
- Open het dialoogvenster Uitvoeren door op Win + R te drukken en te typen %localappdata% team
- Open de Discord-map in de mappenlijst
- Dubbelklik nu op het bestand Update.exe.
Start Discord opnieuw, stream iets via Scherm delen en controleer of het probleem zich blijft voordoen.
3] Verwijder de cachemap van Discord
Als het probleem verband houdt met de Discord-cachegegevens, kunt u ook proberen deze volledig uit de cachemap te verwijderen.
- Zorg ervoor dat Discord is gesloten op uw pc
- Binnenkomen %app data% in het dialoogvenster Uitvoeren
- Klik in de lijst met applicatiemappen met de rechtermuisknop op Discord en selecteer de optie 'Verwijderen'.
Start Discord opnieuw en als het probleem te maken had met ongeldige cachegegevens, dan is het opgelost.
4] Schakel over naar de venstermodus op Discord
Het delen van schermen in Discord is momenteel beperkt tot apps met vensters, dat wil zeggen apps die niet op volledig scherm worden weergegeven, en u kunt vastlopen of flikkeren als u een app probeert te delen die geen venster heeft.
U kunt overschakelen naar de venstermodus door op de F11-toets te drukken, of u kunt de juiste bedieningselementen hiervoor ook vinden in de linkerbovenhoek van de Discord-app.
herstel standaardlettertypen windows 10
5] Schakel hardwareversnelling uit
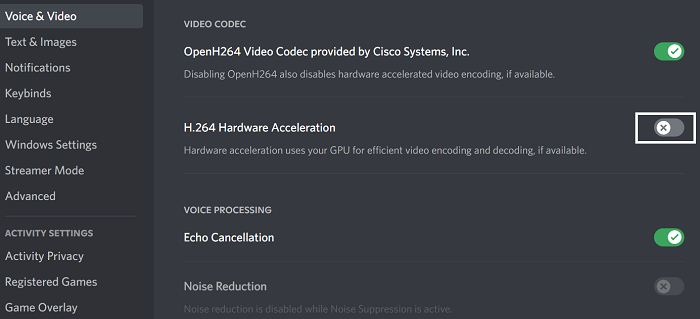
Hardwareversnelling houdt in dat u de kracht van uw grafische kaart gebruikt om processorintensieve toepassingen te ondersteunen. Als u merkt dat uw scherm hapert of flikkert wanneer u het met mensen deelt, kan hardwareversnelling problemen veroorzaken bij het laden van afbeeldingen die te zwaar zijn. In dit geval is het beter om de instelling helemaal uit te schakelen. Problemen met schermflikkeringen die hierdoor worden veroorzaakt, komen vooral voor op relatief oude computers.
- Open de Discord-app
- Klik op het pictogram 'Instellingen' in de linkerbenedenhoek van het scherm.
- Selecteer 'Spraak en video' in de lijst met opties aan de linkerkant. Scroll hier vervolgens naar beneden en je zult de optie H.264 Hardware Accelerated vinden.
Schakel het uit en start Discord opnieuw om te controleren of het probleem is opgelost.
6] Werk uw grafische stuurprogramma's bij
Werk uw grafische stuurprogramma's bij en kijk of dat helpt.
start firefox in de veilige modus
7] Installeer Discord opnieuw
Als geen van de bovenstaande oplossingen voor u heeft gewerkt, is het laatste redmiddel om Discord opnieuw op uw computer te installeren. Zoals met elke andere Windows-toepassing, kunt u dit doen met behulp van de optie Een programma verwijderen in het Configuratiescherm.
Wat veroorzaakt schermflikkering?
Een flikkerend scherm op uw computer is niet ongewoon en kan verschillende oorzaken hebben. De meest voorkomende zijn een losse of bekraste schermkabel, omvormer of backlight. Het kan ook worden veroorzaakt door softwaregebreken, zoals onverenigbaarheden met toepassingen of verouderde beeldschermstuurprogramma's op uw pc.
Kan het BIOS ervoor zorgen dat het scherm flikkert?
Er is een breed scala aan oorzaken voor het probleem met schermflikkering dat uw computer mogelijk ondervindt, en deze problemen kunnen verband houden met uw software of hardware. Een andere mogelijke situatie waarin u schermflikkering op uw pc kunt ervaren, kan zijn wanneer u het BIOS gebruikt. Verschillende gebruikers hebben geklaagd over het flikkeren van het scherm bij het updaten of installeren van het besturingssysteem met behulp van het BIOS, en beweren dat dit zelfs tijdens het opstarten gebeurt. Als u ook met hetzelfde probleem wordt geconfronteerd, kunt u proberen verouderde ondersteuning in te schakelen.
Dit is onze gids geweest voor flikkerende problemen bij het delen van schermen die u kunt tegenkomen bij het gebruik van scherm delen op Discord. We hopen dat u het nuttig vindt.
















