Wanneer u de foutcode 0xd0000225 ziet, betekent dit dat de pincode die u probeert te gebruiken niet beschikbaar is. Dit kan verschillende redenen hebben, maar de meest voorkomende is dat de pincode is uitgeschakeld door de systeembeheerder. Er zijn een paar dingen die u kunt doen om dit probleem op te lossen. Probeer eerst de pincode opnieuw in te stellen met behulp van de ingebouwde resettool van Windows 11/10. Als dat niet werkt, moet u contact opnemen met uw systeembeheerder en deze de pincode voor u laten inschakelen. Als u nog steeds problemen ondervindt, zijn er een paar andere dingen die u kunt proberen. Controleer eerst of u de juiste pincode gebruikt. Als u het niet zeker weet, kunt u altijd proberen de pincode opnieuw in te stellen. Als u nog steeds problemen ondervindt, kunt u proberen een ander account met een andere pincode te gebruiken. Als dat niet werkt, moet u contact opnemen met uw systeembeheerder voor hulp.
Sommige Windows-gebruikers hebben problemen met het invoeren van hun pincode op het inlogscherm. De pincode wordt niet geaccepteerd door de computer en geeft de volgende foutmelding: Er is iets misgegaan en uw pincode is niet beschikbaar (code: 0xd0000225). Klik om uw pincode opnieuw in te stellen .

In dit artikel leert u hoe u de aangegeven fout kunt oplossen.
Fix PIN niet beschikbaar foutcode 0xd0000225 in Windows 11/10
Aanmelden bij een Windows-pc met een pincode is sneller dan het gebruik van een wachtwoord, daarom houden gebruikers van deze optie. Mogelijk ziet u het bericht Er is iets misgegaan en uw pincode is niet beschikbaar (code: 0xd0000225) vanwege een probleem in de Windows-beveiligingsinstelling, een malware-infectie of een beschadiging in de ACL- en NGC-map. Gebruik de volgende oplossingen om deze fout op te lossen.
- NGC-machtigingen wijzigen
- Verwijder de oude en maak een nieuwe inlogpincode aan.
- Reset toegangscontrolelijsten
- Verwijder de NGC-map
- Start uw computer opnieuw op in de veilige modus
Laten we deze vragen één voor één bespreken.
Aangezien u niet kunt inloggen met uw pincode, logt u in met uw wachtwoord of een andere inlogoptie en volgt u de oplossingen die worden genoemd voor problemen met pincodes. Start nog steeds op in de BIOS-instellingen van uw computer en kijk of veilig opstarten is ingeschakeld en verouderd opstarten is uitgeschakeld. Deze configuratie lost het probleem mogelijk onmiddellijk op.
1] Wijzig NGC-machtigingen
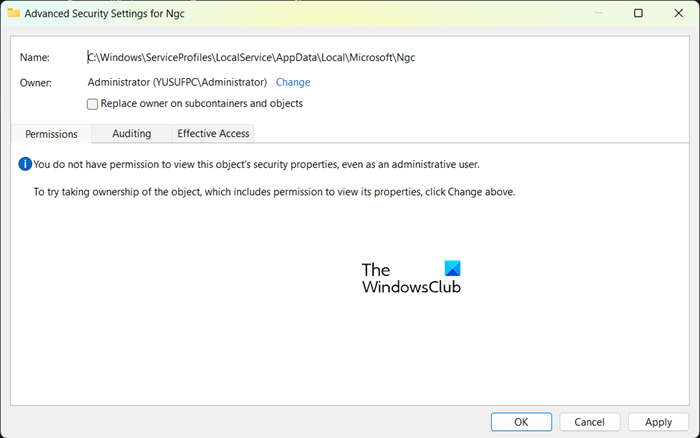
waar windows essentials 2012 te downloaden
U hebt verschillende opties om uw computer te vergrendelen of ontgrendelen. U kunt de vingerafdruk- of pincodeoptie gebruiken om uw computer te beveiligen en deze speciale informatie wordt opgeslagen in de NGC-map. Een viercijferige pincode is de gemakkelijkste manier om in te loggen op een Windows-computer, maar soms werkt deze niet meer en wordt de aangegeven fout weergegeven. Dit probleem kan ook optreden als u geen toestemming hebt om toegang te krijgen tot de Ngc-map.
Wijzig de toestemming van de NGC-map om dit probleem op te lossen.
- Druk op de Windows + E-toetsen nadat u het volgende pad in de adresbalk hebt doorlopen om ernaartoe te navigeren.
- Klik na het invoeren van de Microsoft-map met de rechtermuisknop op de NGC-map en selecteer Eigenschappen.
- Klik op het tabblad 'Beveiliging' en klik vervolgens op het tabblad 'Geavanceerd'.
- Klik in de geavanceerde beveiligingsopties voor NGC-vensters op de bewerkingsoptie naast de eigenaar.
- Voer in het venster Gebruiker of groep selecteren Iedereen in en klik op OK.
- Start ten slotte uw computer opnieuw op.
Hopelijk kunt u na het verlenen van de benodigde toestemming inloggen met uw pincode.
2] Verwijder de oude en maak een nieuwe login-pincode aan.
Laten we vervolgens de oude pincode verwijderen en een nieuwe maken. Hierdoor kan uw computer de nieuwe pincode in zijn database opslaan. Om hetzelfde te doen, volgt u de voorgeschreven stappen.
- Druk op Windows-toets + I om Instellingen te openen
- Selecteer aan de linkerkant accountinstellingen en selecteer de optie 'Aanmelden'.
- Klik om PIN uit te vouwen (Windows Hello) en selecteer daar Verwijderen.
- Klik nu nogmaals op 'Verwijderen' om verder te gaan.
- Voer het apparaatwachtwoord in en klik op OK om de verwijdering te bevestigen.
- Ga terug en vouw de pincode uit (Windows Hello) en klik op de knop 'Instellingen'.
- Voer uw apparaatwachtwoord in en klik op om door te gaan
- Voer een nieuwe pincode in en druk op OK om op te slaan.
3] Reset toegangscontrolelijsten
De aangegeven fout kan optreden als gevolg van toegangscontrolelijsten. Er is waargenomen dat het probleem vaak optreedt wanneer de ACL's beschadigd zijn in de NGC-map. Om dit probleem op te lossen, kunt u eenvoudig uw toegangscontrolelijsten resetten door deze stappen te volgen.
- Open het menu Start en zoek naar Opdrachtprompt. Klik met de rechtermuisknop op Opdrachtprompt en selecteer 'Als administrator uitvoeren'.
- Plak bij de opdrachtprompt de volgende opdracht en druk op Enter.
- Als u klaar bent, moet u een nieuwe pincode toevoegen.
Hopelijk bestaat het probleem na het voltooien van deze taak niet meer.
4] Verwijder de Ngc-map
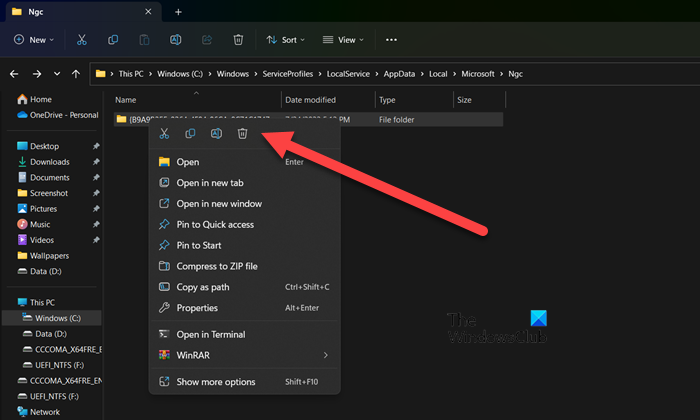
Als het probleem zich blijft voordoen, wordt het probleem mogelijk veroorzaakt door een beschadigde NGC-map op uw computer. Om dit probleem op te lossen, verwijdert u in dit geval de NGC-map. Zodra de NGC-map is verwijderd, wordt eerdere gebruikersinformatie zoals vingerafdruk en pincode verwijderd. Nu kunt u een nieuwe pincode instellen. Om de NGC-map te verwijderen, moet u de gebruiker eerst de juiste toestemming geven. Om hetzelfde te doen, scrolt u omhoog en leest u de eerste oplossing. Zodra u toestemming hebt om de NGC-map te verwijderen, navigeert u naar het volgende adres in Verkenner.
|_+_|U kunt dan een nieuwe pincode toevoegen. Zodra u een nieuwe pincode instelt, is het probleem verdwenen.
Lezen : Deze gebruiker is niet toegevoegd aan deze computer, code: 0xd0000225 .
5] Start uw computer opnieuw op in de veilige modus.
Als al het andere niet lukt, of als u zich niet kunt aanmelden bij uw computer met een wachtwoord, kunt u opstarten in Veilige modus en vervolgens uw computer terugzetten naar de standaardinstellingen. Om hetzelfde te doen, start u uw computer op in de veilige modus, ga naar Problemen oplossen > Reset deze pc en selecteer vervolgens Sla mijn bestanden op . Op deze manier wordt uw computer opnieuw opgestart zonder uw persoonlijke bestanden te beschadigen. U kunt dan uw beveiliging aanpassen en hopelijk zal het probleem deze keer niet aanhouden. U zou een alternatieve inlogoptie moeten hebben, omdat het onhandig is om de computer elke keer opnieuw in de veilige modus te zetten.
taakbeheer zal de taak niet beëindigen
Start ten slotte uw computer opnieuw op en controleer of het probleem is opgelost.
Lees ook: Het bericht 'Uw pincode is niet meer beschikbaar' in Windows.















