Wanneer u de foutmelding 'Gebruikersaccount is vergrendeld' ziet in Windows 10 of 11, betekent dit dat uw account is vergrendeld door de beheerder vanwege inactiviteit of een andere reden. Dit gebeurt meestal wanneer u na een lange periode probeert in te loggen. Er zijn een paar manieren om deze fout op te lossen. U kunt eerst proberen in te loggen met een ander gebruikersaccount. Als dat niet werkt, kunt u proberen uw wachtwoord opnieuw in te stellen. Als u nog steeds niet kunt inloggen, kunt u contact opnemen met uw beheerder om uw account te ontgrendelen. Als u de beheerder bent, kunt u het account ontgrendelen door naar het configuratiescherm te gaan en op 'Gebruikersaccounts' te klikken. Van daaruit kunt u het account selecteren en op 'Ontgrendelen' klikken.
Wanneer de clientcomputer herhaaldelijk het verkeerde wachtwoord invoert, Gebruikersaccount is vergrendeld de fout verschijnt op de domeincontroller met gebeurtenis-ID 4740. Dit artikel helpt u de clientcomputer weer online te krijgen, zodat de gebruiker deze probleemloos kan blijven gebruiken. Zelfs als deze fout niet correct wordt weergegeven, kunt u dezelfde tips en trucs volgen om het probleem op te lossen.

Fix 'Gebruikersaccount is vergrendeld' fout in Windows 11/10.
Corrigeren Gebruikersaccount is vergrendeld fout in Windows 11/10, volg deze tips en trucs:
- Gebruik accountvergrendelingsstatus
- Zie Gebeurtenisviewer voor meer informatie.
- Wijzig de time-outinstelling voor accountvergrendeling
- Wijzig de accountvergrendelingsdrempel
Blijf lezen voor meer informatie over deze oplossingen.
1] Gebruik de status van accountvergrendeling
Accountvergrendelingsstatus is een gratis app die u helpt de exacte reden te achterhalen waarom een gebruiker op een bepaald moment is buitengesloten. Het maakt niet uit of het is gebeurd door herhaaldelijk het verkeerde wachtwoord in te voeren of iets anders, je kunt de reden vinden met behulp van deze app. Het beste is dat het is gemaakt door Microsoft en dat je het kunt downloaden van microsoft. com . Eenmaal gedownload en geïnstalleerd, opent u de app. Selecteer vervolgens het gebruikersaccount en zoek de reden op hetzelfde scherm.
2] Vind meer details met behulp van de Event Viewer.
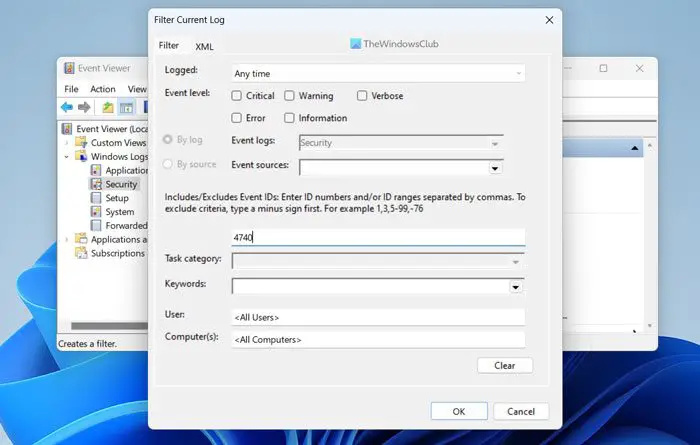
De ingebouwde Event Viewer is een van de beste hulpprogramma's die u alles over uw computer laat zien. Volg deze stappen om het te gebruiken:
- Zoekopdracht Gebeurtenisviewer in het zoekvak op de taakbalk.
- Klik op een individueel zoekresultaat.
- Uitbreiden Journal Windows sectie.
- Selecteer Veiligheid menu.
- Klik op Filter het huidige logboek keuze.
- komt binnen 4740 en klik op PRIMA knop.
Het toont alle gebeurtenissen gemarkeerd met gebeurtenis-ID 4740. U moet op elk gebeurtenislogboek klikken en controleren waarom het is verschenen.
Opmerking: Dit is geen oplossing, maar helpt om de oorzaak van de fout te vinden.
3] Wijzig de time-outinstelling voor accountvergrendeling.
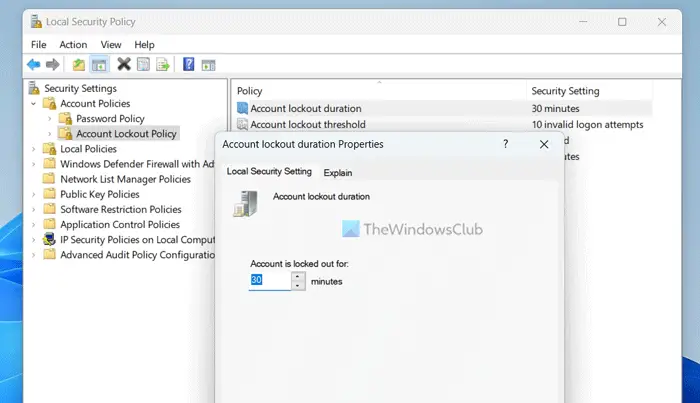
Volg deze stappen om de time-outinstelling voor accountvergrendeling in Windows 11/10 te wijzigen:
- Zoekopdracht lokaal veiligheidsbeleid en klik op het zoekresultaat.
- Uitbreiden Accountbeleid keuze.
- Selecteer Accountvergrendelingsbeleid menu.
- Dubbelklik op Duur van accountvergrendeling parameter.
- Kies de gewenste tijd.
- druk op PRIMA knop.
Deze oplossing helpt je om je vergrendelde account terug te krijgen na de tijd die je eerder hebt geselecteerd.
4] Drempel voor accountverbod wijzigen
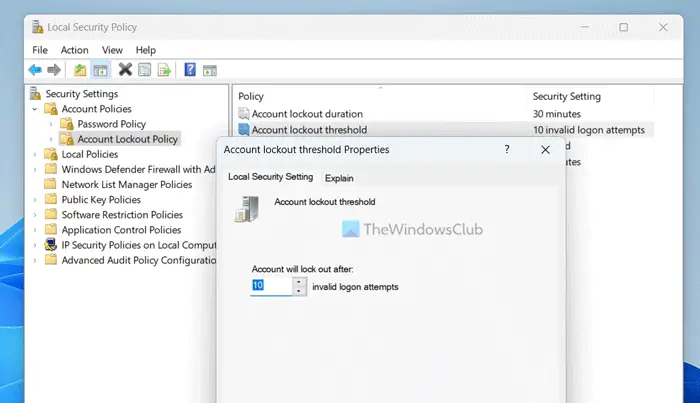
U kunt het aantal pogingen wijzigen dat u wilt toestaan voordat een account wordt verbannen. De standaardwaarde is 10. U kunt deze echter naar wens verhogen of verlagen. Voor deze, open lokaal beveiligingsbeleid paneel door dezelfde stappen te volgen als hierboven en doe het volgende:
- Dubbelklik op Drempel voor accountvergrendeling parameter.
- Voer het gewenste nummer in.
- druk op PRIMA knop.
Lezen: Hoe u Windows-inlogpogingen kunt beperken
Hoe een vergrendelde Windows 11-pc te ontgrendelen?
Over het algemeen kunt u, als uw Windows 11-pc is vergrendeld, eenvoudig op de knop Enter drukken, uw wachtwoord invoeren en nogmaals op de knop Enter drukken. Of u nu een pincode of een wachtwoord gebruikt, het proces is voor beide hetzelfde. U kunt dezelfde methode gebruiken voor zowel lokale accounts als Microsoft-accounts.
externe serverbeheertools voor Windows 8
Hoe repareer ik een vergrendeld Windows-account?
Als uw beheerder uw gebruikersaccount heeft vergrendeld, kunt u deze niet ontgrendelen zonder beheerdersrechten. Als u beheerdersrechten heeft, kunt u het lokale beveiligingsbeleid openen en de instellingen aanpassen om uw gebruikersaccount terug te krijgen. Of u nu Windows 11 of een andere versie gebruikt, het proces is hetzelfde.
Dat is alles! Ik hoop dat dit heeft geholpen.
Lezen: Strenger het Windows-aanmeldingswachtwoordbeleid en accountvergrendelingsbeleid.















