Als u de foutcode 0x800704b3 krijgt wanneer u toegang probeert te krijgen tot netwerkbronnen, zijn er een paar dingen die u kunt proberen om het probleem op te lossen.
Zorg er eerst voor dat de netwerkbron waartoe u toegang probeert te krijgen, beschikbaar is en dat u over de juiste toegangsrechten beschikt.
hoe presentatornotities in PowerPoint worden afgedrukt
Als de netwerkbron beschikbaar is en u beschikt over de juiste machtigingen, probeer dan uw computer opnieuw op te starten en probeer vervolgens opnieuw toegang te krijgen tot de bron.
Als u nog steeds de fout 0x800704b3 krijgt, is er mogelijk een probleem met uw netwerkadapter of de netwerkconfiguratie van uw computer. Probeer problemen met uw netwerkadapter op te lossen of reset de netwerkinstellingen van uw computer om te zien of dat het probleem oplost.
Als geen van de bovenstaande oplossingen werkt, moet u mogelijk contact opnemen met uw netwerkbeheerder of IT-afdeling voor verdere hulp.
Als je worstelt met Fout 0x800704b3, Windows heeft geen toegang. Het netwerkpad is onjuist, bestaat niet of de netwerkprovider is momenteel niet beschikbaar. op uw Windows 11/10-pc, dan helpen we u het probleem op te lossen. Netwerkfoutcode 0x800704b3 is een foutmelding die meestal verschijnt wanneer u probeert verbinding te maken met internet of een andere netwerkbron op uw Windows 11/10-pc.

Fout zegt:
Windows heeft geen toegang<сетевому пути>
Controleer de spelling van de naam. Anders kunnen er problemen zijn met uw netwerk. Klik op Diagnostiek om te proberen netwerkproblemen te identificeren en op te lossen.Foutcode: 0x800704b3
Het netwerkpad is onjuist ingevoerd, bestaat niet of de netwerkprovider is momenteel niet beschikbaar. Probeer het pad opnieuw in te voeren of neem contact op met uw netwerkbeheerder.
Herstel netwerkfoutcode 0x800704b3 in Windows 11/10
Het foutbericht geeft aan dat het probleem ligt bij het netwerkpadadres of bij de netwerkserviceprovider. Dit kan ook gebeuren als een dienst die nodig is om toegang te krijgen tot het netwerk niet aanwezig is. Ook defecte software kan dergelijke problemen veroorzaken. Wat de reden ook is, we raden aan om de volgende oplossingen te gebruiken om netwerkfoutcode 0x800704b3 op te lossen:
- Voer de probleemoplosser voor netwerkadapters uit.
- Verwijder virussoftware van derden.
- Repareer kapotte gebruikersaccounts.
- Windows-systeembestanden en Component Store herstellen.
- Activeer de netwerkbeheerservice.
- Controleer het SMB-protocol
Controleer voordat u begint of u het netwerkpad correct hebt ingevoerd.
1] Voer de probleemoplosser voor netwerkadapters uit.
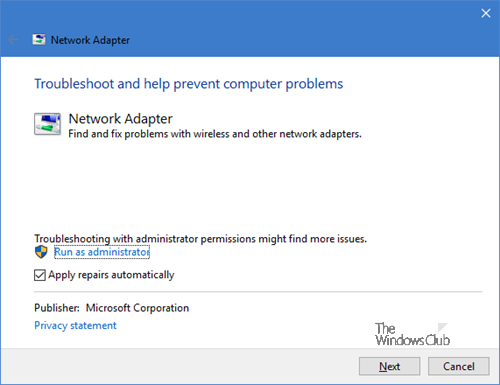
Outlook-selectievakje
Begin met het uitvoeren van de probleemoplosser voor netwerkadapters. Dit is een ingebouwde Windows-probleemoplosser die netwerkconfiguratieproblemen detecteert en oplost.
- Ga naar Instellingen > Systeem > Problemen oplossen. Klik vervolgens op 'Andere probleemoplossers'.
- Scroll naar beneden naar Netwerkadapter optie en klik rennen knop ernaast.
- Laat de probleemoplosser problemen met de netwerkverbinding diagnosticeren en oplossen.
Om het rechtstreeks aan te roepen, opent u vanuit het WinX-menu het venster Uitvoeren en voert u de volgende opdracht uit:
|_+_|2] Verwijder virussoftware van derden.
Zoals eerder vermeld, kan de fout optreden op een Windows-pc tijdens verschillende bewerkingen. Als dit op uw systeem is gebeurd na het installeren of bijwerken van uw antivirus-, firewall- of VPN-software, verwijder dan uw antivirussoftware, start uw systeem opnieuw op en kijk of de fout is verdwenen.
3] Repareer kapotte gebruikersaccounts
De fout kan ook optreden als gevolg van een beschadigd gebruikersprofiel dat optreedt als gevolg van een virusaanval of een upgrade naar Windows OS. Om er zeker van te zijn dat de fout niet wordt veroorzaakt door gebroken profielen, maakt u een nieuw gebruikersprofiel aan met dezelfde rechten of machtigingen en kijkt u of de fout zich nog steeds voordoet. Als het op het nieuwe profiel wordt verwijderd, moet het probleem worden opgelost door het beschadigde profiel te repareren.
4] Herstel Windows-systeembestanden en Component Store
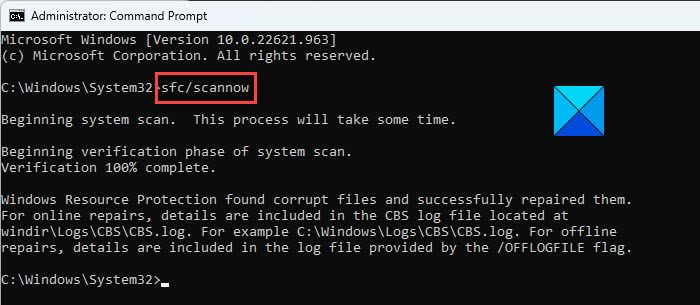
Controleer de integriteit van systeembestanden en de Windows-componentenopslag. Als ze de hoofdoorzaak van de fout zijn, lost het oplossen ervan het probleem op.
Start een verhoogde opdrachtprompt en voer daarin de volgende opdracht in:
|_+_|Klik komt binnen key en wacht tot System File Checker eventuele beschadigde systeembestanden detecteert. Als het dergelijke bestanden vindt, zal het beschadigde versies waar mogelijk vervangen door hun correcte versies.
Als SFC het beschadigde bestand niet kan repareren, kunt u proberen het beschadigde .
Om de integriteit van de Windows Component Store te controleren, typt u de volgende opdracht achter een verhoogde opdrachtprompt:
|_+_|Klik komt binnen sleutel en wacht tot de DISM-tool defecte pakketten in de Windows Component Store identificeert. Als er corruptie wordt gevonden, voert u de volgende opdracht uit om de problemen op te lossen:
|_+_|Voer nu |_+_| uit opnieuw om ervoor te zorgen dat alle problemen zijn opgelost.
slaapstand inschakelen windows 10
5] Activeer netwerkbeheerservice
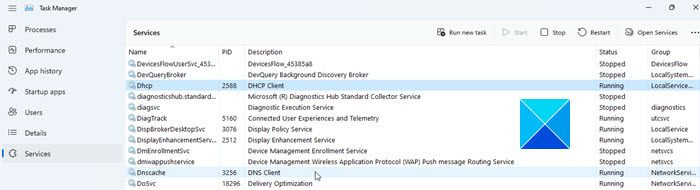
Open Taakbeheer , overschakelen naar Diensten tabblad en controleer of een van de volgende netwerk diensten werkt niet. Om netwerkproblemen op te lossen, moeten al deze services op uw Windows-pc worden uitgevoerd:
- DHCP-client
- DNS-client
- Netwerk connecties
- Bewustzijn van netwerklocatie
- Procedureoproep op afstand (RPC)
- Server
- TCP/IP Netbios-helper
- Werkstation
- Bronnen publiceren voor het ontdekken van functies
- UPnP-apparaathostservices
- Bedrade autotune
- Automatische WLAN-configuratie
- COM+ Event-systeem
- computerbrowser
- Draadloze nulconfiguratie
Als de service niet actief is, start u deze en kijkt u of de fout is verholpen.
Lezen : De DNS Client-service inschakelen als deze inactief is
6] Controleer het SMB-protocol
SMB is een netwerkprotocol voor het delen van bestanden. Windows ondersteunt momenteel SMB v1, SMB v2 en SMB v3. Controleer welke versie van SMB (SBM v1, SBM v2, SBM v3) op uw computer is geïnstalleerd. SMB v1 is nu standaard uitgeschakeld op systemen met Windows 11/10. Als u per ongeluk uw Windows 11/10-pc hebt gedwongen om het SMB v1-protocol te gebruiken, krijgt u geen toegang tot het netwerk. In dergelijke gevallen kan het overschakelen naar een ander protocol netwerktoegang tot uw computer openen.
We hopen dat de bovenstaande oplossingen helpen bij het oplossen van netwerkfoutcode 0x800704b3 op uw Windows 11/10-pc.
Lees verder: Netwerkfout: geen toegang tot netwerkstation, fout 0x80004005.















