Als je een pc-gamer bent, ben je waarschijnlijk maar al te bekend met Steam. Het is een populair gameplatform waarmee je games kunt kopen en spelen, maar ook kunt chatten met vrienden en andere gamers. Het is echter niet zonder problemen. Een veelvoorkomend probleem waarmee pc-gamers worden geconfronteerd, is Steam Error Code 41. Steam-foutcode 41 is een algemene fout die kan optreden bij het starten van een game of update via de Steam-client. De fout gaat meestal gepaard met het bericht 'Kan bibliotheek matchmaking niet laden.' Er zijn een paar mogelijke oorzaken voor deze fout, maar gelukkig zijn er ook een paar mogelijke oplossingen. Een mogelijke oorzaak van Steam Error Code 41 is dat je Steam-client verouderd is. Om dit op te lossen, start je gewoon de Steam-client en klik je op 'Controleren op updates'. Als er updates beschikbaar zijn, worden deze automatisch gedownload en geïnstalleerd. Een andere mogelijke oorzaak van deze fout is dat de Steam-client niet is ingesteld om te starten met beheerdersrechten. Dit kan worden opgelost door met de rechtermuisknop op de Steam-snelkoppeling te klikken en 'Als administrator uitvoeren' te selecteren. Als geen van deze oplossingen het probleem verhelpt, is er waarschijnlijk een probleem met de gamebestanden zelf. Om de spelbestanden te verifiëren, klik je met de rechtermuisknop op het spel in je Steam-bibliotheek en selecteer je 'Eigenschappen'. Klik onder het tabblad 'Lokale bestanden' op 'Integriteit van gamebestanden verifiëren'. Hiermee worden de gamebestanden gecontroleerd op beschadiging of ontbrekende bestanden en wordt geprobeerd deze te repareren. Hopelijk heeft een van deze oplossingen je geholpen bij het oplossen van Steam-foutcode 41. Zo niet, dan zijn er een paar andere mogelijke oplossingen, dus geef nog niet op!
Hier is een complete gids voor repareer foutcode 41 op stoom op uw Windows-pc. Veel Steam-gebruikers hebben geklaagd over het krijgen van fout 41 tijdens het spelen van bepaalde games. U krijgt een foutmelding De Steam-servers hebben het te druk om je verzoek te verwerken. dan de naam van het spel en foutcode 41.
bluetooth-pictogram ontbreekt windows 10

Hoewel dit foutbericht duidelijk aangeeft dat de foutcode waarschijnlijk wordt veroorzaakt door een probleem met de server, is het meerdere keren door verschillende gebruikers gemeld, zelfs wanneer de Steam-servers beschikbaar waren. Nu kunnen er verschillende andere redenen zijn die deze foutcode op Steam kunnen veroorzaken. Hier zijn enkele andere mogelijke redenen:
- Uw over-the-top beveiligingspakket blokkeert mogelijk de Steam-client om verbinding te maken met de spelservers.
- Dit kan gebeuren als je gamebestanden zijn geïnfecteerd of als er enkele belangrijke gamebestanden ontbreken.
- De spelcache die in Windows is opgeslagen, kan beschadigd zijn geraakt en daardoor foutcode 41 op Steam veroorzaken.
- U kunt deze fout tegenkomen als uw pc een verouderde versie van Windows OS en grafische stuurprogramma's heeft.
- Bij sommige gebruikers veroorzaakte de functie Spelmodus een fout.
- Als de installatiebestanden van de game in kwestie beschadigd of kapot zijn, kun je deze foutcode tegenkomen.
In elk van de bovenstaande gevallen zullen wij u voorzien. In dit bericht worden werkende oplossingen besproken die gebruikers hebben geholpen deze fout op te lossen. U kunt dus ook deze oplossingen proberen en de betreffende fout verhelpen.
Fix Steam-foutcode 41 op Windows-pc
Je kunt de Steam-applicatie opnieuw opstarten of je computer opnieuw opstarten de eerste keer dat je foutcode 41 ontvangt tijdens het spelen op Steam. Probeer ook uit te loggen bij de Steam-app en vervolgens weer in te loggen om te zien of de fout is opgelost. Als dat niet helpt, zijn hier de oplossingen die u kunt gebruiken:
- Controleer de status van de Steam-server.
- Sta Steam toe in uw antivirusprogramma.
- Controleer spelbestanden.
- Wis de map Cache van het spel.
- Pas de startopties voor het problematische spel aan.
- Afmelden voor de Steam-bèta (indien van toepassing).
- Zorg ervoor dat uw Windows- en grafische stuurprogramma's up-to-date zijn.
- Schakel de spelmodus uit.
- Installeer het problematische spel opnieuw.
De Steam-servers hebben het te druk om je verzoek te verwerken.
1] Controleer de status van de Steam-server.
Eerst moet u de status van de Steam-server controleren en ervoor zorgen dat de services actief zijn. Zoals de foutmelding suggereert, kan de fout worden veroorzaakt door een servercrash of een ander aanhoudend serverprobleem. Bepaal daarom de status van de Steam-server en zorg ervoor dat de services op dit moment niet zijn uitgeschakeld. U kunt dit doen met een gratis hulpprogramma voor het controleren van de websitestatus. Als de servers down zijn, wacht dan even en probeer het spel dan opnieuw te spelen.
Als je foutcode 41 blijft tegenkomen, ook al zijn er geen serverproblemen aan het einde van Steam, kun je een andere oplossing toepassen om het op te lossen.
2] Sta Steam toe in je antivirus/firewall
Deze fout kan heel goed worden verlicht als uw beveiligingssysteem Steam of het bijbehorende proces blokkeert. Om te controleren of uw antivirus of firewall de grootste boosdoener is, schakelt u uw antivirus/firewall tijdelijk uit. Als u de ingebouwde antivirus gebruikt in Windows 11/10, d.w.z. Windows-beveiliging, schakelt u deze uit en controleert u of de fout niet meer verschijnt.
Als de fout is opgelost na het uitschakelen van uw beveiligingssuite, kunt u er zeker van zijn dat uw antivirus of firewall de fout heeft veroorzaakt. In dit geval kunt u de fout permanent oplossen door de Steam-toepassing door uw antivirusprogramma of firewall te laten gaan. Antivirusinstellingen voor uitsluitingen, uitsluitingen en whitelisting zijn voor elk antivirusprogramma verschillend. Dit zijn de plaatsen in twee populaire antivirusprogramma's van derden en Windows-beveiliging waar u de Steam-app kunt toevoegen om deze door uw antivirusprogramma te laten gaan:
- Avast-antivirus: Ga naar Home > Instellingen > Algemeen > Uitsluitingen.
- GEMIDDELD: Ga naar Startpagina > Instellingen > Functies > Webbeveiliging > Uitsluitingen.
- Windows-beveiliging: Ga naar Virus- en bedreigingsbeveiliging > Instellingen beheren > Uitsluitingen toevoegen of verwijderen > Uitsluiting toevoegen.
Daarnaast raden we u ook aan om de game toe te voegen aan de uitzonderingenlijst van uw antivirusprogramma, zodat deze niet wordt geblokkeerd. Standaardlocatie voor Steam-spellen: C:Program Files (x86)Steamsteamappscommon.
Volg deze stappen om Steam via Windows Defender Firewall toe te staan:
- Eerst gewoon Windows-beveiliging app en ga naar Firewall en netwerkbeveiliging tabblad in het linkerpaneel.
- Klik nu op Toestaan app door firewall optie en klik vervolgens op Instellingen veranderen knop.
- Selecteer vervolgens de Steam-app in de lijst met toegestane apps en functies. Als het niet in de lijst staat, klikt u op de knop Toepassing toevoegen en bladert u C:Program Files (x86)Steam locatie en selecteer het belangrijkste uitvoerbare bestand.
- Vink daarna de vakjes aan in de opties 'Openbare en particuliere netwerken' en sluit het venster.
- Open ten slotte Steam opnieuw en probeer je spel te spelen om te zien of de fout is opgelost.
Lezen: Fix Steam-bevriezing bij het toewijzen van schijfruimte.
3] Controleer spelbestanden
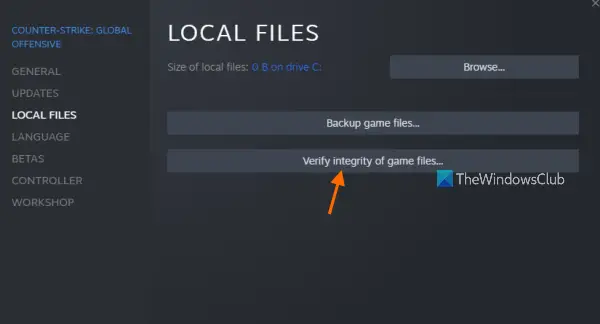
Als je nog steeds dezelfde foutcode en hetzelfde bericht krijgt, heb je mogelijk te maken met defecte gamebestanden. Heel vaak raken gamebestanden om verschillende redenen vaak geïnfecteerd of ontbreken ze op een Windows-computer. U kunt echter eenvoudig beschadigde gamebestanden op Steam repareren. Deze methode is naar verluidt effectief voor verschillende gebruikers. Daarom kunt u proberen hetzelfde te doen en kijken of de fout is verdwenen.
Opmerking: Als je eerder mods hebt verwijderd, zorg er dan voor dat er geen meer over zijn. En verifieer vervolgens de integriteit van uw gamebestanden.
Hier is hoe:
- Ga eerst naar het tabblad BIBLIOTHEEK in de Steam-app; het toont al je geïnstalleerde en gekochte games.
- Klik nu met de rechtermuisknop op het spel waarin u foutcode 41 ervaart en selecteer Kenmerken optie in het contextmenu.
- Klik op de pagina Eigenschappen op het tabblad Lokale bestanden.
- Klik daarna op De integriteit van gamebestanden controleren knop en Steam zal beginnen met het scannen van je gamebestanden en eventuele beschadigde bestanden repareren. Dit proces kan 10-15 minuten of langer duren, afhankelijk van de grootte van de gamebestanden.
- Daarna kun je proberen je spel te spelen en controleren of fout 41 is verholpen.
Als deze methode niet werkt, past u de volgende oplossing toe.
Lezen: Fix Steam-foutcodes 53 en 101 op Windows-pc.
modegames voor pc
4] Wis de Cache-map van het spel.
Steam houdt een cache bij voor elke geïnstalleerde game op je computer. Dit helpt om het spel snel te laden. Als de gamecache echter beschadigd is, zul je fouten en problemen in de game tegenkomen. Wis daarom de cachemap voor het problematische spel en controleer vervolgens of de fout is verholpen of niet. Hier zijn de stappen om het te doen:
- Open eerst het dialoogvenster Uitvoeren met Win + R en typ %app data% in het veld Openen en druk op Enter.
- Selecteer nu op de locatie die wordt geopend de map met de naam van de game die je tegenkwam met foutcode 41.
- Druk vervolgens op de Delete-toets op uw toetsenbord om de cachemap van het problematische spel te wissen.
- Open daarna het spel opnieuw en kijk of de fout is verholpen.
5] Pas de startopties voor het problematische spel aan.
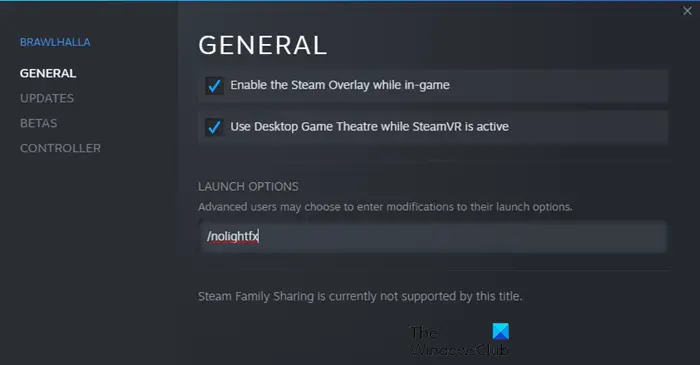
Als de fout blijft verschijnen, probeer dan de startopties voor het problematische spel op Steam aan te passen. Sommige getroffen gebruikers slaagden erin de opgetreden fout op te lossen door aangepaste opstartopties te gebruiken. Daarom kunt u proberen hetzelfde te doen en kijken of het helpt. Hier zijn de stappen om het te doen:
- Ga eerst naar Steam en ga naar de BIBLIOTHEEK.
- Klik nu met de rechtermuisknop op het problematische spel en selecteer de optie Eigenschappen.
- Zoek vervolgens op het tabblad Algemeen het veld Startopties en voer de volgende opdracht in het veld in: veilige modus, volledig scherm = 0
- Sla daarna de wijzigingen op en open het spel opnieuw om te controleren of de foutcode 41 is opgelost.
Wordt u nog steeds geconfronteerd met dezelfde fout? Maak je geen zorgen, we hebben nog een paar oplossingen die je fout zeker zullen oplossen.
Lezen: Fix Steam moet online zijn om de fout op Windows-pc bij te werken.
6] Afmelden voor Steam Beta-testen (indien van toepassing)
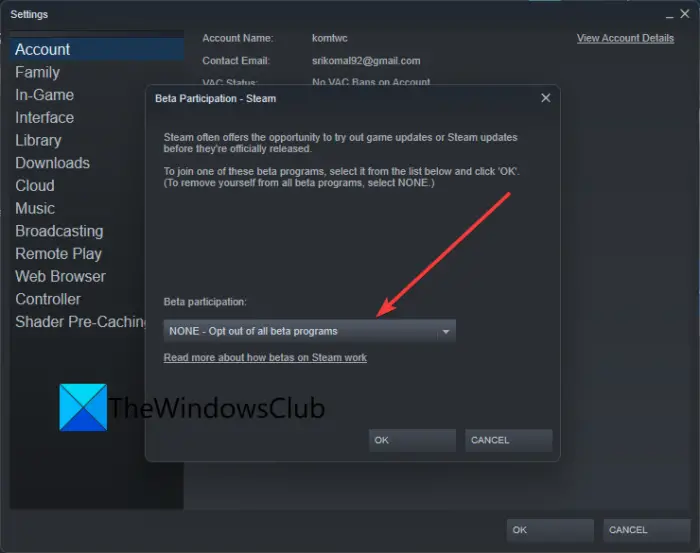
Als je voor de Steam-bèta hebt gekozen, meld je dan af voor de bètamodus en controleer vervolgens of het probleem is verdwenen. In de bètamodus kunt u toekomstige nieuwe functies van de app testen. Het is echter onstabiel in vergelijking met de reguliere Steam-versie en je kunt ook een paar bugs tegenkomen. Meld u daarom af voor de Steam-bètatestmodus en kijk of u geen foutcode 41 meer krijgt.
Hier is hoe het te doen:
- Open eerst de Steam-app en klik op het menu-item Steam.
- Selecteer daarna Instellingen uit de menu-opties die verschijnen.
- Nu in Rekening tabblad, klik op Wijziging knop staat hieronder Deelname aan bètatesten keuze.
- Selecteer vervolgens GEEN - Afmelden voor alle bètaprogramma's. keuze.
- Als je klaar bent, open je de Steam-app opnieuw en kijk je of je je game kunt spelen zonder fout 41.
Verbonden: Oplossing voor fout 503 Service niet beschikbaar - Steam.
7] Zorg ervoor dat uw Windows- en grafische stuurprogramma's up-to-date zijn.
Volgens sommige getroffen gebruikers loste het bijwerken van hun Windows- en grafische stuurprogramma's de fout voor hen op. Zorg er dus voor dat uw pc de nieuwste versie van Windows OS en grafische stuurprogramma's heeft. Om Windows bij te werken, opent u de app Instellingen met Win+I, navigeert u naar het tabblad Windows Update en klikt u op de knop Controleren op updates om lopende Windows-updates te downloaden en te installeren.
Om uw grafische stuurprogramma's bij te werken, gaat u naar Windows Update > Geavanceerde opties en selecteert u de optie Geavanceerde updates. Download en installeer vervolgens de beschikbare stuurprogramma-updates. Als alternatief kunt u hiervoor ook AMD Driver Auto-Detection, Intel Driver Update Utility of Dell Update Utility gebruiken.
U kunt ook overwegen om uw grafische stuurprogramma te verwijderen en vervolgens opnieuw te installeren om de fout op te lossen. Het is mogelijk dat uw huidige grafische stuurprogramma beschadigd is, waardoor u met de fout wordt geconfronteerd. Het probleem wordt dus opgelost door een nieuwe kopie van het stuurprogramma opnieuw te installeren.
Als de foutcode zich blijft voordoen met de nieuwste versies van Windows en beeldschermstuurprogramma's, gaat u verder met de volgende mogelijke oplossing.
Lezen: Hoe Steam-fout E502 L3 op Windows-pc te repareren.
8] Schakel de spelmodus uit
Sommige getroffen gebruikers hebben gemeld dat het uitschakelen van de Game Mode-functie op hun pc hen hielp de fout op te lossen. Dus als u de spelmodus op uw Windows 11/10-pc gebruikt, schakelt u deze uit en kijkt u of de fout is verholpen. Open hiervoor de app Instellingen en ga naar het tabblad Games. Klik nu op de optie Spelmodus en schakel de schakelaar uit die is gekoppeld aan de optie Spelmodus.
neem een macro op in woord 2013
9] Installeer het problematische spel opnieuw.
Als je alle bovenstaande oplossingen hebt geprobeerd en de fout blijft verschijnen, is het laatste redmiddel het opnieuw installeren van het problematische spel. Verwijder daarom eerst het problematische spel en installeer het vervolgens opnieuw. Je kunt het spel verwijderen via Steam. Hier is hoe:
- Open eerst de Steam-app en ga naar de BIBLIOTHEEK.
- Klik nu met de rechtermuisknop op de game waarbij je de fout ervaart en selecteer Verwijderen in het contextmenu.
- Nadat je de game hebt verwijderd, start je je computer opnieuw op en open je Steam om de game opnieuw te installeren.
Zodra je klaar bent met het opnieuw installeren van de game, start je deze en probeer je de game te spelen. Ik hoop dat je foutcode 41 niet meer tegenkomt.
Hoe Steam te repareren? Sorry, maar mag u deze inhoud momenteel niet bekijken?
Als je de foutmelding 'Sorry, maar je mag deze inhoud momenteel niet bekijken' op Steam krijgt, zorg er dan voor dat je de juiste geboortedatum invoert om toegang te krijgen tot hun pagina's. Steam heeft enkele leeftijdsbeperkingen en u zult deze fout waarschijnlijk tegenkomen als u niet aan de leeftijdscriteria voldoet. Je kunt ook proberen de pagina een paar keer te vernieuwen en de Steam HTML-cache te verwijderen om de fout op te lossen.
Hoe Steam-opstartfout op te lossen?
Om de fout 'Steam moet actief zijn om dit spel te spelen' op te lossen, moet je ervoor zorgen dat de Steam-client op je systeem is geïnstalleerd en dat de client up-to-date is. Als alternatief kunt u ook de integriteit van de gamebestanden controleren en kijken of de fout is opgelost. U kunt ook uitloggen bij de Steam-app en vervolgens weer inloggen om te controleren of de fout is verholpen. Als al het andere niet lukt, installeer dan de Steam-client opnieuw en het zal de fout zeker voor je oplossen.
Nu lezen: Steam-games kunnen niet worden gestart of geopend op Windows .















