Als u de fout 0x80070008 krijgt wanneer u Windows probeert bij te werken, hoeft u zich geen zorgen te maken: u bent niet de enige. Dit is een veelvoorkomende fout die om verschillende redenen kan optreden. Het goede nieuws is dat er een paar eenvoudige stappen zijn die u kunt nemen om het probleem op te lossen. In dit artikel laten we u de verschillende dingen zien die u kunt proberen om uw Windows-update weer werkend te krijgen. Laten we eerst eens kijken wat de 0x80070008-fout kan veroorzaken. Vervolgens laten we u zien hoe u dit kunt oplossen. Wat veroorzaakt de 0x80070008-fout? Er zijn een paar verschillende dingen die de 0x80070008-fout kunnen veroorzaken. Hier zijn enkele van de meest voorkomende redenen: -De Windows Update-service is niet actief. -Er is een probleem met de Windows Update-bestanden op uw computer. -Uw computer is niet verbonden met internet. -De Windows Update-servers zijn bezet. Hoe de 0x80070008-fout te herstellen Hier zijn een paar dingen die u kunt proberen om de 0x80070008-fout op te lossen: - Start de Windows Update-service opnieuw. - Voer de probleemoplosser voor Windows Update uit. -Reset de Windows Update-component. -Controleer je internetverbinding. -Wacht en probeer het later opnieuw. We gaan hieronder dieper in op elk van deze stappen. Start de Windows Update-service opnieuw Het eerste dat u kunt proberen, is de Windows Update-service opnieuw opstarten. Volg hiervoor deze stappen: 1. Druk op de Windows-toets + R om het dialoogvenster Uitvoeren te openen. 2. Typ services.msc en druk op Enter. 3. Zoek de Windows Update-service en dubbelklik erop. 4. Klik op de knop Stoppen. 5. Wacht een minuut en klik vervolgens op de knop Start. 6. Sluit het Services-venster. Probeer nu opnieuw Windows bij te werken en kijk of de fout is verholpen. Voer de probleemoplosser voor Windows Update uit Als het opnieuw opstarten van de Windows Update-service het probleem niet oplost, is het volgende dat u kunt proberen de probleemoplosser voor Windows Update uit te voeren. Dit is een ingebouwde tool die veelvoorkomende problemen met Windows Update kan helpen oplossen. Volg deze stappen om de probleemoplosser uit te voeren: 1. Druk op de Windows-toets + I om de app Instellingen te openen. 2. Klik op Bijwerken en beveiliging. 3. Klik op het tabblad Problemen oplossen. 4. Klik op Windows Update en klik vervolgens op De probleemoplosser uitvoeren. 5. Volg de instructies op het scherm. Reset de Windows Update-component Als de probleemoplosser het probleem niet heeft opgelost, is het volgende dat u kunt proberen het onderdeel Windows Update opnieuw in te stellen. Dit is een tool die Windows helpt te communiceren met de Windows Update-servers. Volg deze stappen om het onderdeel Windows Update opnieuw in te stellen: 1. Druk op de Windows-toets + R om het dialoogvenster Uitvoeren te openen. 2. Typ cmd en druk op Enter. 3. Typ de volgende opdrachten en druk na elke opdracht op Enter: net stop wuauserv netto stopbits net stop cryptsvc ren C:WindowsSoftwareDistribution SoftwareDistribution.old ren C:WindowsSystem32catroot2 Catroot2.old net start wuauserv netto startbits net start cryptsvc 4. Sluit het opdrachtpromptvenster. Controleer je internetverbinding Een van de meest voorkomende redenen voor de fout 0x80070008 is een probleem met uw internetverbinding. Als uw computer niet is verbonden met internet, kan deze niet communiceren met de Windows Update-servers. Volg deze stappen om uw internetverbinding te controleren: 1. Druk op de Windows-toets + I om de app Instellingen te openen. 2. Klik op Netwerk en internet. 3. Klik op het tabblad Status. 4. Zorg ervoor dat uw internetverbinding werkt. Als uw computer is verbonden met internet, maar u nog steeds de fout 0x80070008 krijgt, is het volgende dat u kunt proberen te wachten en het later opnieuw te proberen. Wacht en probeer het later opnieuw Als u nog steeds de fout 0x80070008 krijgt, kunt u het beste wachten en het later opnieuw proberen. Soms kunnen de Windows Update-servers overbelast raken en dit soort fouten veroorzaken. Als u een paar uur wacht en het opnieuw probeert, zou het probleem verholpen moeten zijn. Als dit niet het geval is, kunt u enkele van de andere stappen in dit artikel proberen. Hopelijk heeft een van de bovenstaande stappen de 0x80070008-fout verholpen en kun je nu Windows bijwerken. Als dit niet het geval is, kunt u contact opnemen met Microsoft-ondersteuning voor meer hulp.
Sommige gebruikers zijn een foutcode tegengekomen 0x80070008 wanneer u probeert het Windows-besturingssysteem bij te werken naar de nieuwste versie. Er zijn veel redenen voor dit probleem, zoals gebrek aan schijfruimte of geheugen, beschadigde Windows Update-systeembestanden, enz. In dit bericht zullen we het probleem in detail bespreken en oplossingen vinden om Windows Update-fout 0x80070008 op te lossen.
convert.mod to.mpg

0x80070008 - ERROR_NOT_ENOUGH_MEMORY, het systeem heeft onvoldoende geheugen.
Herstel Windows Update-foutcode 0x80070008
Weinig schijfruimte of weinig geheugen kan ervoor zorgen dat Windows Update-foutcode 0x80070008 verschijnt op Windows 11/10. Hieronder vindt u alle oplossingen die nodig zijn om dit probleem op te lossen.
- Voer Schijfopruiming uit
- Sluit onnodige programma's die worden uitgevoerd
- Wis de inhoud van de map SoftwareDistribution en de map catroot2.
- Voer de probleemoplosser voor Windows Update uit.
- Installeer Windows Update handmatig
- Reset Windows Update-componenten naar standaard.
Start de uitvoering met de eerste beslissingen.
1] Voer ook Schijfopruiming uit
Zoals eerder vermeld, verschijnt foutcode 0x80070008 als onze computer niet genoeg ruimte heeft om het stuurprogramma te installeren. Om het probleem op te lossen, kunt u tijdelijke bestanden verwijderen met Schijfopruiming. Nadat we voldoende ruimte hebben vrijgemaakt, moeten we de computer opnieuw opstarten en vervolgens Windows Update uitvoeren. Ik hoop dat dit je helpt.
2] Sluit onnodige lopende programma's
Open Taakbeheer en sluit alle niet-OS-programma's die mogelijk veel bronnen verbruiken.
hybride slaap
3] Wis de inhoud van de map SoftwareDistribution en de map catroot2.
Windows heeft een SoftwareDistribution-map waarin tijdelijke bestanden met betrekking tot Windows-updates worden opgeslagen. Als u deze fout tegenkomt tijdens Windows-updates, kunt u deze tijdelijke bestanden beter uit deze map verwijderen. De map catroot2 slaat handtekeningen op voor het Windows Update-pakket en helpt bij de installatie ervan.
|_+_|Nadat u alle stappen hebt voltooid, start u uw computer opnieuw op en controleert u of het probleem zich nog steeds voordoet.
4] Voer de probleemoplosser voor Windows Update uit.
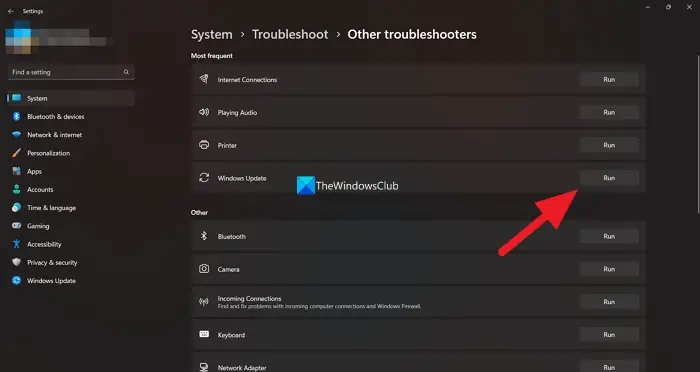
Als u de weergegeven foutcode ontvangt bij het installeren van Windows-updates op uw computer, kan de probleemoplosser voor updates u helpen het probleem op te lossen. Volg deze stappen om de probleemoplosser voor Windows Update uit te voeren.
- Druk op de Windows-toets en klik op het pictogram Parameter keuze
- Blader door het scherm en klik op Problemen oplossen.
- Klik vervolgens op 'Andere probleemoplosser' of 'Geavanceerde probleemoplossers'














