A Diavoorstelling is een reeks stilstaande beelden die wordt weergegeven op uw bureaubladachtergrond of wanneer uw computer inactief is. U kunt eenvoudig een afbeeldingsmap instellen als diavoorstelling op de achtergrond van uw bureaublad, diavoorstelling met screensaver of diavoorstelling met vergrendeld scherm. Als je wilt pas de instellingen voor de diavoorstelling aan op Windows 11/10 verder, hier is een volledige gids.
Waar is de optie Diavoorstelling in Windows 11?
De optie Diavoorstelling van uw bureaubladachtergrond is aanwezig in de Personalisatie-instellingen op uw Windows 11-pc. U kunt uw app Instellingen openen en vervolgens naar Personalisatie> Achtergrond gaan om toegang te krijgen tot de instellingen voor diavoorstellingen. Bekijk dit bericht voor meer informatie over hoe u de instellingen voor diavoorstellingen kunt openen en wijzigen.
Instellingen voor diavoorstellingen wijzigen in Windows 11/10
Hier volgen de basisstappen voor het aanpassen van de instellingen van de diavoorstelling met achtergrondafbeeldingen op uw Windows 11/10-pc:
- Open de app Instellingen.
- Ga naar het tabblad Personalisatie.
- Klik op de optie Achtergrond.
- Tik op de vervolgkeuzelijst Personaliseer je achtergrond.
- Selecteer Diavoorstelling.
- Pas de instellingen voor de diavoorstelling dienovereenkomstig aan.
Laten we de bovenstaande stappen in detail bespreken!
Druk eerst op de sneltoets Win+I om het Instellingen app en ga dan naar de Personalisatie tabblad in het linkerdeelvenster. U kunt ook met de rechtermuisknop op uw bureaublad klikken en het Personaliseren optie in het contextmenu om de personalisatie-instellingen te openen.
Klik nu op de Achtergrond optie in het rechterdeelvenster. Druk vervolgens op de vervolgkeuzeknop die is gekoppeld aan de Personaliseer je achtergrond optie en kies de Diavoorstelling keuze.
U kunt nu het fotoalbum selecteren dat u wilt instellen als diavoorstelling met achtergrondafbeeldingen op uw bureaublad. Klik op de Bladeren en selecteer vervolgens de bronafbeeldingsmap voor uw diavoorstelling.

Daarna kunt u verschillende instellingen voor diavoorstellingen configureren. Jij kan stel de tijd in waarna elke foto wordt vernieuwd en gewijzigd . Klik daarvoor op de Verander elke foto vervolgkeuzelijst en stel de tijd in op 1 minuut, 10 minuten, 30 minuten, 1 uur, 6 uur of 1 dag.
pixel dokter
Daarnaast kunt u opties zoals in- of uitschakelen Schud de volgorde van de afbeeldingen En Laat de diavoorstelling lopen, zelfs als ik op batterijstroom zit vanaf uw vereiste.
Als u klaar bent, kunt u de app Instellingen sluiten en wordt de diavoorstelling met afbeeldingen weergegeven volgens uw aanpassingen.
Lezen: Diavoorstelling op bureaubladachtergrond werkt niet in Windows .
Hoe stel ik een Screensaver-diavoorstelling in op Windows 11/10?
Gebruik de onderstaande stappen als u de instellingen van uw screensaver-diavoorstelling op Windows 11/10 wilt wijzigen:
- Klik op de zoekoptie.
- Zoek en open Schermbeveiligingsinstellingen.
- Kies Foto's in de vervolgkeuzelijst Schermbeveiliging.
- Druk op de knop Instellingen.
- Selecteer de map met bronafbeeldingen.
- Stel de snelheid van de diavoorstelling en opties voor het in willekeurige volgorde afspelen van afbeeldingen in.
- Klik op de knop Opslaan.
Open eerst de Windows Search-optie en typ vervolgens screensaver in het zoekvak. Klik in de zoekresultaten op de Schermbeveiliging wijzigen keuze. Dit opent de Instellingen voor schermbeveiliging raam.
Klik nu op de vervolgkeuzemenuknop onder de optie Screensaver en kies de Foto's keuze.
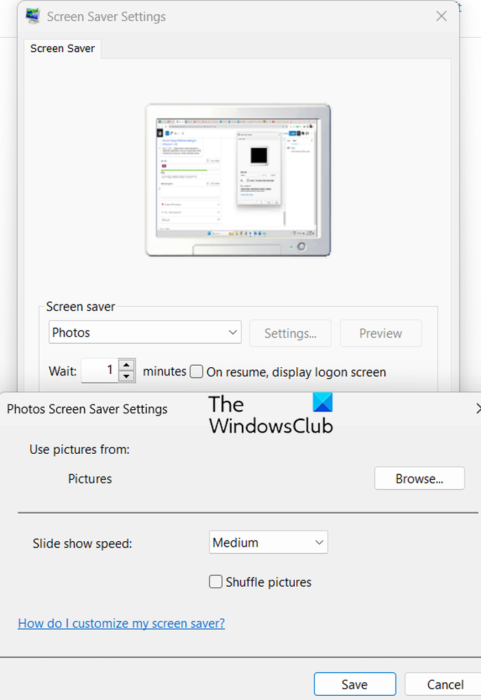
Druk daarna op de knop Instellingen en klik op de Bladeren om de bronafbeeldingsmap te selecteren die u wilt gebruiken als screensaver-diavoorstelling. Vervolgens kunt u de snelheid van de diavoorstelling wijzigen in Langzaam , Medium , of Snel . Als u de afbeeldingen van de diavoorstelling in willekeurige volgorde wilt afspelen, kunt u de Schud foto's selectievakje. Laat het anders onaangevinkt. En druk op de knop Opslaan om nieuwe wijzigingen toe te passen.
Als u klaar bent, kunt u een voorbeeld van de diavoorstelling van de screensaver bekijken door op de knop Voorbeeld te klikken. Als het er goed uitziet, klikt u op de knop Toepassen > OK en sluit u het venster.
Lezen: Hoe Wallpaper Slideshow in Windows in te schakelen ?
Hoe verander ik de instellingen van de diavoorstelling op het vergrendelscherm in Windows 11/10?
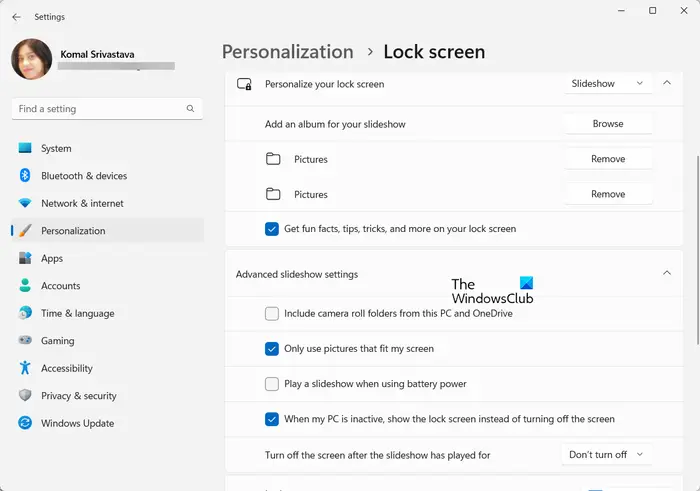
U kunt ook de instellingen voor uw diavoorstelling op het vergrendelscherm configureren op Windows 11/10. Open daarvoor Instellingen en ga naar de optie Personalisatie> Vergrendelscherm. Stel daarna de optie Personaliseer uw vergrendelingsscherm in op Diavoorstelling en u kunt verschillende instellingen voor diavoorstellingen op het vergrendelingsscherm instellen. Deze instellingen omvatten Gebruik alleen afbeeldingen die op mijn scherm passen, Speel een diavoorstelling af wanneer de batterij wordt gebruikt, Schakel het scherm uit nadat de diavoorstelling is afgespeeld, enz.
Hoe schakel ik een diavoorstelling in Windows 11 Foto's in?
De De functie Diavoorstelling in de Foto's-app in Windows 11 is nu verwijderd . Gebruikers kunnen de diavoorstellingsfunctie echter nog steeds inschakelen in de Foto's-app met behulp van de Legacy-versie. Download en installeer de Microsoft Photos Legacy-app uit de Microsoft Store en open deze. Ga naar het tabblad Album, voeg de map met bronafbeeldingen toe, open de map, klik met de rechtermuisknop op de eerste afbeelding en druk op de optie Diavoorstelling in het contextmenu. Er wordt een diavoorstelling op uw scherm gestart.
Dit is dus hoe u uw diavoorstelling op de achtergrond van uw bureaublad kunt instellen, evenals instellingen voor diavoorstellingen met screensaver op een Windows 11/10-pc.
Nu lezen: Vergrendelscherm-diavoorstelling werkt niet in Windows .









![InDesign kan PDF niet openen [repareren]](https://prankmike.com/img/adobe/61/indesign-failed-to-open-a-pdf-fix-1.png)





