Dit artikel laat zien hoe een watermerk in een Excel-blad te verwijderen . In Microsoft Excel kunt u twee soorten watermerken toevoegen: afbeeldingswatermerk en tekstwatermerk. Als u een Excel-bestand heeft met een watermerk en u wilt dat watermerk niet op de afdruk, dan kunt u dit verwijderen.

Hoe watermerk in Excel-blad te verwijderen
Het verwijderen van een watermerk in een Excel-blad is net zo eenvoudig als een watermerk toevoegen in Excel . Dit artikel bevat een stapsgewijze handleiding om u te laten zien hoe u een afbeelding of een tekstwatermerk verwijdert in Excel.
Het proces om zowel afbeeldings- als tekstwatermerken in Excel te verwijderen, is hetzelfde. Om een watermerk in een Excel-blad te verwijderen, moet u de weergave Pagina-indeling openen. Doorloop de volgende instructies.
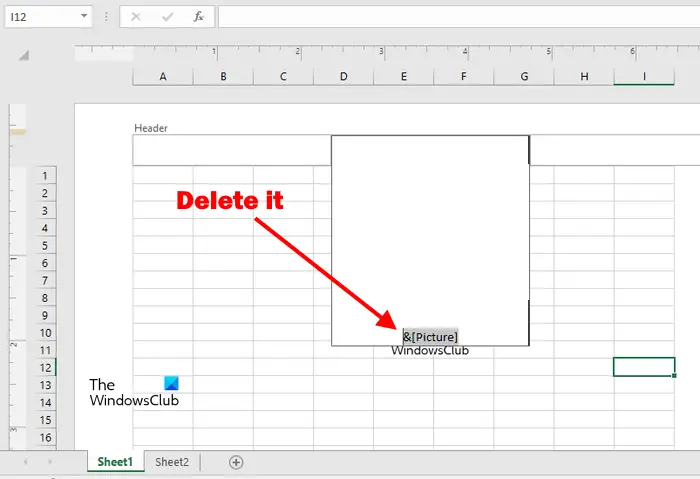
- Open het Excel-bestand met de tekst of het afbeeldingswatermerk.
- Selecteer de Invoegen tabblad.
- Klik nu op de Kop- en voettekst . De optie Koptekst en voettekst is beschikbaar onder de Tekst groep.
- Zodra u op de optie Koptekst en voettekst klikt, verschijnen er drie rechthoekige blokken in de koptekst en de voettekst. De weergave van uw Excel-blad zal ook veranderen van de normale weergave naar de weergave Pagina-indeling.
- Klik één voor één op al deze drie blokjes totdat je de tekst ziet &[Afbeelding] . Excel geeft de tekst &[Afbeelding] weer wanneer u een afbeeldingswatermerk invoegt.
- Verwijder &[Afbeelding].
- Sla uw Excel-bestand op. Het watermerk van de afbeelding is verwijderd.
Als uw Excel-bestand een tekstwatermerk heeft, moet u dezelfde stappen volgen om het te verwijderen. In het geval van een tekstwatermerk toont Excel de volledige tekst in plaats van de &[Afbeelding].
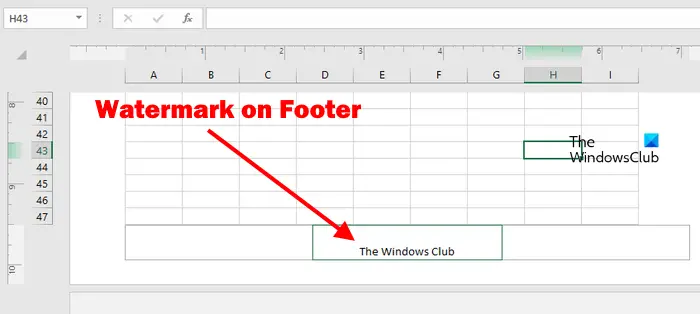
In de meeste gevallen voegen gebruikers de tekst en de afbeeldingswatermerken in de koptekst in Excel in. Maar in sommige gevallen kan het worden ingevoegd in het gedeelte Voettekst. Daarom, als je alle drie de blokken leeg vindt in het Header-gedeelte, moet je ook het Footer-gedeelte controleren.
hoe Windows 10 te formatteren
Scroll hiervoor naar beneden om de voettekst te bekijken. Als de voettekst het watermerk bevat, ziet u het daar. Klik nu één voor één op alle drie de blokken in het gedeelte Voettekst en verwijder de tekst vanaf daar.
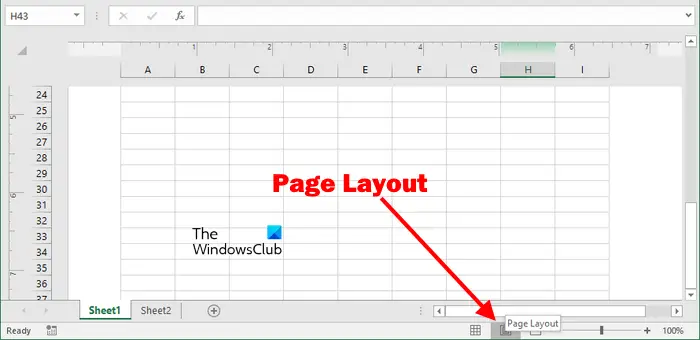
U kunt ook overschakelen naar de weergave Pagina-indeling door op de betreffende knop rechtsonder in Excel te klikken (zie bovenstaande schermafbeelding). Beweeg uw muiscursor over de pictogrammen die daar worden weergegeven om hun namen te lezen. Klik op het pictogram dat de naam weergeeft Pagina layout bij het bewegen van de muiscursor.
Nadat u bent overgeschakeld naar de weergave Pagina-indeling, beweegt u uw cursor over Koptekst en Voettekst om drie blokken te bekijken.
mp3 verminderen
Waar is het watermerk in Excel?
Sommigen van u kunnen ook een situatie tegenkomen waarbij het watermerk niet wordt weergegeven in het Excel-bestand, maar wanneer u het afdrukvoorbeeld van het blad genereert, ziet u daar de afbeelding of het tekstwatermerk.
Houd er rekening mee dat Excel het watermerk alleen in de Pagina layout weergave. Als u Excel opent in het Normaal bekijken, ziet u het watermerk niet.
Hoe verwijder ik de achtergrond van pagina 1 in Excel?
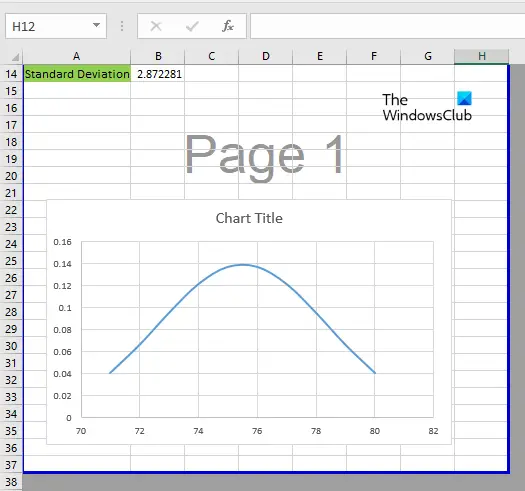
Excel toont de achtergrond van pagina 1 wanneer u deze opent in de modus Pagina-eindevoorbeeld. Dit is slechts een achtergrond en geen watermerk. U hoeft zich er dus geen zorgen over te maken, aangezien uw afgedrukte Excel-bladen deze achtergrond niet zullen tonen.
Als u de achtergrond van pagina 1 wilt verwijderen, moet u de modus Pagina-eindevoorbeeld wijzigen in de normale modus. Selecteer hiervoor Normaal onder de Weergave tabblad.
Lees verder : Rand toevoegen in Excel .






![COD: Modern Warfare gesplitst scherm werkt niet [opgelost]](https://prankmike.com/img/games/E3/cod-modern-warfare-split-screen-not-working-fixed-1.png)








