In dit bericht laten we het je zien hoe spaties tussen tekens en cijfers in Excel te verwijderen . Of u nu voorloop- of volgspaties wilt verwijderen of extra spaties tussen woorden en cijfers in Microsoft Excel wilt inkorten, dit bericht helpt u alle onnodige spaties te verwijderen die bij uw gegevens blijven hangen tijdens het importeren of kopiëren en plakken vanuit externe toepassingen.

Er kunnen soms extra spaties verschijnen bij niet-afdrukbare tekens die moeilijk te hanteren zijn. Wanneer u functies op dergelijke gegevens toepast, telt Excel deze spaties als extra tekens en geeft het onjuiste resultaten weer of genereert het fouten. Als u bijvoorbeeld twee cellen met dezelfde inhoud vergelijkt, kan het resultaat onjuist zijn als een ervan uit extra spaties bestaat.
Ruimten kunnen gemakkelijk met het blote oog worden herkend, maar ook zij kunnen moeilijk te herkennen zijn in grote datasets. In dit bericht zullen we u helpen bij het verwijderen van deze ongewenste spaties op verschillende manieren.
Hoe spaties tussen tekens en cijfers in Excel te verwijderen
Met de volgende methoden kunt u spaties tussen tekens en cijfers in Excel verwijderen:
- Verwijder spaties met de TRIM()-functie.
- Verwijder spaties met de functie SUBSTITUTE().
- Verwijder spaties met de functie Zoeken en vervangen.
Laten we deze in detail bekijken.
Verwijder spaties in Excel met de functie TRIM().
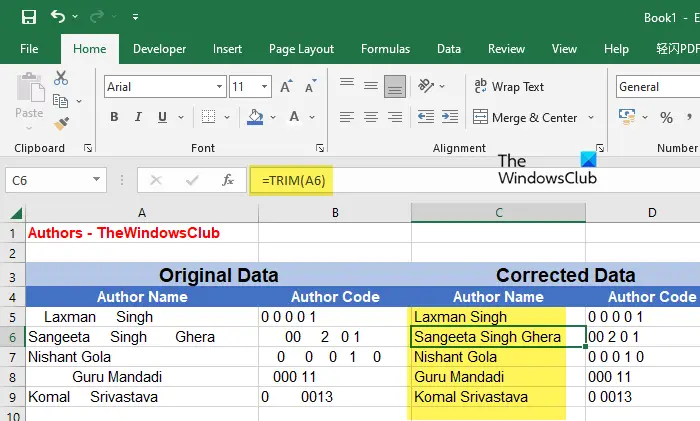
vnc voor Windows 10
De functie TRIM() is een tekstfunctie in Excel die wordt gebruikt om onregelmatige spaties te corrigeren. Het verwijdert alle extra spaties uit een bepaalde tekenreeks, laat geen spaties over aan het begin en het einde van de tekenreeks en slechts een enkele spatie tussen de woorden van de tekenreeks. Wanneer u te maken heeft met tekstuele gegevens, zou het nuttig zijn om de functie TRIM() te gebruiken om ongewenste spaties te verwijderen.
De syntaxis van de TRIM-functie is:
TRIM(text)
waar tekst verwijst naar de tekstreeks of verwijzing naar de cel die de tekstreeks bevat.
Laat ze dit begrijpen met behulp van een voorbeeld.
Stel dat we een Excel-bestand hebben met de 'Author Name' en 'Author Code' voor auteurs van TheWindowsClub zoals weergegeven in de bovenstaande afbeelding. De gegevens bestaan uit onregelmatige spatiëring die moet worden vastgesteld. Hiervoor kunnen we de functie TRIM() als volgt gebruiken:
Plaats uw cursor op cel C5 en typ de volgende functie:
=TRIM(A5)
De bovenstaande functie verwijdert alle ongewenste spaties uit de tekenreeks in cel A5 en geeft het resultaat weer in cel C5. Om de functie naar de hele kolom C te kopiëren, kunt u uw cursor naar de rechterbenedenhoek van cel C5 brengen en terwijl deze verandert in een plusteken (+), klikt u erop, houdt u deze vast en sleept u deze naar cel C9.
Om deze methode met uw gegevens te gebruiken, moet u de functie toepassen in een nieuwe kolom/cel en vervolgens de resultaten kopiëren en plakken in de originele kolom/cel. Zorg ervoor dat u tijdens het plakken van de gegevens de Waarden (V) optie erin Plak Opties .
ouderlijk toezicht Chrome-extensie
Opmerkingen:
- Als uw gegevens uit enkele niet-afdrukbare tekens bestaan, zal de functie TRIM() deze niet verwijderen. Hiervoor moet je gebruik de CLEAN()-functie . Als de gegevens zowel uit extra spaties als uit niet-afdrukbare tekens bestaan, kunt u een combinatie van beide functies gebruiken.
- Als u deze formule op een getal toepast, worden voorloop- en volgspaties verwijderd, maar worden de tussenliggende spaties beperkt tot 1. Om alle spaties uit getallen te verwijderen, kunt u de volgende twee methoden gebruiken.
Verwijder spaties met de functie SUBSTITUTE() in Excel
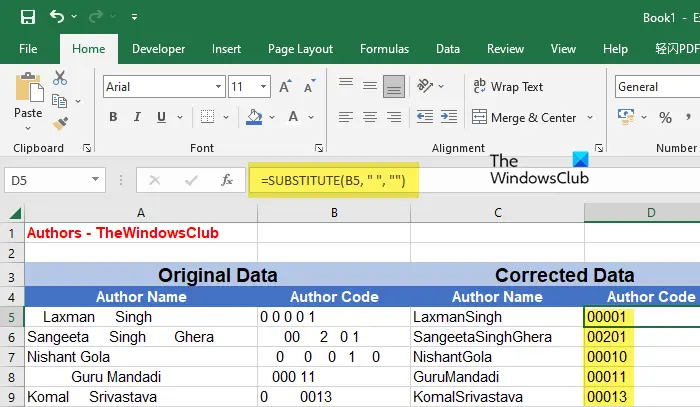
SUBSTITUTE() is een andere tekstfunctie waarmee u een bestaande tekst kunt vervangen door een nieuwe tekst in Excel. U kunt deze functie gebruiken om alle spaties (voorloop-, volg- en alle tussenliggende spaties) uit een tekenreeks of een getal te verwijderen.
De syntaxis van de functie SUBSTITUTE() is:
Substitute (text,old_text,new_text,[instance_ num])
- Waar tekst verwijst naar de hoofdtekstreeks
- oude_tekst verwijst naar de specifieke tekst die vervangen moet worden door new_text
- nieuwe_tekst verwijst naar de tekst die de oude_tekst moet vervangen
- [instance_ nummer] is een optionele parameter die verwijst naar het voorkomen van oude_tekst die moet worden vervangen door nieuwe_tekst. Als dit niet is opgegeven, worden alle exemplaren van de oude_tekst vervangen.
Als we het bovenstaande voorbeeld nemen, kunnen we extra spaties tussen tekens en cijfers in Excel verwijderen met behulp van de functie SUBSTITUTE() als volgt:
Plaats uw cursor op cel C5 en typ de volgende functie:
=SUBSTITUTE(A5, " ", "")
De bovenstaande functie vervangt alle spatietekens door een lege tekenreeks. Daarom worden ook de tussenruimtes van de auteursnamen verwijderd, zoals weergegeven in de bovenstaande afbeelding. Daarom is het het meest geschikt om spaties tussen getallen te verwijderen. Of kan in speciale gevallen worden gebruikt om spaties tussen woorden of tekens te verwijderen.
Ook voor deze functie moet u deze toepassen in een nieuwe kolom/cel. Zodra u de resultaten heeft, kunt u ze kopiëren en plakken in uw oorspronkelijke kolom/cel.
Lezen: Excel reageert traag of werkt niet meer .
Verwijder spaties in Excel met de functie Zoeken en vervangen
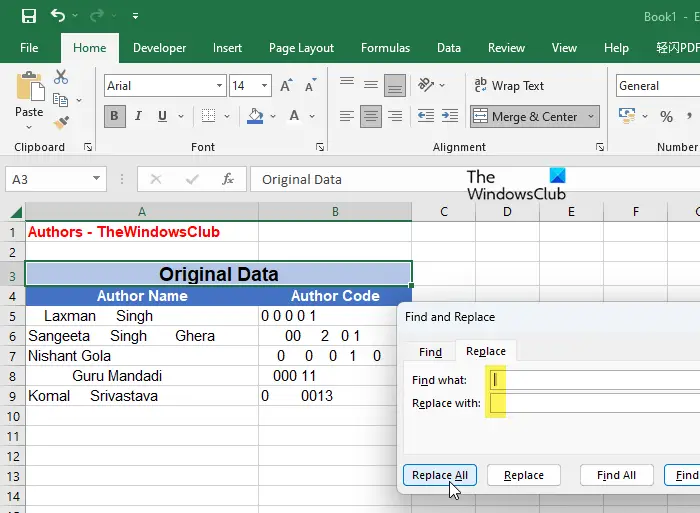
De bovenstaande resultaten kunnen ook worden bereikt met behulp van de Zoek en vervang functie in Excel. Zoals u wellicht al weet, is Zoeken en vervangen een handige functie waarmee u een specifieke tekst kunt vervangen door een andere tekst en die meestal wordt gebruikt voor gegevenscorrectie, zoals spelfouten. Het kan echter ook worden gebruikt om ongewenste spaties te verwijderen, zoals voorloop-, achterloop- of extra spaties tussen cijfers of tekens in Excel.
De belangrijkste voordeel van het gebruik van deze functie is dat het in één keer aan een geselecteerd celbereik of het hele werkblad kan werken. U hoeft dus niet ergens anders functies toe te passen en de resultaten vervolgens naar de oorspronkelijke cellen te kopiëren en te plakken. U kunt eenvoudig het gegevensbereik selecteren en de functie gebruiken. Houd er echter rekening mee dat hiermee ook de enkele spatie wordt verwijderd die woorden binnen een tekenreeks van elkaar scheidt. Zorg er dus voor dat u de juiste methode kiest volgens uw vereisten.
Om spaties tussen tekens en cijfers in het bovenstaande voorbeeld te verwijderen, kunnen we de functie Zoeken en vervangen in Excel als volgt gebruiken:
hoe u Gmail eruit kunt laten zien als Outlook
- Selecteer het gegevensbereik.
- Klik op de Zoeken & selecteren vervolgkeuzelijst in de rechterbovenhoek van het Bewerken werkbalk.
- Selecteer de Vervangen keuze.
- In de Zoek en vervang voert u een spatie in het dialoogvenster in Vind wat veld.
- Voer niets in de Vervangen door veld. Laat het leeg.
- Klik op de Vervang alles knop.
Dit zal alle spaties vervangen door een lege string. Daarom worden alle extra spaties uit uw Excel-gegevens verwijderd.
Een ander belangrijk punt om op te merken is de functie Zoeken en vervangen beschouwt de voorloopnullen (0) als spaties . Dus het zal alle nullen aan het begin van uw nummers verwijderen.
Lees volgende: Converteer JSON naar Excel met behulp van gratis online conversietools .








![Windows-installatiefout 0x8009000F-0x90002 [opgelost]](https://prankmike.com/img/windows-updates/73/windows-setup-error-0x8009000f-0x90002-fixed-1.png)






