In dit bericht laten we het je zien hoe maak je een verloop in GIMP . Verlopen zijn kleurovergangen dat creëren opvallende achtergronden en vulling Effecten. Verlopen kunnen rechtstreeks worden toegepast om een overlappende vorm te vullen of kunnen worden gemengd met afbeeldingen om vloeiende kleurovergangen te creëren. In dit bericht laten we u zien hoe u verlopen kunt maken en gebruiken in GIMP - een gratis foto-editor-software voor ramen.
Hoe maak je een verloop in GIMP
GIMP stelt u in staat om maak je eigen verloopeffecten en combineer naadloos foto's met een transparantieverloop.
Hoe maak je een verloop in GIMP
Start GIMP en selecteer Windows > Dockbare dialoogvensters > Verlopen . Een Verloopvenster verschijnt in de rechterbovenhoek. Het venster geeft een overzicht van alle verlopen die vooraf zijn geïnstalleerd met GIMP. Als u een nieuw verloop wilt maken, klikt u met de rechtermuisknop ergens in dit venster en selecteert u het Nieuw verloop optie uit het menu dat verschijnt.

Een Totdat verloopvenster (ook bekend als een hellingkaart) verschijnt, met Zwart En Wit als primaire kleuren. Het venster toont twee zwarte driehoeken links en rechts hoeken onderaan en a witte driehoek middenin.
De zwarte driehoeken markeren de posities van de primaire kleuren die zijn gebruikt om het verloop te maken. De witte driehoek markeert het middelpunt van de menging van de twee primaire kleuren. Geef een passende naam aan dit verloop. Nu heb je een nieuw verloop gemaakt in GIMP. Laten we eens kijken hoe we het een aangepaste look kunnen geven.
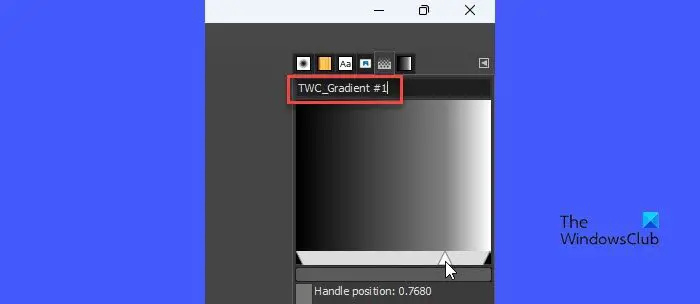
Om de kleuren te wijzigen, klikt u met de rechtermuisknop op het verloopvoorbeeld en selecteert u het De kleur van het linker eindpunt keuze. Selecteer vervolgens in het kleurselectievenster dat verschijnt een gewenste kleur. Klik op de OK knop om de selectie te bevestigen. De kleur van het linkereindpunt (zwart) in het verloopvoorbeeld wordt vervangen door de gekozen kleur.
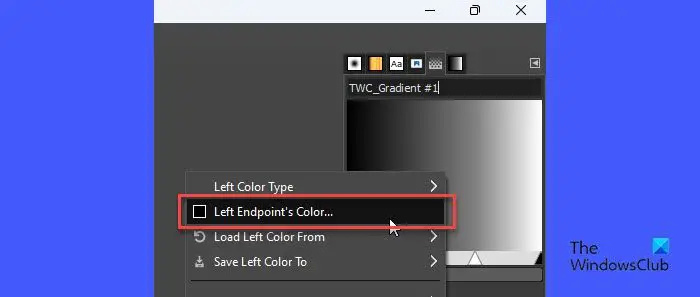
Klik nogmaals met de rechtermuisknop op het verloopvoorbeeld en selecteer de De kleur van het juiste eindpunt keuze. Herhaal het bovenstaande proces om de witte kleur in het verloopvoorbeeld te vervangen door de gewenste kleur.
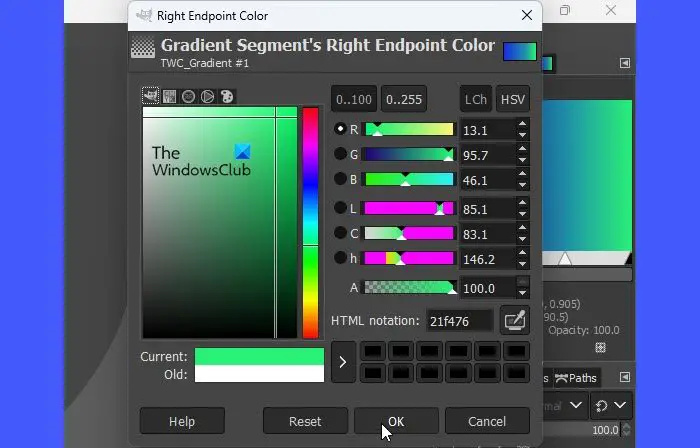
Jij kan verplaats de witte driehoek naar links of rechts om het effect van het verloop te wijzigen.
Dit is een eenvoudig verloopeffect. Om het ingewikkelder te maken, kunt u er meer kleuren aan toevoegen. Klik met de rechtermuisknop ergens in het verloopvoorbeeld en selecteer het Gesplitst segment in het midden keuze. Hierdoor wordt het middelpunt (de witte driehoek) in twee segmenten gesplitst. Beide segmenten worden behandeld als afzonderlijke verlopen.
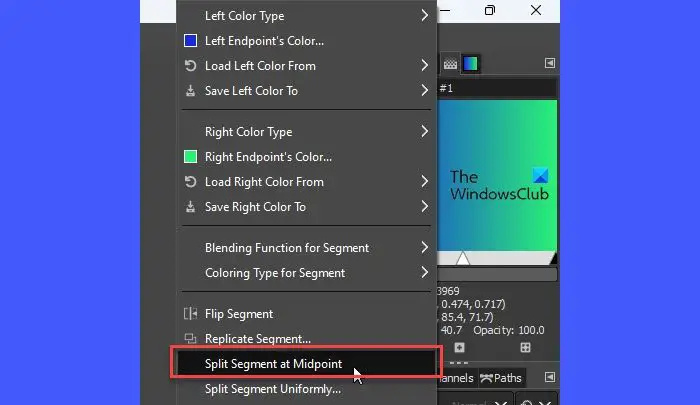
Dubbelklik op een witte driehoek om een segment te selecteren en het het actieve segment te maken. U kunt nu de bovenstaande stappen volgen om de kleur van het linker eindpunt en de kleur van het rechter eindpunt van het actieve segment te wijzigen. Herhaal dit proces om meer kleuren aan het verloop toe te voegen.
Een aangepast verloop gebruiken in GIMP
Om het verloop dat u hebt gemaakt toe te passen op een leeg canvas, klikt u op de Bestand > Nieuw optie om een nieuw afbeeldingsbestand te maken in GIMP.
Klik vervolgens met de rechtermuisknop op de Emmer vullen tool in het gereedschapsgedeelte in de linkerbovenhoek. Selecteer de Verloop optie in het menu dat verschijnt.
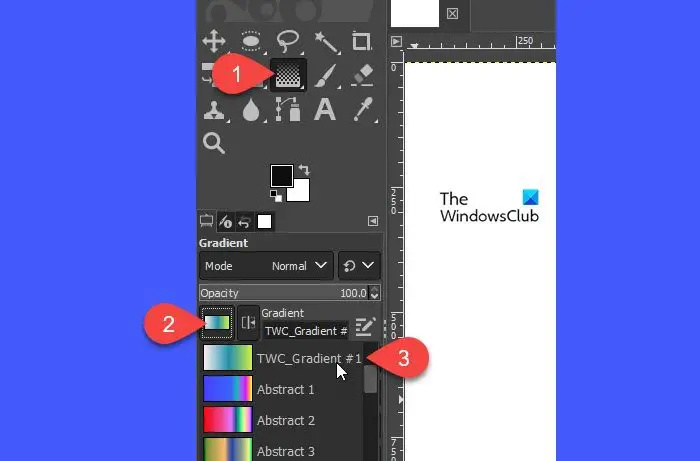
In de Gereedschapsopties venster, zoek naar de Verloop optie (een vierkant met een verloopvuleffect) in het linkerdeelvenster en klik erop. Selecteer het nieuw gemaakte verloop in de lijst die verschijnt.
Plaats nu uw cursor op het afbeeldingsdoek. Klik met de linkermuisknop en sleep de cursor naar rechts in een lineaire of radiale richting om het gewenste opvuleffect met kleurovergang te creëren. druk op Enter om het effect toe te passen.
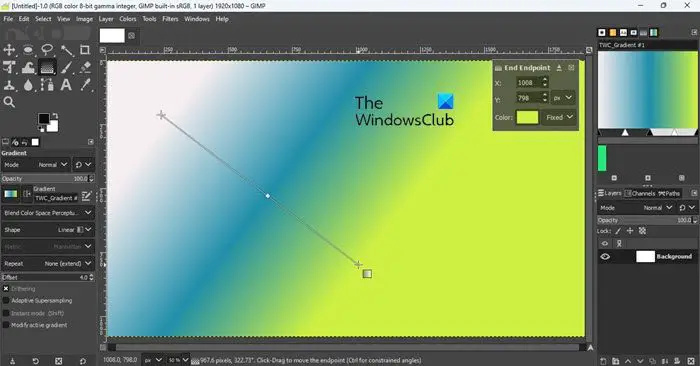
Hoe maak je een transparant verloop in GIMP
Nu u weet hoe u uw eigen aangepaste verloopeffecten kunt maken en gebruiken, zou het interessant zijn om verder te leren hoe u een transparant verloop in GIMP kunt toevoegen.
tablets met Windows 7
Transparante verlopen kunnen worden gebruikt om afbeeldingen samen te laten smelten of om een afbeelding vloeiend uit te faden tot transparantie.
Om een verloopoverlay aan een afbeelding toe te voegen, opent of sleept u de bronafbeelding naar het canvas van GIMP. Klik vervolgens met de rechtermuisknop op de afbeelding in het menu Lagen en selecteer de Alfakanaal toevoegen keuze. Dit is essentieel om de afbeelding transparant te maken; anders zal het vervagen tot een effen kleur.
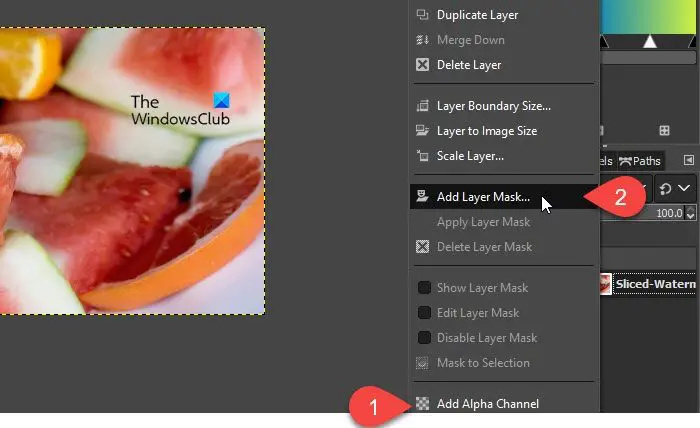
Klik nogmaals met de rechtermuisknop op de afbeeldingslaag en selecteer de Breng een laag masker aan keuze. Zorg ervoor dat in het dialoogvenster Laagmasker toevoegen Wit (volledige dekking) is geselecteerd onder de Initialiseer laagmasker naar sectie en klik vervolgens op de Toevoegen knop. Let op het witte vak naast uw afbeeldingslaag. Dit is je laagmasker.
Selecteer nu de Verloop tool uit het tools-menu of druk op de 'G'-toets op uw toetsenbord. Van de Gereedschapsopties venster, selecteer een gradiënt type (Abstract, Lamellen of een verloop dat u zojuist hebt gemaakt). Eventueel kunt u de voorgrond- en achtergrondkleur van het verloop met behulp van de kleurstalen die net onder de toolbox beschikbaar zijn.
Breng vervolgens uw cursor op het afbeeldingsdoek en teken een verloop zoals hierboven uitgelegd. Druk op om een lineaire lijn te tekenen Ctrl knop tijdens het tekenen van het verloop. druk de Binnenkomen toets om de transparante verloopoverlay op uw afbeelding toe te passen.
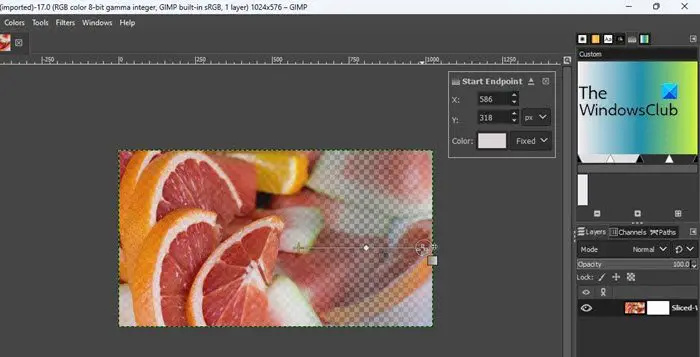
Zo maakt en gebruikt u verlopen in GIMP.
Lees ook: Een afbeelding scannen met GIMP .
Hoe maak ik een 3-kleurenverloop in GIMP?
Selecteer Windows > Dockbare dialoogvensters > Verlopen. Het venster Verlopen verschijnt aan de rechterkant met een lijst met vooraf geïnstalleerde verlopen. Klik met de rechtermuisknop ergens in deze lijst en selecteer het Nieuw verloop keuze. Er verschijnt een verloopkaart met 2 primaire kleuren, zwart en wit. Klik met de rechtermuisknop op de kaart en selecteer de Gesplitst segment in het midden keuze. Dubbelklik onderaan het linker segment. Klik vervolgens met de rechtermuisknop op de kaart en selecteer De kleur van het juiste eindpunt . Selecteer een kleur, kopieer de HTML-notatie en druk op OK. Dubbelklik vervolgens onderaan het rechter segment. Klik met de rechtermuisknop op de kaart en selecteer De kleur van het linker eindpunt . Plak de gekopieerde waarde in het HTML-notatieveld en druk op OK.
Hoe repareer ik het GIMP-verloop dat niet werkt?
Als GIMP-verloop niet werkt, controleer dan of het ondoorzichtigheid ingesteld op 100% , modus ingesteld op Normaal , Verloop ingesteld op FG naar transparant , Verschuiving ingesteld op 0.0 , Vorm ingesteld op Lineair , En Herhalen ingesteld op Geen in de opties van het verloopgereedschap. Als de waarden verschillen, reset ze dan naar de aangegeven waarden en probeer het verloopgereedschap opnieuw te gebruiken.
Lees verder: Afbeeldingen converteren naar zwart-wit op GIMP .














