Weten hoe een afbeelding moet worden vergroot of verkleind, is een basisactie die iedereen zal uitvoeren bij het gebruik van software voor beeldmanipulatie. Het formaat of de schaal van een afbeelding wijzigen, betekent dat u deze groter of kleiner maakt dan de huidige grootte. In dit bericht laten we het je zien hoe u het formaat van een afbeelding in GIMP kunt wijzigen door te slepen zonder kwaliteitsverlies of uitrekking en houd het scherp.

Hoe het formaat van een afbeelding in GIMP te wijzigen zonder kwaliteitsverlies
Wanneer u een afbeelding in GIMP plaatst, kan deze groter of kleiner zijn dan u wilt, dus u moet het formaat wijzigen om het de gewenste grootte te geven. Er zijn twee manieren om het formaat van een afbeelding in GIMP te wijzigen en ze zijn zowel gemakkelijk te doen als te onthouden. De twee manieren waarop het formaat van afbeeldingen kan worden gewijzigd, zijn door Een numerieke waarde invoeren of door Handmatig formaat wijzigen . Laten we beide manieren onderzoeken waarop u het formaat van een afbeelding in GIMP kunt wijzigen.
Als bonus wordt u getoond hoe u het formaat van het canvas aanpast aan de afbeelding als het canvas groter is dan de afbeelding. je kunt de methode ook gebruiken om het canvas een kleine rand rond de afbeelding te laten worden.
Wijzig het formaat van afbeeldingen in GIMP door een numerieke waarde in te voeren
Deze methode om het formaat van een afbeelding aan te passen met behulp van de numerieke waarde is erg handig als u een specifieke grootte hebt waarop de afbeelding moet passen. U zou de gewenste maat kennen in Breedte en Hoogte, dus u zou deze waarden invoeren. Hieronder staan de stappen die u zult volgen om het formaat van de afbeelding te wijzigen door een numerieke waarde in te voeren.
- Maak een nieuw documentcanvas
- Afbeelding toevoegen aan canvas
- Selecteer de optie Afbeelding schalen
- Voer de breedte- en hoogtewaarden in
1] Maak een Nieuw documentcanvas
Om de afbeelding in GIMP te plaatsen, opent u GIMP en gaat u naar Bestand Dan Nieuw om een nieuw canvas te openen. Het venster Een nieuwe afbeelding maken met opties wordt geopend. Kies uw afbeeldingseigenschappen en druk op OK om het document met uw opties te maken.
2] Afbeelding toevoegen aan canvas
Om de afbeelding aan het zojuist gemaakte canvas toe te voegen, zoekt u de afbeelding op uw computer en sleept u deze naar het canvas. Als u de methode gebruikt die Bestand en vervolgens Openen gebruikt om de afbeelding te laden, gaat de afbeelding naar een nieuw document. je moet er dan op klikken en het naar het eerder gemaakte canvas slepen.

De afbeelding die voor het artikel zal worden gebruikt
3] Selecteer de optie Afbeelding schalen

netflix-foutcode m7361 1253
Om deze methode te gebruiken, klikt u op de afbeelding, gaat u naar de bovenste menubalk en drukt u op Afbeelding Dan Schaal afbeelding .
4] Voer de breedte- en hoogtewaarden in
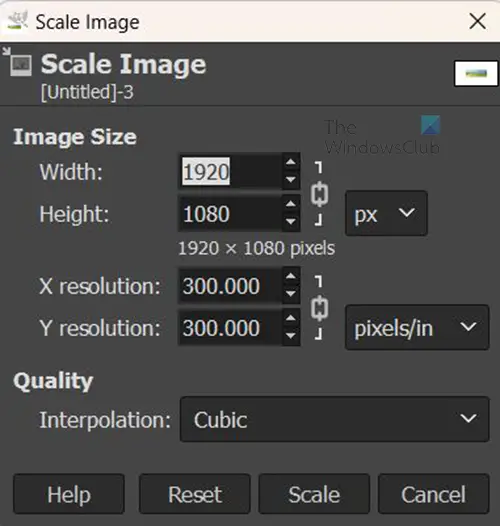
Het vak Opties afbeelding schalen verschijnt en u ziet de waardevakken die u kunt invullen om de afbeelding te schalen. U kunt de fysieke grootte van de afbeelding wijzigen met de waarde Breedte en Hoogte. U kunt de resolutie van de afbeelding (aantal pixels per inch) wijzigen, wat de algehele helderheid zal beïnvloeden. Het kettingpictogram geeft aan dat de resolutie voor de breedte en hoogte samen worden gewijzigd. In dit geval wijzigt u alleen de breedte en hoogte van de afbeelding, dus voert u gewoon de waarden in die vakken in en drukt u op Schalen om te bevestigen en de afbeelding te schalen.
Handmatig het formaat van afbeeldingen wijzigen in GIMP
U kunt het formaat van een afbeelding handmatig wijzigen door met de muis te slepen. U zult de handvatten niet zien, dus u zult enkele stappen moeten volgen om ze zichtbaar te maken.
- Selecteer het gereedschap Schalen
- Klik op de afbeelding om formaatgrepen weer te geven
- Druk op enter om formaat wijzigen te bevestigen
1] Selecteer het schaalgereedschap
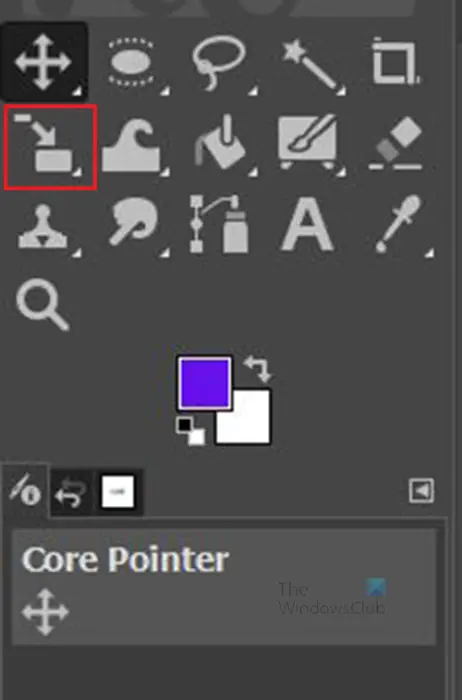
Klik op de Schaal hulpmiddel in het linker gereedschapspaneel of druk op Verschuiving + S .
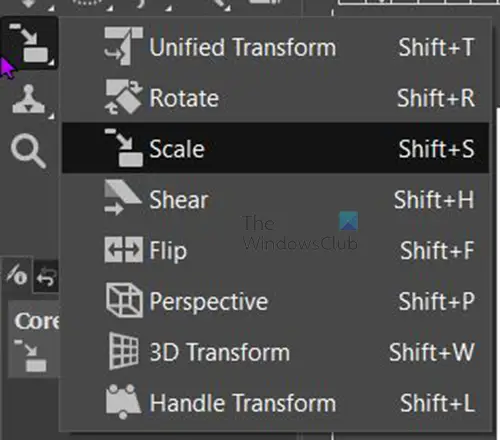
Als het schaalgereedschap niet het eerste gereedschap bovenaan is, houdt u dat gereedschap ingedrukt totdat u de lijst met gereedschappen in de groep ziet. Klik op het gereedschap Schalen om het te activeren.
2] Klik op de afbeelding om formaatgrepen weer te geven 
Selecteer de schaaltool en klik op de afbeelding waarvan u het formaat wilt wijzigen. Als je op de afbeelding klikt, verschijnen de handvatten rond de afbeelding. u kunt op een van de grepen klikken om het formaat van de afbeelding te wijzigen.
U kunt op het handvat klikken en het slepen om het formaat te wijzigen. Je kunt ook vasthouden Verschuiving terwijl u sleept om het formaat van de afbeelding alleen te wijzigen in de richting waarin u sleept. Als je de afbeelding bekijkt, zie je vier vierkanten in de vorm van een raster in het midden van de afbeelding. je kunt deze gebruiken om het formaat van de afbeelding vanuit het midden naar buiten te wijzigen.
3] Druk op enter om formaat wijzigen te bevestigen
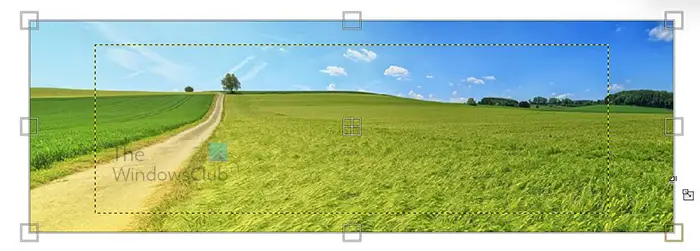
Wanneer u het formaat wijzigt, ziet u de gele stippellijn die de originele afbeeldingsafmetingen aangeeft. Wanneer u het uitrekt tot de gewenste maat. Je ziet de nieuwe en de oude dimensies, je kunt stoppen en de grootte van verschillende zijden wijzigen. U drukt dan op Binnenkomen om de nieuwe afmetingen te accepteren en het formaat van de afbeelding wordt aangepast. Als u de nieuwe dimensie niet wilt behouden, klikt u op Esc om het wijzigen van de grootte te annuleren.
Lezen: Hoe maak je een stencil in GIMP?
Wijzig het formaat van het canvas in GIMP naar de grootte van de afbeelding
Nadat u het formaat van de afbeelding hebt gewijzigd, kan deze kleiner zijn dan het canvas. In dit geval moet u het formaat van het canvas wijzigen zodat het op de afbeelding past. U had het formaat van de afbeelding kunnen aanpassen aan het canvas, maar in het geval dat u een bepaalde afbeeldingsgrootte moet behouden, wilt u het formaat van het canvas aanpassen aan de afbeelding.

De afbeelding is kleiner dan het canvas.
1] Selecteer bijsnijden naar inhoud

Om het formaat van het canvas aan te passen aan de grootte van de afbeelding, gaat u naar de bovenste menubalk en drukt u op Afbeelding Dan Bijsnijden naar inhoud . Het canvas past automatisch bij de afbeelding.

Hoe lang bewaart de bestandsgeschiedenis uw opgeslagen versies standaard op de back-uplocatie?
Het canvas wordt bijgesneden tot de grootte van de afbeelding.
Pas de canvasgrootte handmatig aan
- Geef de opties voor canvasgrootte weer
- Link Breedte en Hoogte (optioneel)
Er is een andere manier om het formaat van het canvas te wijzigen, maar deze methode is enigszins handmatig. Je zou naar de bovenste menubalk gaan en drukken Afbeelding Dan Canvas grootte .
1] Geef de opties voor canvasgrootte weer
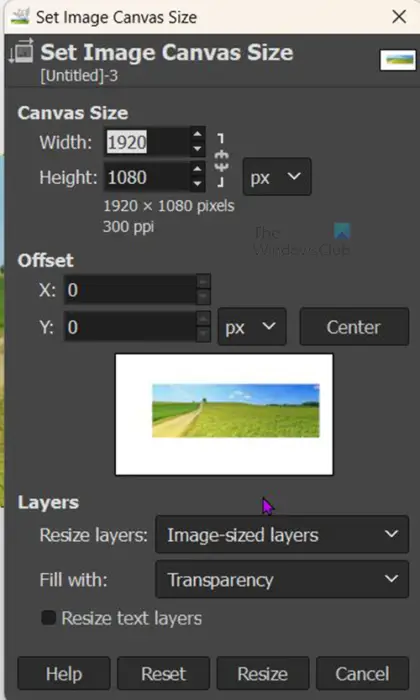
De Stel de canvasgrootte van de afbeelding in optievenster verschijnt.
2] Linkbreedte en -hoogte (optioneel)
U kunt onder de canvasgrootte kijken, u kunt op de kettingschakel klikken om de breedte en hoogte tegelijkertijd in verhouding tot elkaar te laten veranderen.
Dit zou werken als het een vierkant is, maar voor een rechthoek wil je de grootte onafhankelijk kunnen aanpassen. Terwijl u aanpast, ziet u veranderingen in het weergavevenster. U ziet een rand verschijnen rond de afbeelding in het weergavevenster die u laat zien hoe het canvas omhoog of omlaag wordt geschaald. Wanneer u een bevredigende maat hebt bereikt, drukt u op Formaat wijzigen om de wijzigingen te bewaren en af te sluiten. U kunt op drukken Resetten om de aangebrachte wijzigingen te verwijderen of Annuleren sluiten zonder de wijzigingen te behouden.

Dit is de afbeelding waarvan het canvas is aangepast aan de afbeelding.
Lezen: Afbeeldingen vervagen en ze laten vervagen in GIMP
Hoe het formaat van een afbeelding uit de vrije hand wijzigen in GIMP?
Om het formaat van een afbeelding in GIMP uit de vrije hand te wijzigen, gaat u gewoon naar het lagenpaneel aan de linkerkant en selecteert u het Schaal gereedschap of pers Ctrl+S . je klikt dan op de afbeelding, en je ziet de handvatten rond de afbeelding verschijnen. U kunt vervolgens op een van de handvatten klikken en slepen om het formaat van de afbeelding te wijzigen.
Hoe verplaats ik een laag in GIMP?
Als u de laag wilt verplaatsen, klikt u op het gereedschap Verplaatsen, dit is het kruispictogram met vier pijlpunten in de linkertoolpenal. Wanneer u op het gereedschap Verplaatsen klikt, ziet u de eigenschappen ervan rechtsboven in het scherm verschijnen. Er zijn drie pictogrammen om uit te kiezen: selectie verplaatsen, laag verplaatsen en pad verplaatsen. Klik op laag verplaatsen, klik vervolgens op de laag en verplaats deze naar een willekeurige plek op het canvas.















