Willen maak een afteltimer in uw PowerPoint-presentatie ? Het goede nieuws is dat u een timer kunt toevoegen aan uw PowerPoint-dia met behulp van de functie Invoegtoepassingen ophalen. De functie Get Add-ins helpt kantoorgebruikers apps te vinden die hen kunnen helpen bij hun werk.

Hoe Countdown Timer toe te voegen in PowerPoint
Volg de stappen om een afteltimer in PowerPoint in te voegen.
- Start een PowerPoint-presentatie
- Voeg een lege dia-indeling toe.
- Klik op het tabblad Invoegen op Invoegtoepassingen ophalen.
- Typ Timer in de zoekmachine en druk op Enter.
- Kies een app en klik vervolgens op Toevoegen.
- Klik op Doorgaan
- Timer in dia geplaatst.
Start uw Power Point presentatie.
Voeg vervolgens een lege dia-indeling toe.
vmware-werkstation 12 overbrugd netwerk werkt niet
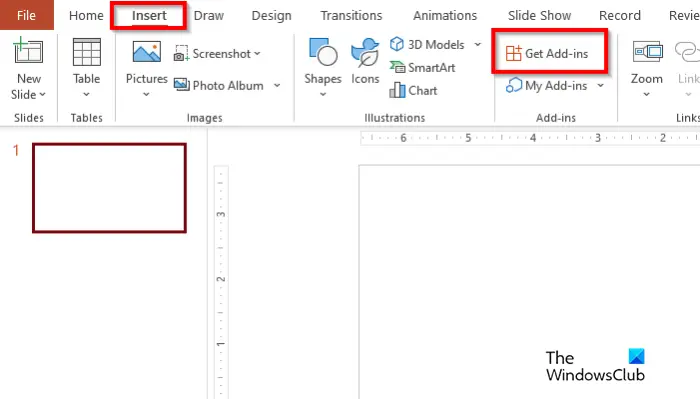
Ga naar de Invoegen tabblad en klik Download invoegtoepassingen .
Een Office-invoegtoepassing dialoogvenster wordt geopend.
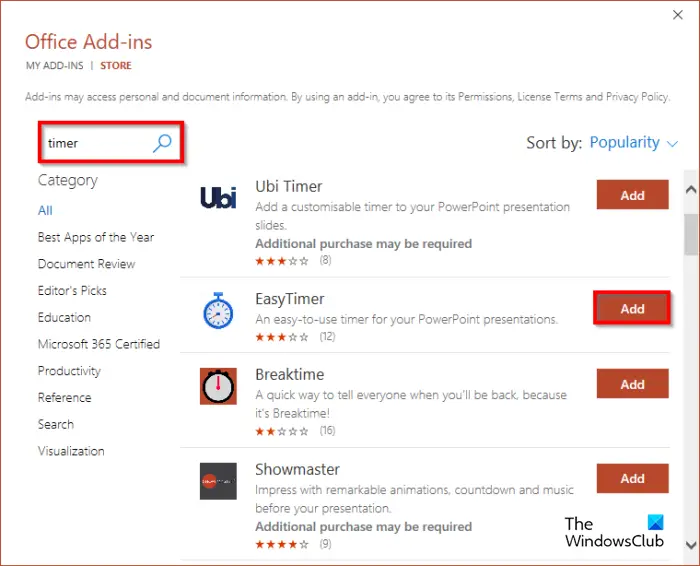
Typ Timer in de zoekmachine en druk op Enter.
hoe autosave in word te veranderen
Nu ziet u een lijst met timer-apps. Kies een app en klik op de Toevoegen knop. In deze tutorial hebben we de app gekozen Pauze .
Er verschijnt een dialoogvenster met de licentie en het privébeleid van de app. Klik Doorgaan .
De timer wordt in de schuif geplaatst.
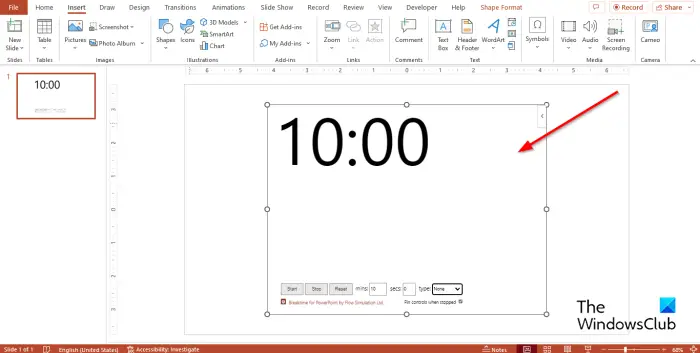
bellen vanuit Windows 10
Met de Breaktime-app kunnen gebruikers de minuten en seconden en het type instellen. Met de app kunnen gebruikers ook het aftellen starten of stoppen. Je kunt je timer ook resetten. Zie foto hierboven.
We hopen dat u begrijpt hoe u de afteltimer in PowerPoint invoegt.
Hoe maak ik een geanimeerde afteltimer in PowerPoint?
- Voeg een tekstvak in uw PowerPoint-dia in. Pas vervolgens het tekstvak aan tot een klein vak.
- Druk op Ctrl D om het tekstvak te kopiëren. Maak een kopie van negen dozen.
- Voeg getallen toe aan de tekstvakken, maak er 1-10 van.
- Nu zullen we deze tekstvakken animeren om een voor een te verdwijnen.
- Klik op het tabblad Animaties in de groep Geavanceerde animatie op de knop Animatie toevoegen, scrol omlaag naar het gedeelte Afsluiten en klik op Verdwijnen.
- Houd de Shift-toets ingedrukt om de andere tekstvakken te selecteren, klik op de knop Animatie toevoegen en selecteer Verdwijnen. Ze zullen hetzelfde effect hebben als de vorige.
- Klik op het tabblad Animaties in de groep Geavanceerde animatie op de knop Animatievenster.
- Aan de rechterkant verschijnt een animatievenster.
- U kunt de tekstvakken hernoemen, zodat u weet welk tekstvak u aan het aanpassen bent.
- Selecteer tekstvak 10. Laat op het tabblad Animaties in de groep Timing de instellingen staan als Start: Bij klikken, Duur: 01 en Vertraging: 1.00.
- Stel dezelfde instellingen in voor de andere tekstvakken.
- Klik op de knop Diavoorstelling om het aftellen te bekijken.
LEZEN : Dianummers, datum en tijd toevoegen aan PowerPoint
Hoe loop je een timer in PowerPoint?
- Klik op het tabblad Diavoorstelling.
- Klik op de knop Show instellen in de groep Instellen.
- Er verschijnt een dialoogvenster Set Up Show.
- Vink onder het gedeelte Opties weergeven het selectievakje aan voor Doorlopend doorlopen tot 'Esc.'
- Klik vervolgens op OK.
LEZEN : Hoe infographics in PowerPoint invoegen?















