Sommige pc-gamers hebben gemeld dat na het installeren van de EA-app of een update voor de app op hun Windows-computer, wanneer ze de app starten, krijgen ze de foutmelding We kunnen uw accountgegevens niet vinden . Dit bericht is bedoeld om getroffen pc-gamers te helpen met effectieve oplossingen voor het probleem.

We kunnen uw accountgegevens niet vinden
Start de app opnieuw, log online in en selecteer de optie 'Blijf aangemeld' zodat je offline games kunt blijven spelen.
Fix We konden uw accountgegevens EA-app-fout niet vinden
Als u de foutmelding ontvangt, We kunnen uw accountgegevens niet vinden wanneer u de EA-app op uw Windows 11/10-gaminginstallatie start, is bewezen dat een van onze aanbevolen suggesties hieronder u helpt het probleem met succes op te lossen.
- Eerste checklist
- Wis de cache van de EA-app
- Schakel uw VPN uit/uit (indien van toepassing)
- Schakel essentiële Windows-services in voor de EA-app
- Installeer de EA-app opnieuw
Laten we in het kort bekijken hoe deze oplossingen van toepassing zijn!
1] Eerste checklist
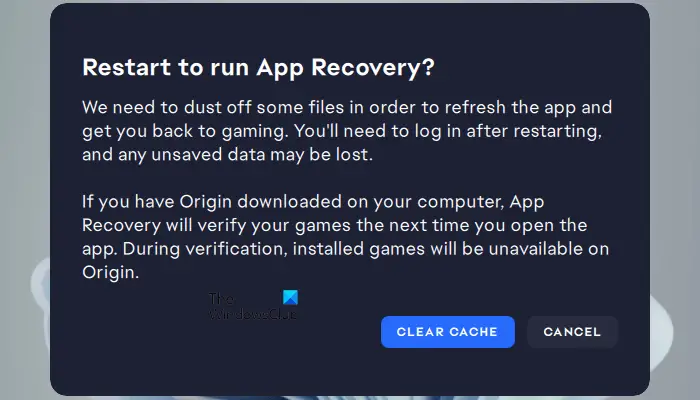
ververs windows 10
Na onderzoek dat op de hielen zit van het probleem, op basis van alle indicaties en op basis van gebruikersrapporten, de We kunnen uw accountgegevens niet vinden EA-app-fout lijkt een tijdelijke softwarefout te zijn en ook netwerkgerelateerd. Dus voordat u doorgaat, raden we u aan de volgende taken uit te voeren en na voltooiing van elke taak te controleren of uw probleem is opgelost.
- Start de pc opnieuw op . Er zijn redenen waarom u uw pc opnieuw opstart kan 'tijdelijke' problemen oplossen.
- Reset en vernieuw uw Windows 11/10 netwerkverbinding . Voor deze taak kunt u de instructies in de gids over het vrijgeven van TCP/IP, Flush DNS, het resetten van Winsock en het resetten van Proxy met een batchbestand.
- Je kunt de truc proberen die naar verluidt werkte voor sommige getroffen pc-gamers - Meld u af bij de Microsoft Store op je pc, registreer de Microsoft Store opnieuw , en start vervolgens uw computer opnieuw op en log opnieuw in en kijk.
2] Wis de cache van de EA-app
Door de cache van de EA-app te wissen, kunnen veelvoorkomende problemen worden opgelost.
Om de cache van de EA-app te wissen, selecteert u in het hamburgermenu in de uiterste linkerhoek van de EA-app Hulp > App-herstel > CACHE WISSEN .
Als je de EA-app niet kunt openen, klik je op Begin > EA > App-herstel > CACHE WISSEN .
3] Schakel uw VPN uit/uit (indien van toepassing)
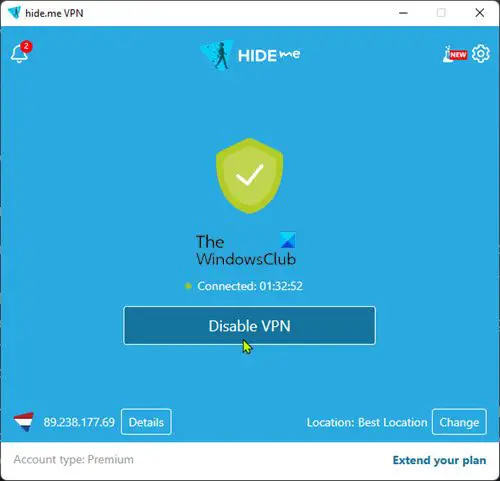
Voor deze oplossing moet u uw VPN op uw Windows 11/10-computer in- of uitschakelen.
Lezen : Er is een fout opgetreden tijdens het verbinden met de EA-servers tijdens het spelen van Battlefield 2042
4] Schakel essentiële Windows-services in voor de EA-app
Na onderzoek, hoe ongebruikelijk het ook was met betrekking tot apps die op Windows-apparaten waren geïnstalleerd, werd ontdekt dat de EA-desktopapp de twee nodig heeft Windows-services hieronder vermeld ingeschakeld en uitgevoerd om te weten dat het is verbonden met internet.
- Netwerklijstservice (netprofm) – Identificeert de netwerken waarmee de computer verbinding heeft gemaakt, verzamelt eigenschappen voor deze netwerken en slaat deze op, en stelt applicaties op de hoogte wanneer deze eigenschappen veranderen. Het standaard opstarttype voor de service is Handmatig .
- Netwerklocatiebewustzijn (NlaSvc) – Verzamelt en slaat configuratie-informatie voor het netwerk op en stelt programma's op de hoogte wanneer deze informatie wordt gewijzigd. Als deze service wordt gestopt, is configuratie-informatie mogelijk niet beschikbaar. Als deze service is uitgeschakeld, kunnen services die er expliciet van afhankelijk zijn niet worden gestart. Het standaard opstarttype voor de service is Automatisch .
Om beide essentiële Windows-services voor de EA-app in te schakelen, kun je de onderstaande opdracht dienovereenkomstig uitvoeren in de verhoogde opdrachtprompt om de standaard opstartconfiguratie voor de services te herstellen:
sc config netprofm start= demand
sc config NlaSvc start= auto sc start NlaSvc
Daarnaast kunt u de volgende opdracht dienovereenkomstig uitvoeren om ervoor te zorgen dat alle afhankelijkheden voor de services zijn ingeschakeld.
sc config netprofm depend= NlaSvc/RpcSs/HomeGroupProvider/AppVClient/NcdAutoSetup
sc config NlaSvc depend= Dhcp/nsi/RpcSs/Tcpip/EventLog
Als de fout nog steeds optreedt, volgt u de onderstaande stappen om het register te wijzigen. Aangezien dit een registerbewerking is, wordt aanbevolen dat u maak een back-up van het register of een systeemherstelpunt maken zo nodig voorzorgsmaatregelen. Als u klaar bent, kunt u als volgt te werk gaan:
- druk de Windows-toets + R om het dialoogvenster Uitvoeren op te roepen.
- Typ in het dialoogvenster Uitvoeren regedit en druk op Enter om register-editor openen .
- Navigeer of spring naar de registersleutel paden hieronder:
HKEY_LOCAL_MACHINE\SYSTEM\CurrentControlSet\Services\netprofm
HKEY_LOCAL_MACHINE\SYSTEM\CurrentControlSet\Services\NlaSvc
- Dubbelklik op de locatie voor elke service in het rechterdeelvenster op het Begin toets om de eigenschappen ervan te bewerken.
- Invoer 3 in de Waarde data veld.
- Klik OK of druk op Enter om de wijzigingen op te slaan.
- Sluit de Register-editor af.
- Herstart computer.
5] Installeer de EA-app opnieuw
Voor deze oplossing moet u de EA-app volledig verwijderen van uw Windows 11/10 gaming-pc door de onderstaande stappen te volgen. Als je klaar bent, ga je naar de officiële EA-website, download je een nieuw installatieprogramma voor de app en installeer je het op je apparaat.
- Verwijderen de EA-app (bij voorkeur gebruik Uninstaller-software ).
- Open vervolgens Verkenner en navigeer naar de standaard installatiemap van de EA-app op de volgende locatie:
C:\Program Files\Electronic Arts\EA Desktop
- Klik op de locatie, indien aanwezig, met de rechtermuisknop op de map EA Desktop en klik op Verwijderen .
- Bevestig de verwijdering.
- Download het installatieprogramma van de EA-app opnieuw.
- Voer ten slotte het installatieprogramma uit en volg de instructies.
Als het probleem na het opnieuw installeren van de EA-app nog steeds niet is opgelost, moet u ervoor zorgen dat de essentiële Windows-services die worden genoemd in oplossing 3] hierboven zijn ingeschakeld en werken zoals beschreven. Als u nog steeds geen geluk heeft, kunt u doorgaan met de volgende stap voor probleemoplossing hieronder.
Lezen : Er is iets onverwachts gebeurd Foutcode 0xa3ea00ca in EA Play
Ik hoop dat dit je helpt!
Lees verder : Fix EA Error Code 524, Sorry, dit account kan niet online spelen
Kun je nog steeds Origin gebruiken in plaats van de EA-app?
In 2020 heeft EA zijn EA Access- en Origin Access Basic-abonnementsservices samengevoegd tot één, wat EA Play werd. Met deze update Oorsprong klant gebruikers op Windows-pc's worden aangemoedigd om over te stappen naar de nieuwe EA-app aangezien de oudere applicatie wordt uitgefaseerd. Origin-gebruikers op Mac-apparaten moeten nog steeds Origin voor Mac gebruiken.
Hoe activeer ik mijn EA-account?
Ga hiervoor naar de beveiligingsinstellingen van je EA-account en klik op Aanzetten onder Inlogverificatie , ontvang je direct een code via de door jou gekozen methode. U kunt die code nu gebruiken om aanmeldingsverificatie te activeren en u bent helemaal klaar. Als je niet kunt inloggen op je EA-account, hoef je alleen maar je wachtwoord opnieuw in te stellen op EA.com. In de meeste gevallen zou dit moeten helpen. Als dat niet werkt, wacht dan 90 minuten en probeer het opnieuw.
Lees ook : Connect_error_social_login_failure in EA-games op Steam .















